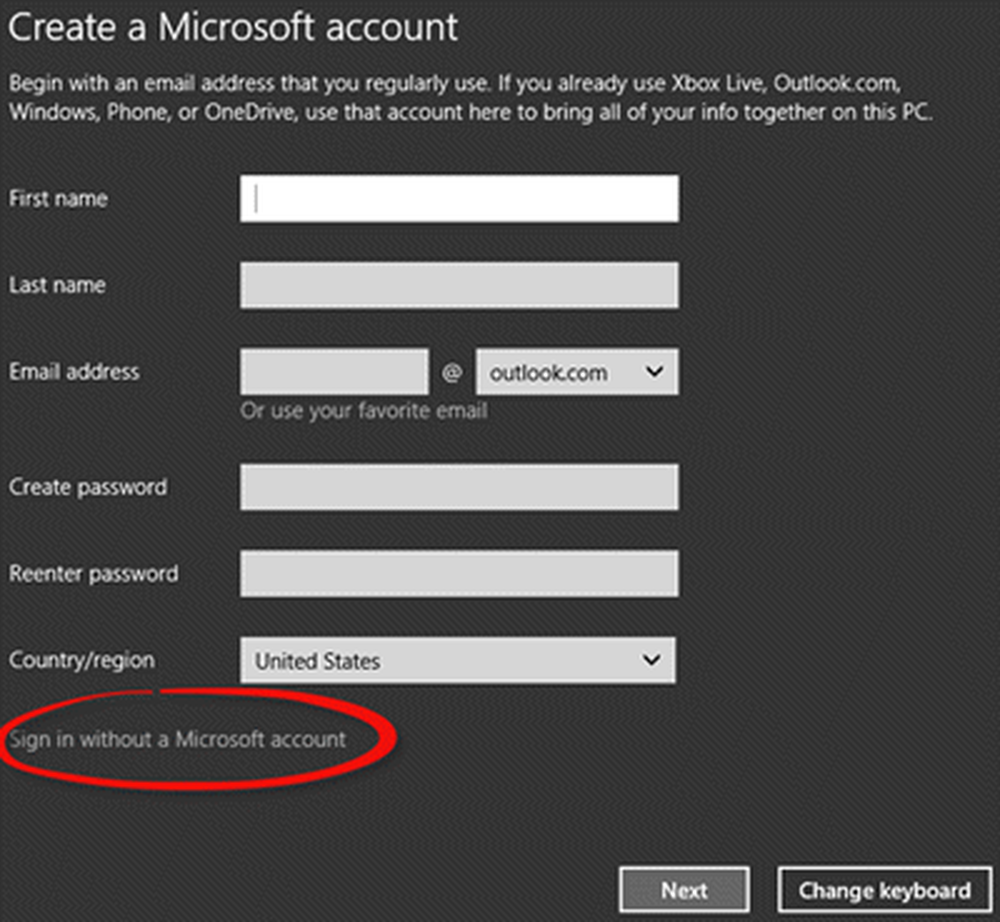Cómo instalar Windows 10 en VirtualBox

Necesitará:
- Instalar VirtualBox 5.0 o superior
- Medios de instalación para Windows 10 (ISO o DVD)
Paso 1: Configurar un VirtualBox de Windows 10
Comience abriendo VirtualBox y haga clic en el botón "Nuevo".

Elija un nombre para la máquina virtual, así como el tipo y la versión. Podrás elegir entre una instalación de 32 bits y una de 64 bits. Te aconsejo que sigas con 32 bits si no tienes mucha RAM.

En la siguiente pantalla, tendrá la oportunidad de configurar la cantidad de RAM que la Máquina Virtual podrá usar. El valor predeterminado es 1 GB, que es la cantidad mínima de RAM para Windows 10. Seguí adelante y le di el doble de esa cantidad en aras del rendimiento.

Al configurar la unidad de disco duro, debe seleccionar "Crear un disco duro virtual ahora", asumiendo que no tiene uno creado previamente.

Puede dejar las siguientes dos pantallas en su configuración predeterminada, ya que funcionan bien con el nuevo sistema operativo. Le recomiendo que se limite a un disco duro virtual asignado dinámicamente, ya que ahorrará mucho espacio y no afectará tanto el rendimiento de la máquina virtual..


En la pantalla final del disco duro virtual, podrá cambiar la ubicación de la unidad, así como su tamaño. Dejé el mío a los valores predeterminados, también puedes hacerlo..

Después de hacer clic en el botón "Crear", debería poder ver su máquina virtual creada. Pero todavía no hemos terminado, debemos mostrar a VirtualBox la ruta a nuestra ISO de Windows 10.

Comience haciendo clic en el botón "Configuración".

Vaya a la categoría Almacenamiento y haga clic en la unidad de DVD vacía en el Árbol de almacenamiento. Desde allí, haga clic en el ícono del disco pequeño en "Atributos" para montar un ISO.

Ahora simplemente navegue a su ubicación ISO y haga doble clic en ella. Luego, simplemente presione OK para confirmar los cambios y salir de la configuración de VirtualBox.

Paso 2: Instalando Windows 10
Una vez que esté listo para instalar Windows, seleccione su VM y haga clic en el botón Inicio.

Instalar Windows 10 en una máquina virtual no es diferente de hacer una instalación limpia de Windows. Si no está seguro de cómo realizar una, consulte nuestro artículo:
Cómo realizar una instalación limpia de Windows 10
Nota: Si ve la pantalla "Elija cómo se conectará" durante su instalación, seleccione "Unirse a un dominio" y continúe. No encontré esta pantalla al instalar con VMware, pero supongo que VirtualBox funciona de manera un poco diferente cuando se trata de la configuración de red..
Después de instalarlo, deberías poder usar y abusar completamente de Windows 10 para descubrir si te gusta o no. Aunque tuve una mala primera impresión de Windows 10, después de algunos ajustes y personalización, estoy bastante contento con lo que tiene para ofrecer..

También vale la pena señalar que esto le permite probar Windows 10 antes de actualizar su computadora host. Y le permite probar diferentes aplicaciones y programas de software para verificar si se ejecutarán en el nuevo sistema operativo o no.