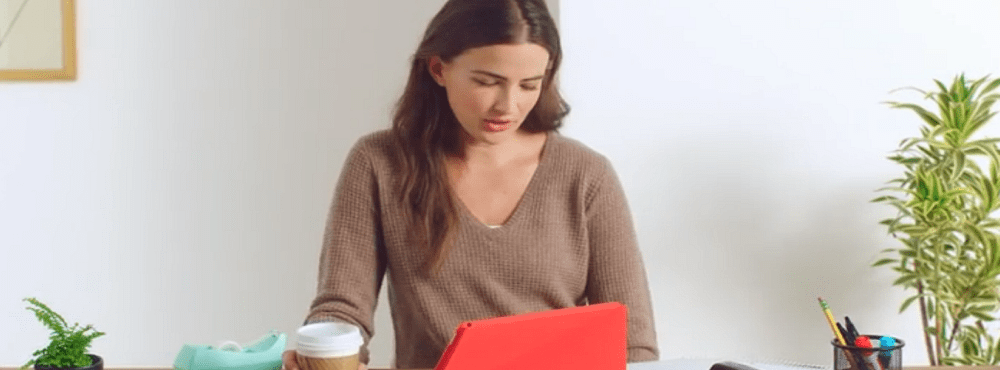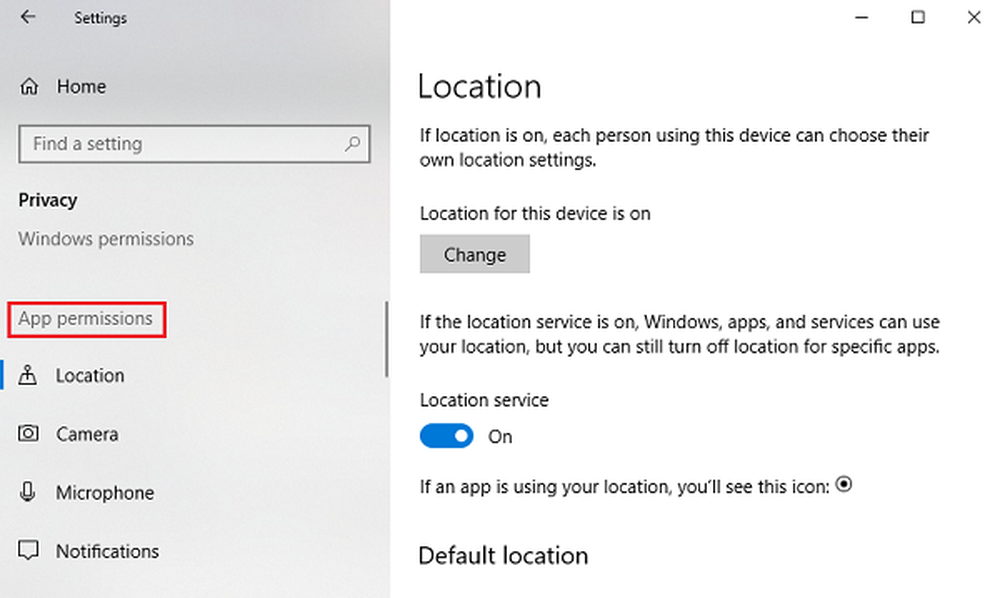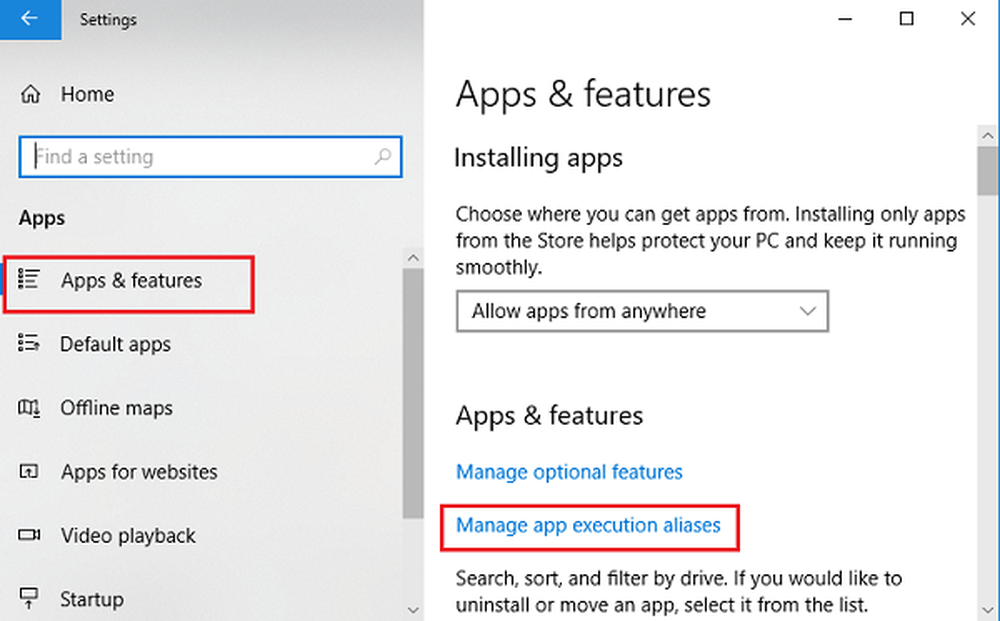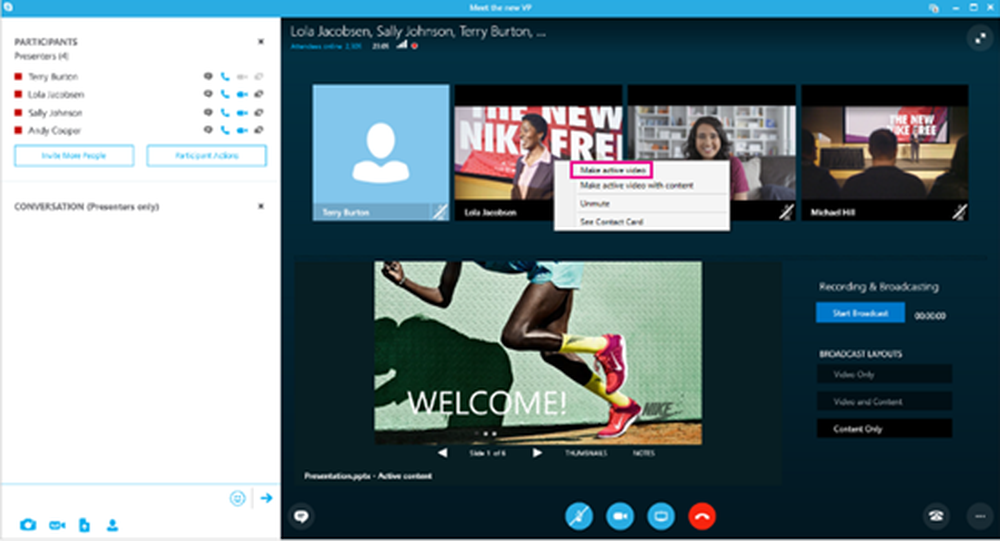Cómo administrar y solucionar problemas de descargas en Windows 10

Busque y administre dónde se almacenan las descargas en Windows 10
De manera predeterminada, los navegadores web modernos guardan los archivos en la carpeta de Descargas bajo su cuenta de usuario. Puedes navegar a Descargas de un par de maneras diferentes.
O bien ir a Inicio> Explorador de archivos> Esta PC> Descargas o presione Tecla de Windows + R entonces tipo: % userprofile% / downloads luego presiona Enter.

También puede agregar un acceso directo al menú Inicio para Descargas. prensa Tecla de Windows + I luego haga clic Personalización, seleccionar comienzo, amd haga clic en el enlace Elija qué carpetas aparecen en Inicio.
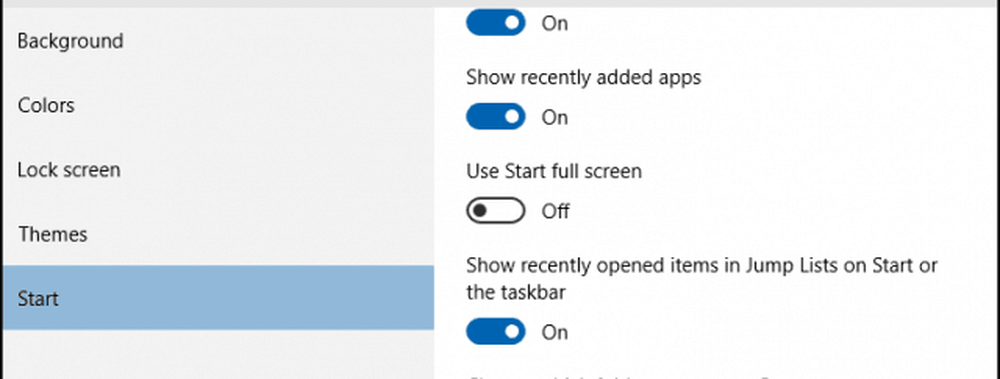
Activar Descargas luego aparecerá en el menú Inicio. Para obtener más información sobre cómo agregar ubicaciones de sistemas a Inicio, lea nuestro artículo: Agregar más ubicaciones de carpetas al menú Inicio de Windows 10.

Cambia la ubicación predeterminada de tus descargas
Cada navegador web guarda un historial de descargas, pulse Ctrl + J (en cualquier navegador) para verlos.

También puede cambiar la ubicación predeterminada de sus descargas en la mayoría de los navegadores web. He aquí un vistazo a cómo hacerlo en los más utilizados..
Google Chrome
Haga clic en el Personaliza y controla el menú de Google Chrome y vaya a Configuración avanzada. Luego, en la sección de Descargas, elige una nueva ubicación.
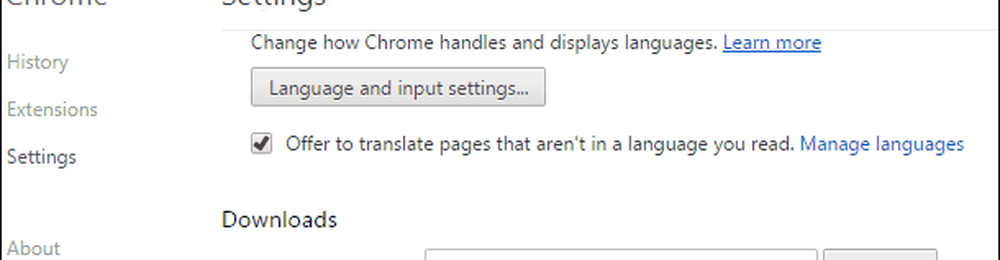
Firefox
Para Firefox, abra Configuración y en la pestaña General, desplácese hacia abajo hasta la sección de Descarga y cambie la ubicación.

explorador de Internet
prensa Ctrl + J luego haga clic Opciones, haga clic en Examinar, navegue hasta la carpeta donde desea almacenar las descargas y haga clic en Seleccione la carpeta.

Microsoft Edge
Aún un trabajo en progreso, no hay opciones disponibles para personalizar la ubicación de descarga en Microsoft Edge. Pero encontrarás que la ubicación por defecto es Esta PC> Descargas.

Solución de problemas de descargas en Windows 10
Hay muchas razones por las que las descargas pueden fallar. La más común es que tu utilidad antivirus está bloqueando la descarga. Aunque no recomiendo deshabilitar tu Antivirus, a veces es posible que necesites hacerlo. Asegúrese de ser juicioso si necesita hacer esto y asegúrese de saber exactamente lo que está descargando.
Su Firewall también puede ser un factor por el que se bloquee la descarga, otro componente de seguridad importante. Si recibe una advertencia, probablemente no sea seguro. En su lugar, intente descargar desde una fuente confiable, a veces los sitios web de terceros alojarán descargas para aplicaciones populares. Trate de encontrar el sitio web real de desarrolladores de software para la descarga directa.
Windows SmartScreen Filter, una función de seguridad integrada en Windows 10, verifica la integridad de los sitios web. A veces no funciona, apagarlo permitirá que la descarga se realice. De nuevo, haz esto caso por caso. Puede desactivar el filtro SmartScreen en Internet Explorer haciendo clic en el botón Herramientas menú luego seleccione La seguridad luego haga clic Desactivar el filtro SmartScreen.
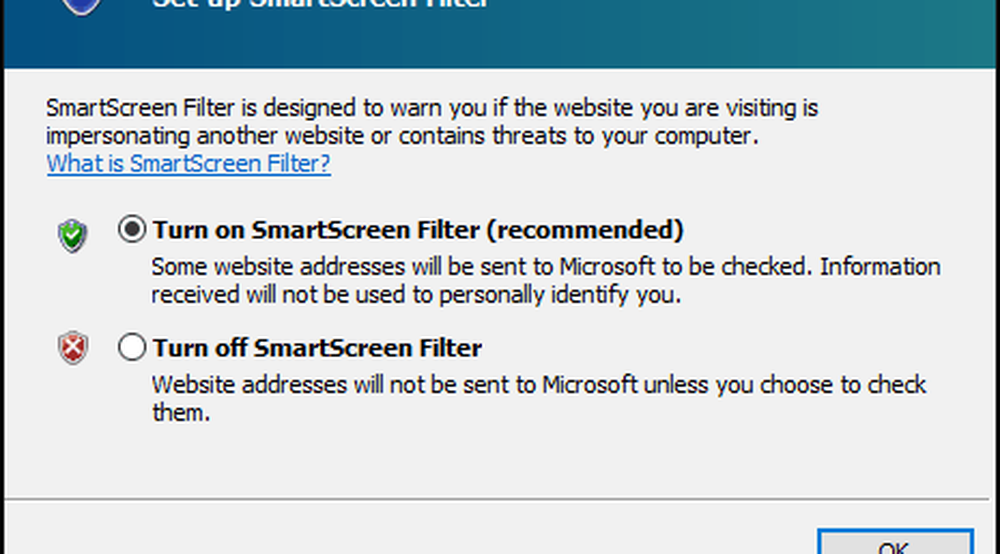
En Microsoft Edge, haga clic en Mas acciones menú luego ir a Configuraciones> Ver configuraciones avanzadas. Luego, desplácese hacia abajo hasta la parte inferior y desactive Ayuda a protegerme de sitios maliciosos y descargas con el filtro SmartScreen

Otra razón por la que las descargas fallan, puede atribuirse a archivos temporales corruptos. Intente borrar su carpeta de archivos temporales, consulte nuestro artículo para obtener instrucciones. Además, al descargar archivos de configuración para aplicaciones, no los ejecute desde la ubicación actual, en su lugar, primero guarde el archivo en su disco duro, luego ejecute la configuración desde allí.
La conectividad a Internet a veces puede afectar sus descargas; puede solucionarlo cambiando de una conexión inalámbrica a una por cable o intente restablecer su conexión a Internet.
prensa Tecla de Windows + X hacer clic Símbolo del sistema (admin).
En el símbolo del sistema, ingrese los siguientes comandos:
- Tipo: ipconfig / release luego presione Enter - este comando descarga su dirección IP actual asignada por el servidor DHCP.
- Tipo: ipconfig / renew luego presione Enter - este comando obtiene una nueva dirección del servidor DHCP.
- Tipo: ipconfig / flushdns luego presione Intro: este comando restablece el caché de resolución DNS (Sistema de nombres de dominio).
Otros consejos para la solución de problemas de descarga
- Compruebe que la fecha y la hora de su sistema sean correctas.
- Es posible que necesite restablecer su enrutador. Puede reiniciar su enrutador apagándolo, desconéctelo y espere 10 minutos. Vuelva a conectar la alimentación al enrutador, reinícielo y vuelva a intentar la descarga..
- Si su configuración de seguridad de Internet es demasiado alta, esto también puede afectar sus descargas. Haga clic en Inicio, escriba: opciones de Internet luego pulsa Enter. Selecciona el Seguridad pestaña y luego arrastre el mando a Altura media debajo Nivel de seguridad para esta zona.. También puede hacer clic en Restablecer todas las zonas al nivel predeterminado..

Descarga de archivos grandes
Es posible descargar archivos grandes como una imagen ISO, una película o un juego en su navegador web, no lo recomiendo. Los populares navegadores web mencionados en este artículo; todas incluyen la capacidad de reanudar descargas fallidas, pero a menudo no funcionan o resultan en descargas corruptas. En su lugar, te recomiendo que uses un administrador de descargas dedicado. Hay muchos para elegir, la mayoría son shareware, sin embargo. El primero que recomendaría que pruebes es, el administrador de descargas gratuitas de Microsoft, otro es el Administrador de descargas de Internet de ToneC, es gratis solo a modo de prueba, pero funciona excepcionalmente bien, especialmente para descargas grandes.
Ciertamente, esto es mucho para descargar archivos en Windows. Si tiene alguna sugerencia que desee compartir sobre su experiencia de descarga en Windows, deje un comentario.