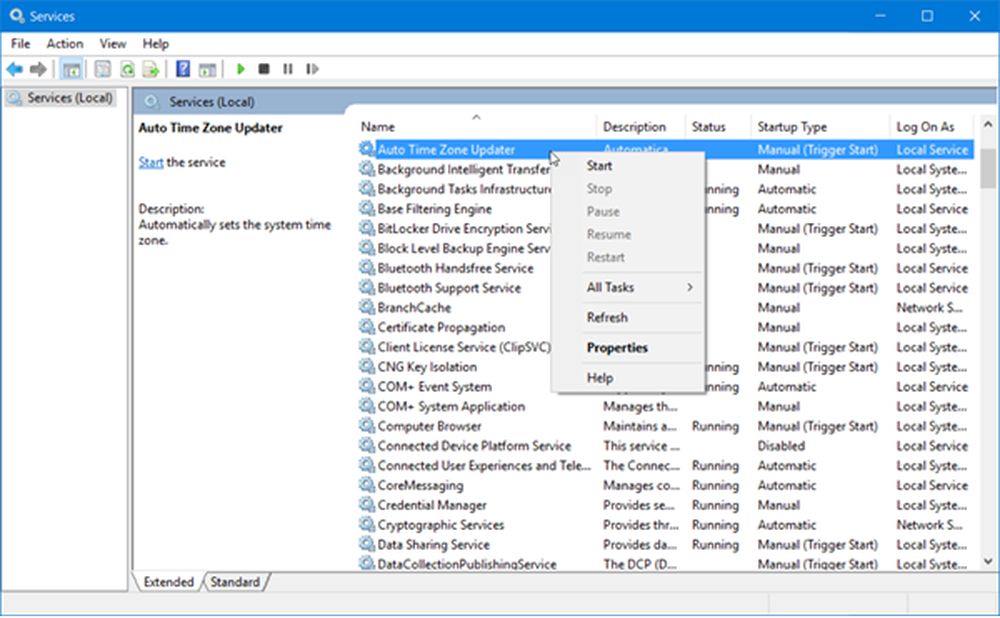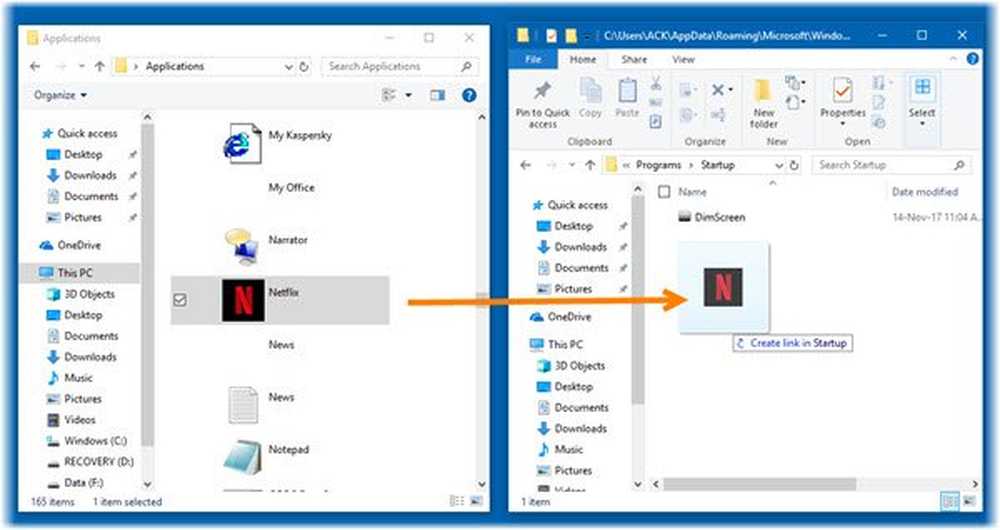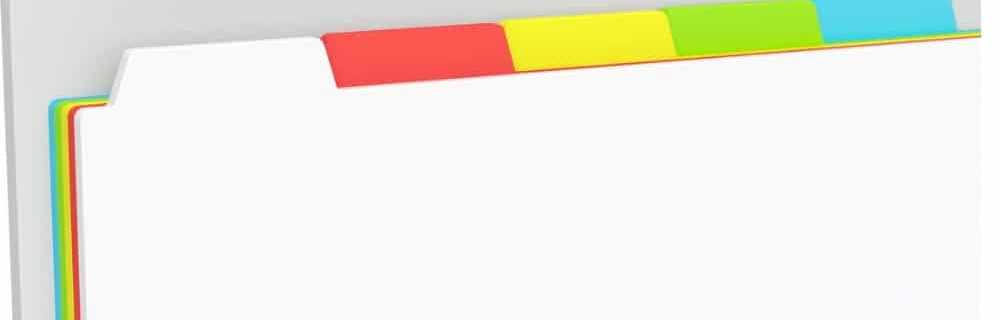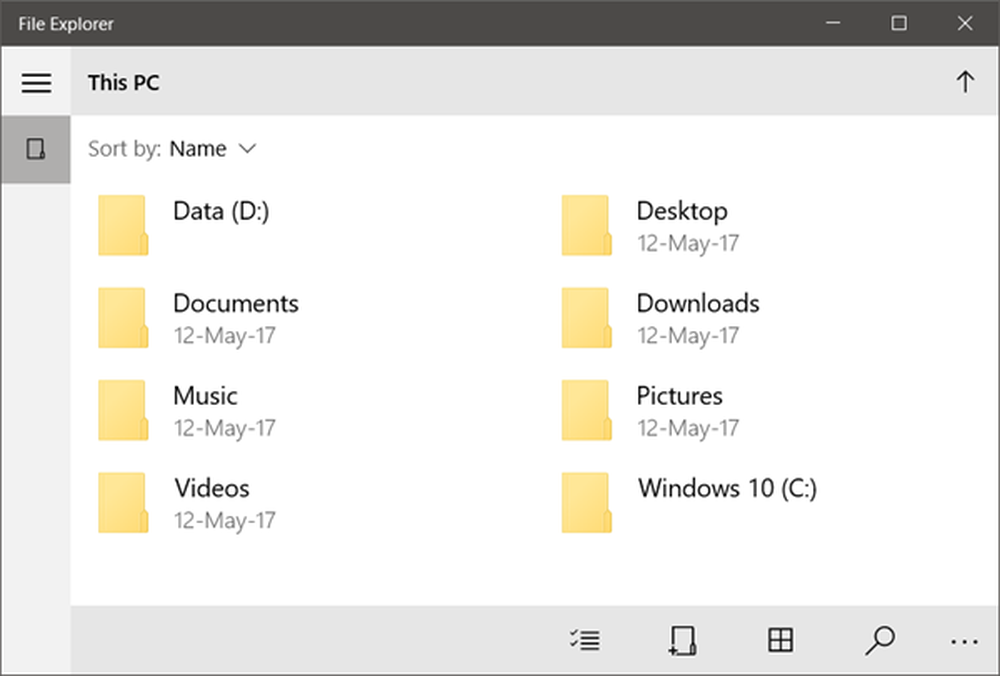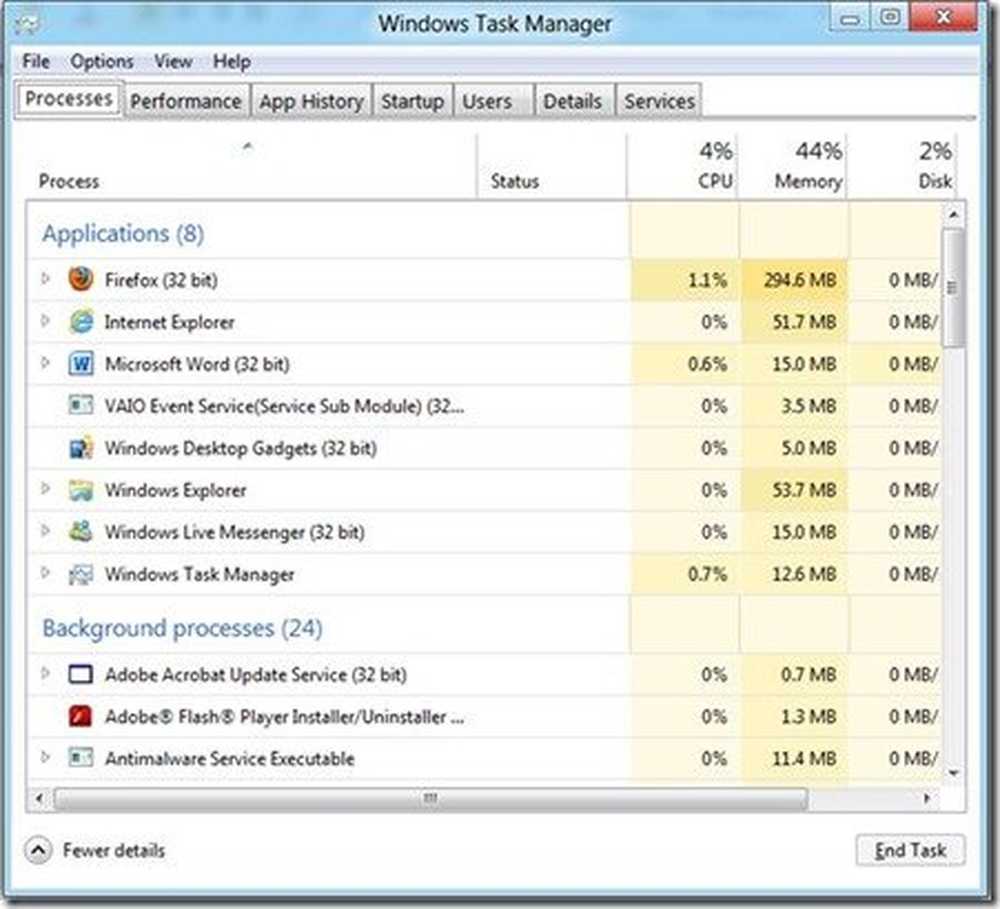Cómo abrir el mismo conjunto de páginas web cada vez que inicia su navegador
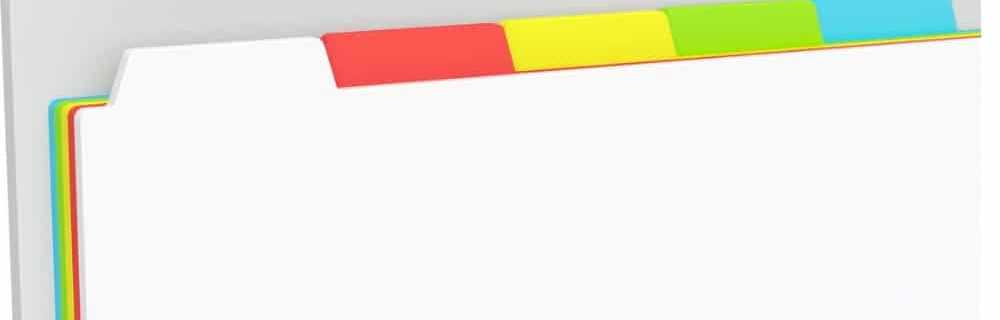
Hoy veremos cómo abrir el mismo conjunto de páginas web cada vez que inicie su navegador en Chrome, Firefox, Vivaldi, Opera, Edge y Safari en Mac.
Cromo
Para abrir el mismo conjunto de páginas web cada vez que inicie Chrome, primero abra las páginas web que desee en pestañas separadas.
Luego, haga clic en el botón de menú de Chrome en la esquina superior derecha de la ventana y seleccione Ajustes.

En el En el inicio sección, seleccione Abra una página específica o un conjunto de páginas. Luego, haga clic en Usar páginas actuales.

Todas las pestañas actualmente abiertas, excepto la pestaña Configuración, se agregan automáticamente debajo de Abra una página específica o un conjunto de páginas opción.
Puede agregar manualmente más páginas a la lista usando el Añadir una nueva página enlazar. Ingrese la URL que desea agregar en el Añadir una nueva página cuadro de diálogo y haga clic en Añadir.
La próxima vez que abras Chrome, las páginas web seleccionadas se abrirán automáticamente en pestañas separadas.

Para eliminar una URL de la lista, haga clic en los tres puntos verticales a la derecha de la URL y seleccione retirar.
Firefox
Firefox admite varias pestañas de Inicio, que es cómo puedes abrir varias páginas web cada vez que abres Firefox.
Para configurar las URL para las pestañas de Inicio, primero abra las páginas web que desee en pestañas separadas.
Luego, haga clic en el menú de Firefox en la esquina superior derecha de la ventana y seleccione Opciones.

Sobre el General página de configuración, bajo Cuando se inicia Firefox, seleccionar Muestra tu página de inicio.
Entonces, bajo Página de inicio, hacer clic Usar páginas actuales. Las URL de las páginas web abiertas (excepto la pestaña Opciones) se agregan a la Página de inicio caja, separada por barras verticales (|).
También puede agregar más URL manualmente escribiendo una barra vertical (|) después de la última URL en el cuadro Página de inicio y luego escribiendo la nueva URL.

Para eliminar una URL de la lista de páginas de inicio, seleccione la URL en el cuadro con una barra vertical en un extremo y elimínela.
Vivaldi
En pestañas separadas en Vivaldi, navegue a las páginas que desea abrir cuando se inicie Vivaldi.
Luego, haga clic en el menú Vivaldi en la esquina superior izquierda de la ventana y vaya a Herramientas> Configuraciones.

Sobre el Puesta en marcha pantalla, haga clic en Páginas específicas debajo Inicio con.
Entonces, bajo Páginas de inicio, hacer clic Usar páginas actuales.
También puede ingresar manualmente las URL, una a la vez, en el Introduce la URL de la página cuadro y haga clic Añadir despues de entrar cada uno.

Ópera
Primero, en pestañas separadas en Opera, navegue a las páginas que desea abrir cuando empiece Opera.
Luego, haga clic en el menú Ópera en la esquina superior izquierda de la pantalla y seleccione Ajustes.

Asegúrate que BASIC la pantalla de configuración está activa.
Luego, haga clic en Abra una página específica o un conjunto de páginas debajo En el inicio. Para especificar las páginas, haga clic en Establecer páginas.

Sobre el Páginas de inicio cuadro de diálogo, haga clic en Usar páginas actuales.

Las URL de todas las pestañas abiertas (excepto la pestaña Configuración) se agregan a la Páginas de inicio caja de diálogo.
También puede agregar manualmente más páginas web ingresando una URL a la vez en el Añadir una nueva página caja y presionando Entrar.
Hacer clic DE ACUERDO.

Para eliminar una URL de la lista de Páginas de inicio, mueva el mouse sobre la URL y haga clic en el X que se muestra a la derecha de esa URL.
Borde
Debe ingresar manualmente las URL de las páginas web que desea abrir cuando se inicie Edge. No hay ningún botón para usar las páginas actuales como en los otros navegadores..
Hacer clic Cubo en la barra de herramientas Luego, haga clic en Ajustes.

Seleccionar Una página específica o páginas desde el Abre Microsoft Edge con la lista desplegable.
Ingrese la URL de la página web que desea abrir cuando Edge se inicie en el cuadro debajo de la lista desplegable y haga clic en Salvar.

Para agregar otra URL, haga clic en Añadir nueva página. Luego, ingrese la URL y haga clic en Salvar otra vez.

Para eliminar una URL de la lista debajo Abre Microsoft Edge con, haga clic en el X a la derecha de esa URL.
Para cerrar el Ajustes panel, haga clic en cualquier lugar fuera del panel.

Safari en Mac
En Safari en Mac, no puede agregar más de una URL como página de inicio. Por lo tanto, no puede usar esa configuración para tener varias páginas abiertas cuando se inicie Safari. Pero hay una solución.

Abra todas las páginas web que desee abrir cuando Safari comience en pestañas separadas.
Luego ve a Marcadores> Agregar marcadores para estas X pestañas. Los "X"Serán sin embargo muchas pestañas que tengas abiertas.

Seleccione dónde desea agregar la carpeta de marcadores en el Añadir esta carpeta de marcadores a la lista desplegable.
Luego, ingrese un nombre para la carpeta en el cuadro debajo de la lista desplegable y haga clic en Añadir.

Ahora, debe seleccionar esa carpeta de marcadores como el conjunto de marcadores que se abre cada vez que se inicia Safari.
Ir Menú Safari> Preferencias. Luego, seleccione Elija la carpeta de pestañas desde el Nuevas ventanas abiertas con la lista desplegable.

Seleccione la carpeta de marcadores que creó. Luego, haga clic en Escoger.

Ahorre tiempo y sea más productivo
Ahora puede ponerse a trabajar más rápido en cualquier navegador que use.
Otra forma de trabajar más rápido en su navegador es usar accesos directos y tenemos una lista de 50 teclas de acceso rápido que funcionan en la mayoría de los principales navegadores..