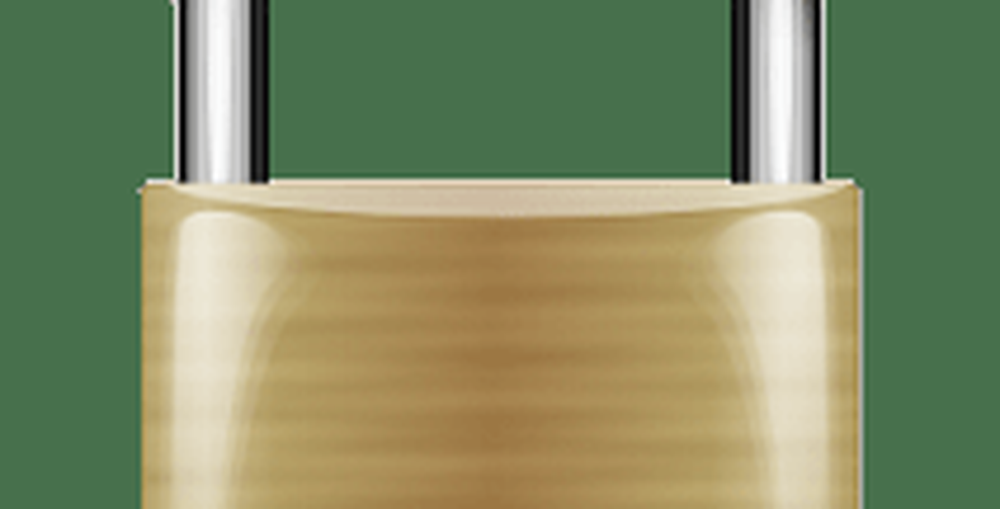Cómo emparejar un viejo Apple Mighty Mouse o Magic Mouse en Windows 10


Estaba cavando en cajas en mi sótano el otro día y desenterré un tesoro enterrado: mi viejo Apple Mighty Mouse. Mi breve etapa como usuario de Mac terminó hace más de cinco años y, por lo tanto, mi confiable ratón Bluetooth de Apple había estado acumulando polvo. Me sorprendió ver que al encenderlo, parpadeó a la vida. Decidí ver si funcionaría en mi PC con Windows 10. Y lo hizo, con un poco de persuasión.
Aquí es cómo hacer que el tuyo también funcione..
Instalación de los controladores de Apple Mighty Mouse o Magic Mouse en Windows 10
Si su computadora tiene Bluetooth, eso es la mitad de la ecuación. Los pilotos son la segunda mitad..
Estoy usando el Apple Mighty Mouse descontinuado, modelo A1197.

Apple fabrica controladores oficiales de Windows para sus periféricos, incluidos Mighty Mouse y Magic Mouse. Están empaquetados con Boot Camp, que le permite iniciar Windows en su Mac.
Normalmente, obtienes estos controladores como parte del proceso de configuración de Boot Camp Assistant. Pero si ya no eres usuario de Mac, puedes engancharlos de las páginas de soporte de Apple. Encontré el controlador en el archivo zip de Boot Camp Support Software 5.1.5769 (agosto de 2015).
Adelante, descarga este archivo y descomprímelo. En el interior, para navegar por la carpeta BootCamp> Drivers> Apple. Allí encontrarás un archivo llamado applewirelessmouse64.exe. Ejecútalo para instalar tus controladores de Magic Mouse o los controladores de Mighty Mouse.

(Nota: si está utilizando un trackpad de Apple Magic, pruebe el AppleWirelessTrackpad64.exe conductores)
Continúe con el asistente de instalación del controlador de dispositivo.
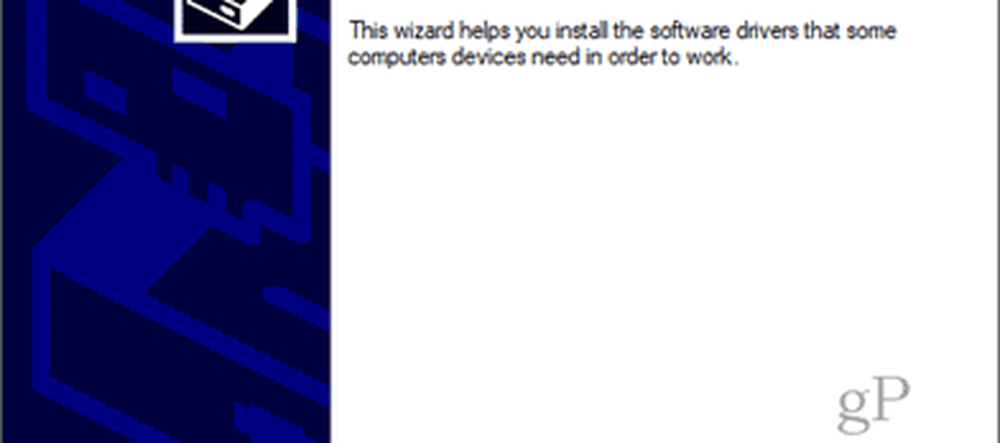
Hacer clic Terminar cuando termines.
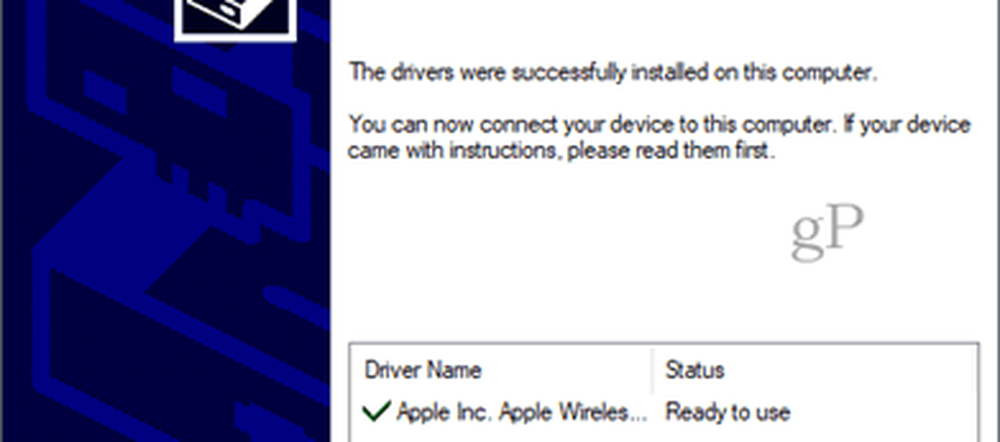
Emparejando Mighty Mouse o Magic Mouse en Windows 10
Ahora que tiene los controladores, el siguiente paso es emparejar el mouse. Había pasado tanto tiempo desde que usé mi Mighty Mouse que había olvidado cómo emparejarlo. No hay un botón de par, solo un interruptor de encendido / apagado en la parte inferior que se desliza sobre el sensor óptico en la parte inferior.
Para que se sincronice, ingrese a la configuración de Bluetooth en Windows 10. Apague el mouse y haga clic en Añadir Bluetooth u otro dispositivo y elige Bluetooth.
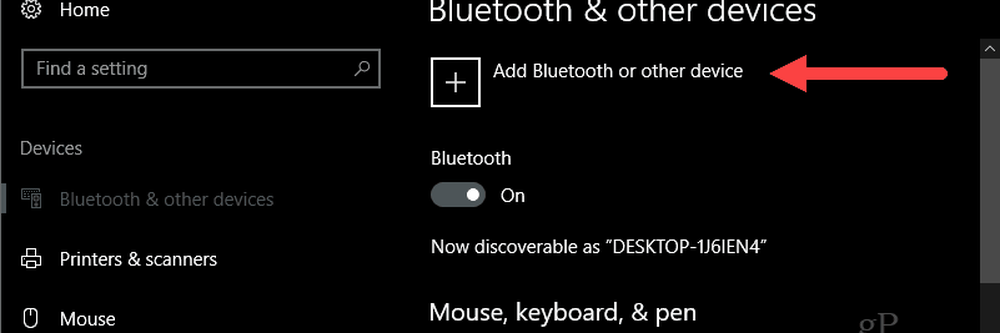
Ahora, cuando Windows comienza a buscar el dispositivo, encienda el mouse mientras mantiene presionado el botón izquierdo. Mantenga presionado el botón izquierdo hasta que la luz verde en la parte inferior comience a parpadear.

Tu mouse de Apple debería aparecer en la lista de dispositivos. Pinchalo. Si se le solicita un código de acceso, intente 0000 o 1111.
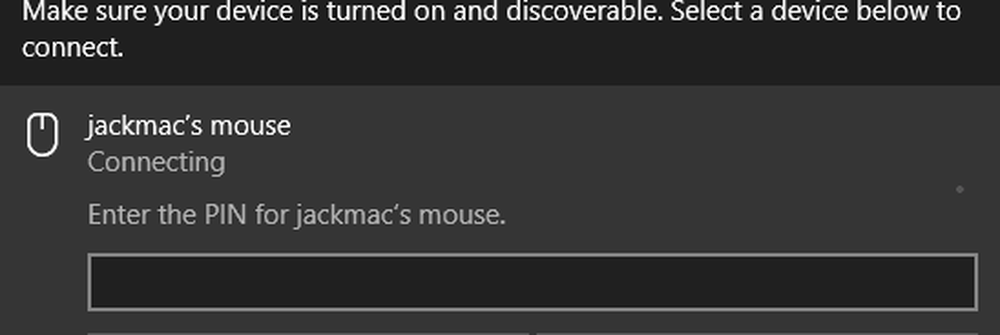
Una vez que estés conectado, Windows 10 terminará de configurarlo.
¡Eso es! Usted debe estar en funcionamiento.
Solo he probado esto en mi Apple Mighty Mouse. Pero creo que debería funcionar con cualquier ratón inalámbrico de Apple. Si lo intenta en su PC con Windows 10, hágame saber acerca de su éxito o fracaso en los comentarios.
PS Una nota sobre la imagen característica. Esto fue tomado por Feureau (Trabajo propio) [CC BY-SA 3.0 o GFDL], a través de Wikimedia Commons. Podría haber tomado una foto de mi propio Mighty Mouse pero está sucio. Cuando digo que lo quité, lo digo en sentido figurado ...