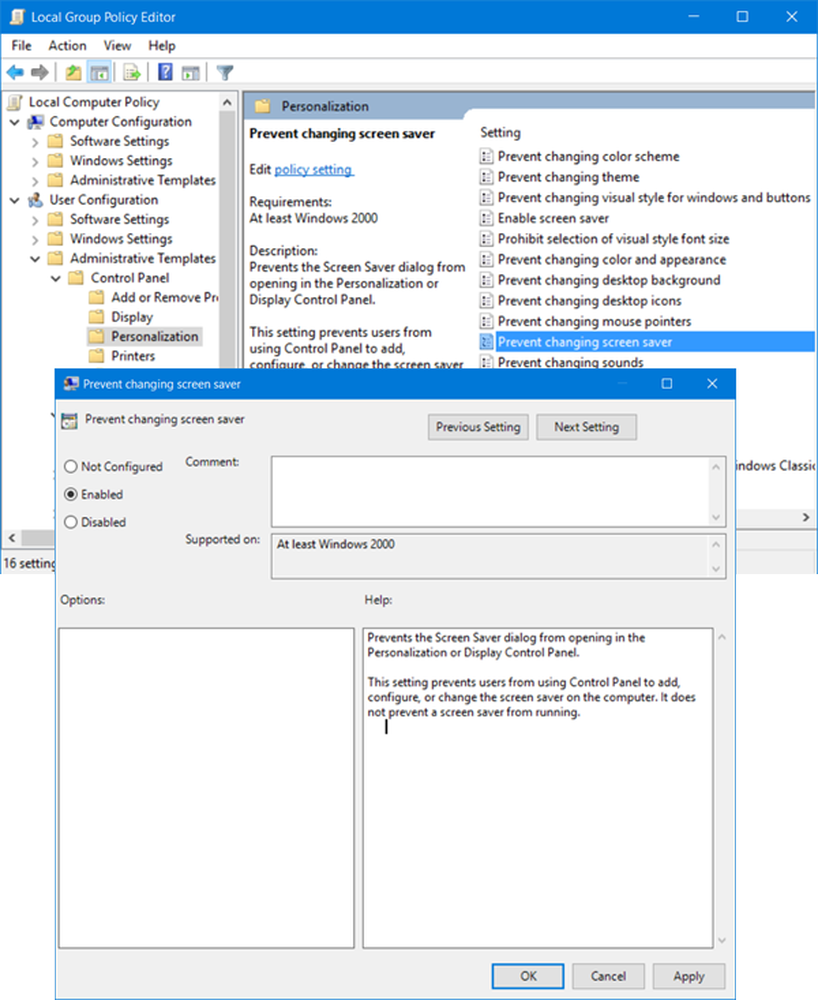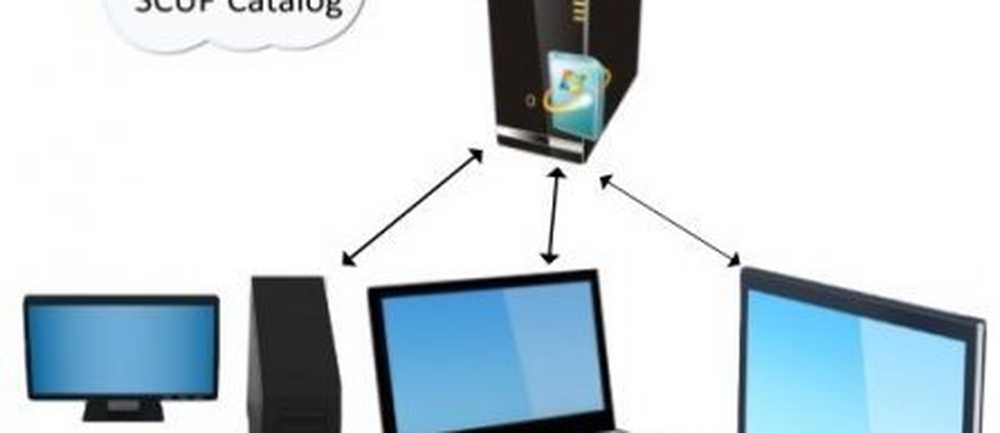Cómo evitar que Windows 10 actualice automáticamente los controladores de hardware

Detenga a Windows 10 Pro de actualizar automáticamente los controladores
Si está ejecutando Windows 10 Pro, la detención de actualizaciones de controladores es un proceso fácil. Golpear Tecla de Windows + R y tipo: gpedit.msc y presione Entrar o haga clic en Aceptar para abrir el Editor de políticas de grupo local.
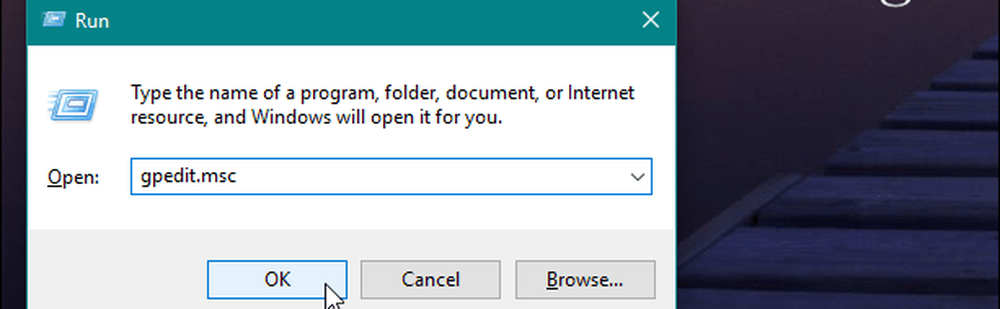
Luego dirígete al siguiente camino:
Configuración del equipo / Plantillas administrativas / Componentes de Windows / Actualización de Windows
Luego haga doble clic en "No incluir controladores con Windows Update" en la lista de Configuración a la derecha.

Ahora configura la opción a Habilitado y haga clic en Aceptar, cierre el Editor de directivas de grupo y reinicie su PC para que los cambios surtan efecto.
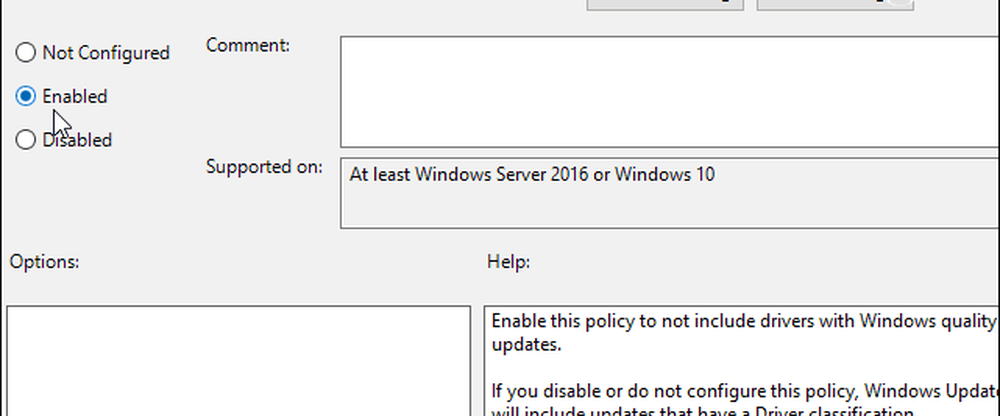
Detenga Windows 10 Home de actualizar automáticamente los controladores
A diferencia de las versiones Windows 10 Pro, Educación y Empresa, los usuarios domésticos no tienen acceso a la Política de grupo. Aún puedes evitar las actualizaciones de controladores, pero necesitarás modificar el Registro.
Importante: Hacer cambios en el Registro puede ser riesgoso y no es algo para principiantes. Cambiar lo incorrecto puede derribar toda tu computadora. Antes de realizar cualquier ajuste en el Registro, asegúrese de realizar una copia de seguridad primero, cree un Punto de restauración del sistema y tenga una imagen de copia de seguridad completa lista en caso de que necesite recuperarla..Abre el Editor del Registro y dirígete a la siguiente ruta:
HKEY_LOCAL_MACHINE \ SOFTWARE \ Policies \ Microsoft \ Windows \ WindowsUpdate
Si no tienes la Actualizacion de Windows Clave, necesitarás crearlo. Luego cree un nuevo Valor DWORD (32 bits) y asígnele el nombre: ExcludeWUDriversInQualityUpdate y darle un valor de 1. Cierre el Editor del Registro y reinicie su sistema para que el cambio entre en vigencia.
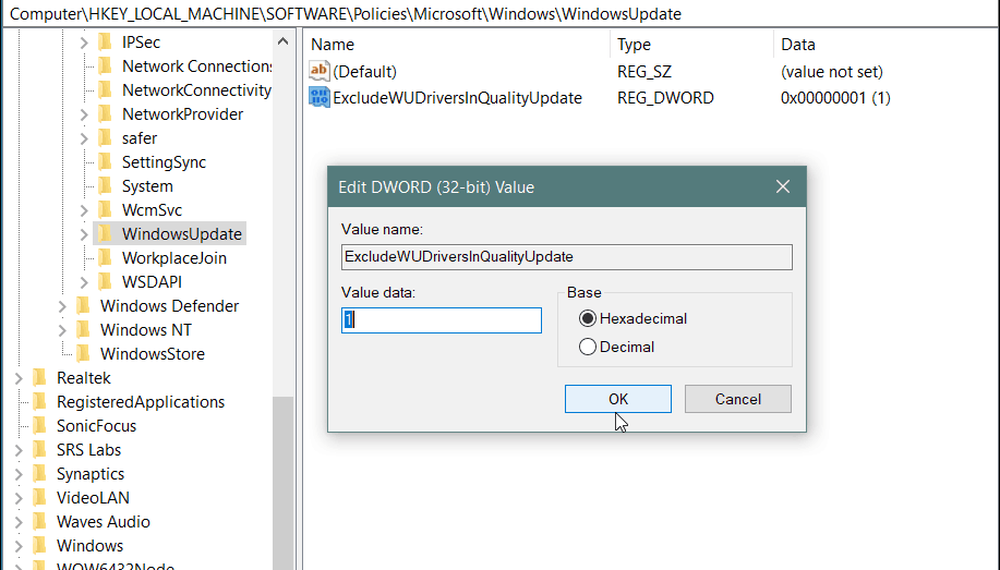
Tenga en cuenta que después de realizar estos cambios, ya no recibirá actualizaciones de controladores hasta que vuelva a ingresar y cambie la configuración. Además, esto no siempre es completamente efectivo. Windows Update aún puede ofrecer actualizaciones de controladores que se incluyen con actualizaciones de seguridad o características. Por lo tanto, esto está dirigido a un usuario más avanzado y es algo que puede implementar si está tratando de evitar una mala actualización conocida..
Ahora, vale la pena señalar que, en general, Microsoft hace un buen trabajo asegurándose de que las actualizaciones de controladores correctas se ejecuten con sus actualizaciones acumulativas, considerando la cantidad de configuraciones de sistemas diferentes que existen. Por supuesto, su kilometraje puede variar. Sin embargo, al igual que retrasar las actualizaciones de las funciones de Windows, también puede detener las actualizaciones de controladores hasta que esté listo para ellas. Solo toma un poco más de trabajo que marcar la casilla en la aplicación Configuración.