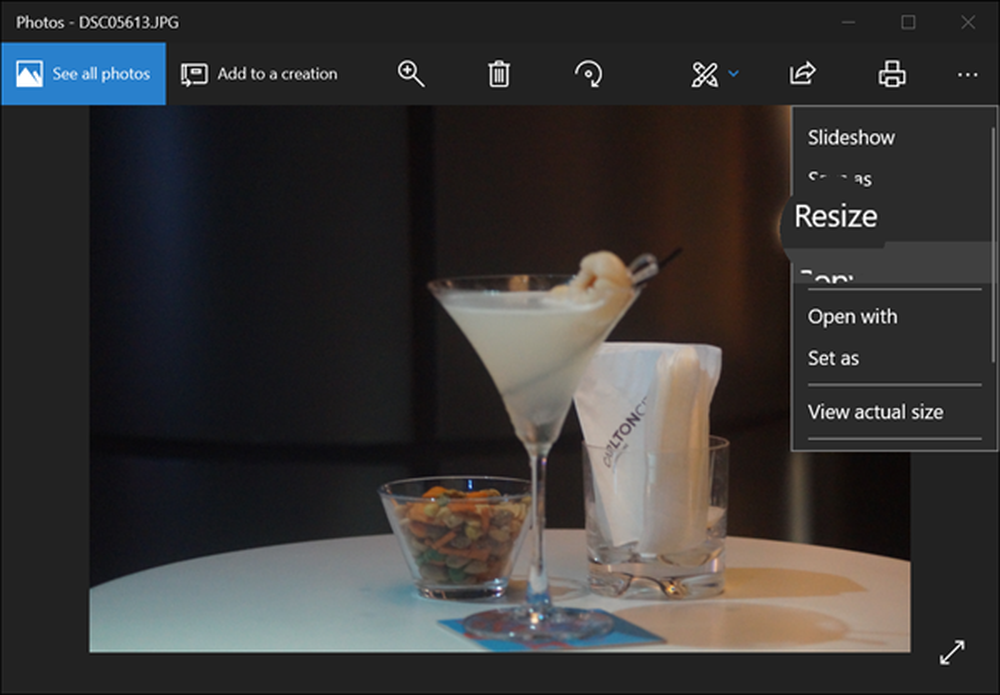Cómo cambiar rápidamente el tamaño de varias fotos con ImageMagick

 Google Picasa cambió recientemente su servicio para incluir cargas gratuitas para fotos que tienen un tamaño inferior a 800 píxeles. Debido a esto, hemos estado buscando las diferentes opciones para que nuestras fotos alcancen su tamaño. ¿El resultado? Cuando se trata de cambiar el tamaño de lotes de fotos, nadie lo hace mejor o más rápido que ImageMagick, pero el único problema es que puede ser un poco difícil de usar. Por lo tanto, hemos escrito algunas instrucciones para el cambio de tamaño de la foto en ImageMagick que debería facilitarte la tarea de hacer un gran movimiento en la pista de baile..
Google Picasa cambió recientemente su servicio para incluir cargas gratuitas para fotos que tienen un tamaño inferior a 800 píxeles. Debido a esto, hemos estado buscando las diferentes opciones para que nuestras fotos alcancen su tamaño. ¿El resultado? Cuando se trata de cambiar el tamaño de lotes de fotos, nadie lo hace mejor o más rápido que ImageMagick, pero el único problema es que puede ser un poco difícil de usar. Por lo tanto, hemos escrito algunas instrucciones para el cambio de tamaño de la foto en ImageMagick que debería facilitarte la tarea de hacer un gran movimiento en la pista de baile..Nota: Este tutorial cubre el cambio de tamaño de las imágenes en Microsoft Windows, las instrucciones pueden variar para muchos de los otros sistemas operativos en los que se ejecutará ImageMagick. Es posible que deba iniciar sesión como administrador para instalar ImageMagick correctamente.
Para hacer esto fácil, Antes de comenzar, deberá colocar todas las imágenes que desea cambiar de tamaño en una carpeta. en tu ordenador.
Paso 1 - Descargar
Visite la página de descarga de ImageMagick * y obtenga el instalador que coincida con su sistema operativo. Si no está seguro de cuál usar, solo tome la superior (Win32 dinámico a 16 bits por píxel).

Paso 2
La instalación es simple, solo Hacer clic Siguiente unas pocas veces.

Durante la instalación, puede eliminar la opción del icono del escritorio si lo desea, y agregar otros, solo asegúrese de que Agregue el directorio de aplicaciones a la ruta de su sistema queda revisado! Esto hace que el indicador de cmd en Windows reconozca los comandos de ImageMagick..

Una vez finalizada la instalación, es el momento de abrir el indicador de cmd.
Paso 3
Hacer clic las ventanas Menú Inicio Orbe y entonces Tipo cmd en el cuadro de búsqueda y prensa Entrar.

Etapa 4
 Ahora necesitamos cambiar nuestro directorio al de la carpeta en la que se encuentran sus fotos..
Ahora necesitamos cambiar nuestro directorio al de la carpeta en la que se encuentran sus fotos..
Para hacer esto usa el discos compactos (cambiar directorio) comando. Una forma fácil de obtener la ruta correcta de la carpeta es simplemente copiarla de la barra de direcciones mientras se ve la carpeta en el explorador. Entonces puedes Botón derecho del ratón en el indicador de cmd para Pegar en.
Todo lo que necesitas hacer es escribir discos compactos ruta de la carpeta. Por ejemplo, la carpeta llena de fotos que quiero cambiar de tamaño es cd C: \ Users \ grooveDexter \ Pictures \ iPod.

Paso 5
Ahora que estamos en la carpeta correcta, solo tenemos que ingresar el comando ImageMagick correcto.
Para cambiar el tamaño, use el siguiente comando:
convertir -resize 800x800 * .jpg
Puede personalizar algunas partes diferentes de este comando para satisfacer sus necesidades.
- 800 × 800 - Este es tu ancho máximo.XAltura en píxeles. Tu foto mantendrá su relación de aspecto, pero siempre se redimensionará a un tamaño menor al que ingresaste.
- * .jpg - Si tiene fotos en formato PNG, GIF o algún otro formato, deberá cambiarlo para que coincida con la extensión de archivo de su foto..
- convertir - El comando de conversión es necesario y creará una copia de sus imágenes; en lugar de sobreescribirlos. Si desea que sus fotos se manipulen directamente sin crear una copia, cambie convertir a mogrificar. Más comandos de ImageMagick se pueden encontrar aquí.

Hecho!
Si usaste el comando de conversión, habrás cambiado el tamaño de las copias de tus imágenes, mientras que si usaste Mogrify, tus fotos habrán sido directamente redimensionado Ahora todas sus fotos deben cambiar de tamaño a menos de 800 × 800 (o el tamaño que especifique) para que pueda cargarlas y compartirlas con facilidad. Pero sabemos que es probable que solo necesite esto para subir fotos ilimitadas a Picasa. ;)