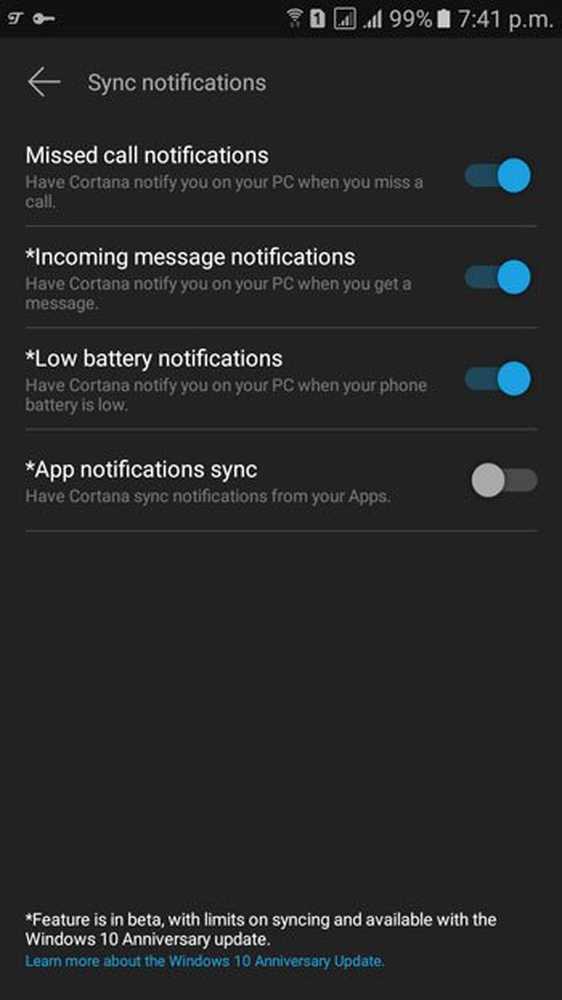Cómo grabar y ejecutar macros para automatizar tareas en Word

Por ejemplo, cuando escribo artículos en Word, siempre establezco los márgenes a 0.5 ", cambio la vista a Diseño Web y formateo la primera línea como Título 1. Hoy cubriremos la grabación y ejecución de una macro en Word usando este ejemplo.
NOTA: Las macros son específicas de los programas de Microsoft Office y no funcionan fuera de ellas.
Automatice tareas en Microsoft Word grabando sus acciones en una macro
Paso 1: Crear una nueva macro
Antes de grabar una macro, asegúrese de saber qué acciones desea grabar. Las macros registran cada acción que realiza, por lo que si hace algo mal, la macro lo grabará. Es posible que desee hacer una lista de las acciones a realizar en un archivo de texto para recordar.
Para comenzar a grabar una macro, haga clic en Ver lengüeta. Luego, haga clic en la flecha hacia abajo en la Macros botón en el Macros sección y seleccione Grabar macro.

También puede habilitar la pestaña Desarrollador y hacer clic en Grabar macro en el Código sección.

Sobre el Grabar macro cuadro de diálogo, introduzca un nombre en el Macro nombre de Caja. El nombre no puede contener espacios.
Vamos a agregar nuestra macro a la barra de herramientas de acceso rápido, así que haga clic en Botón.

Paso 2: agregar la macro a la barra de herramientas de acceso rápido
los Personaliza la barra de herramientas de acceso rápido pantalla en el Opciones de palabras Aparece el cuadro de diálogo. Seleccione la nueva macro en la lista de la izquierda y haga clic en Agregar.

De forma predeterminada, el nombre que asignó a la macro con "Normal.NewMacros" agregado al principio es lo que se mostrará cuando mueva el mouse sobre el botón en la Barra de herramientas de acceso rápido.
Cambiemos el nombre a algo más corto. Seleccione la macro en la lista de la izquierda y haga clic en Modificar.

Sobre el Botón Modificar cuadro de diálogo, ingrese un nuevo nombre para el botón en el Nombre para mostrar caja. Este nombre puede tener espacios..
Si desea cambiar el ícono del botón, haga clic en un ícono nuevo en el Símbolo caja.
Hacer clic DE ACUERDO.

Paso 3: elegir dónde guardar la macro
Estás de vuelta a la Grabar macro caja de diálogo. De forma predeterminada, la macro se almacena en la plantilla Normal, por lo que está disponible para todos los documentos nuevos basados en la plantilla Normal (que es la plantilla predeterminada). Si desea que la macro solo esté disponible en el documento actual, seleccione el nombre del documento actual en la Almacenar macro en la lista desplegable.
En mi ejemplo, voy a aceptar el valor predeterminado y almacenar la macro en la plantilla Normal.

Paso 4: Agregar una descripción a la macro
Introduzca una descripción de la macro en el Descripción cuadro, si lo desea, y haga clic en DE ACUERDO.

De vuelta en el Opciones de palabras cuadro de diálogo, haga clic en DE ACUERDO.

Paso 5: Graba tus acciones
El cursor ahora tiene un ícono de cinta de casete adjunto, lo que significa que está en modo de grabación macro. Cualquier acción que realices será parte de la macro..
Realiza las acciones que deseas incluir en la macro..
NOTA: Recuerde que todas las acciones se registrarán, incluso aquellas que no quiere hacer. Por lo tanto, asegúrese de saber qué acciones desea realizar. Una vez más, es posible que desee hacer una lista de los pasos en un archivo de texto en un lado de su pantalla para referirse a medida que graba su macro.

Paso 6: Deja de grabar tus acciones
Cuando hayas terminado de grabar tu macro, vuelve a la Ver pestaña, haga clic en la flecha hacia abajo en la Macros botón, y seleccione Para de grabar.

Paso 7: Ejecutar la macro
Para ejecutar mi macro, abro un nuevo archivo de Word y hago clic en el Configuración del artículo botón que ahora está disponible en la barra de herramientas de acceso rápido.

Las acciones que grabé en mi macro se ejecutan y mi documento de Word ahora está configurado como me gusta..

¿Usas macros? ¿Qué tipo de macros has grabado para ahorrar tiempo? Háganos saber sus ideas y experiencias en los comentarios..