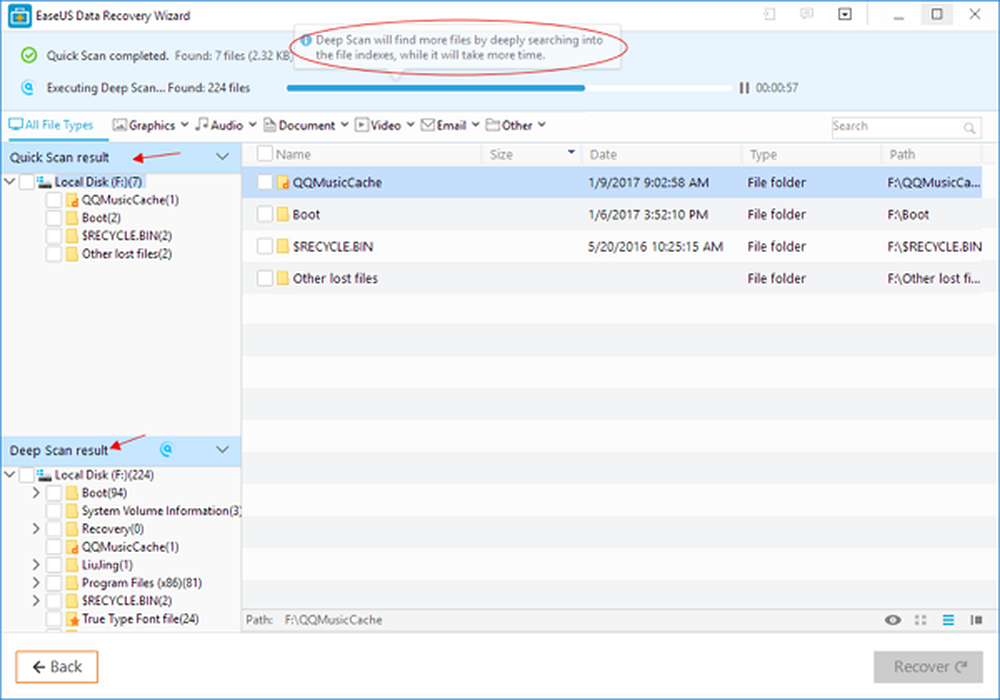Cómo grabar la pantalla de tu escritorio usando VLC en Windows

Graba tu escritorio de Windows con VLC
Para comenzar, inicie VLC y diríjase a Ver> Controles Avanzados para mostrar una barra de control adicional en la parte inferior del reproductor que contiene los botones de grabación que necesitará.

A continuación, abrir Medios> Abrir dispositivo de captura y cambie el menú "Modo de captura" a Escritorio. También querrá establecer la "Velocidad de cuadros deseada para la captura" en alrededor de 30 f / s para una calidad de video decente. Por supuesto, puede configurarlo más o menos según la calidad que realmente necesita. Después de configurar el dispositivo de captura y la velocidad de fotogramas, presione el botón Reproducir.

Verá su escritorio en VLC, pero no se grabará hasta que presione el botón de grabación. Presione el botón Grabar desde los controles avanzados adicionales que habilitó anteriormente y minimice VLC. De lo contrario, solo verá un video infinito en cascada de VLC grabando el escritorio.

Una vez que haya terminado, restaure la vista VLC y presione el botón Grabar nuevamente para detener la grabación del escritorio. Su video se guardará en la carpeta de videos local como un archivo AVI.
Convertir sobre la marcha
Con un archivo AVI, el tamaño será bastante grande, por lo que querrá convertirlo antes de enviarlo o publicarlo en línea. Puede evitar ese paso adicional convirtiéndolo en un MP4 mientras realiza la grabación. Para hacer eso, cuando estés en Medios> Abrir dispositivo de captura, después de seleccionar Escritorio como fuente y configurar la velocidad de cuadros, seleccione "Convertir" en el menú desplegable en lugar de Reproducir.

Luego, desde la lista desplegable "Perfil", seleccione Video - H.264 + MP3 (MP4) y coloque el destino donde desea guardar el archivo y haga clic en el botón Iniciar para comenzar la grabación. Cuando haya terminado de grabar, active VLC y haga clic en el botón Detener. En este escenario, no necesita preocuparse por hacer clic en el botón Grabar.

Ahora, tenga en cuenta que esto no le dará las opciones y la calidad que obtendrá con el software de grabación dedicado, como Camtasia de SnagIt. Con VLC no puede elegir entradas de audio, seleccionar una región específica de la pantalla o resaltar el puntero del mouse. Pero hace el trabajo para un video en bruto rápido para un miembro de la familia o su departamento de TI, por ejemplo.