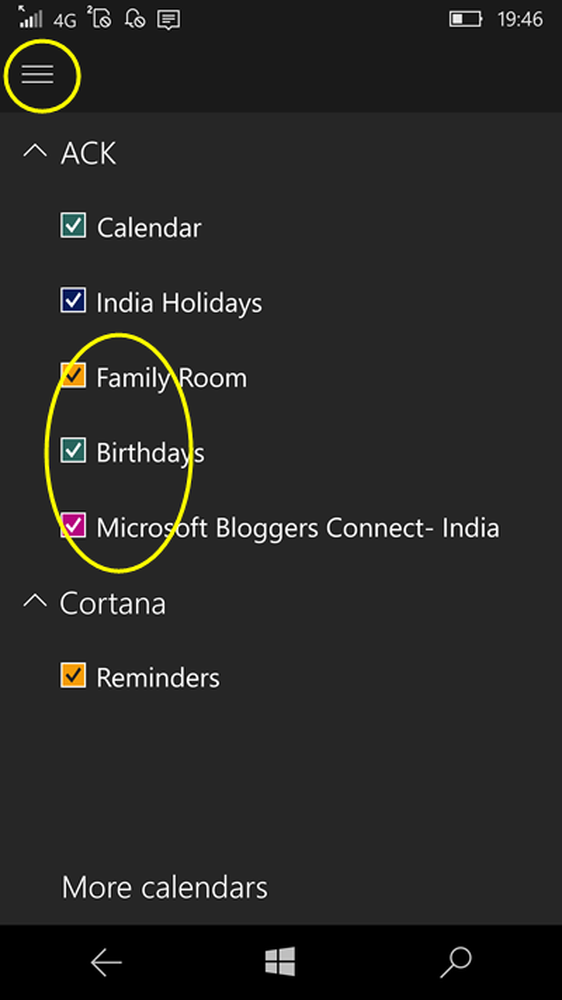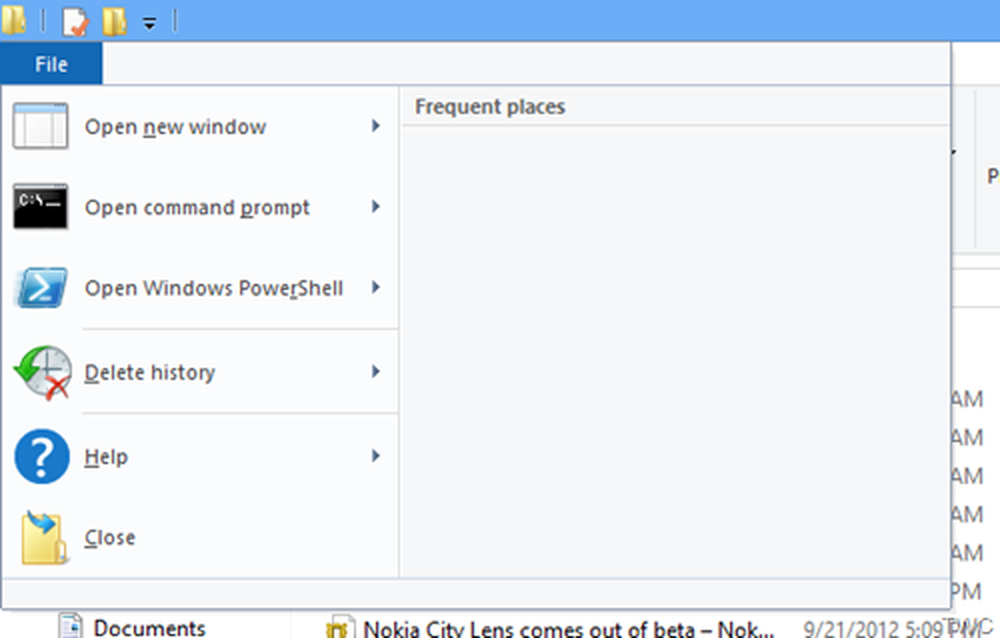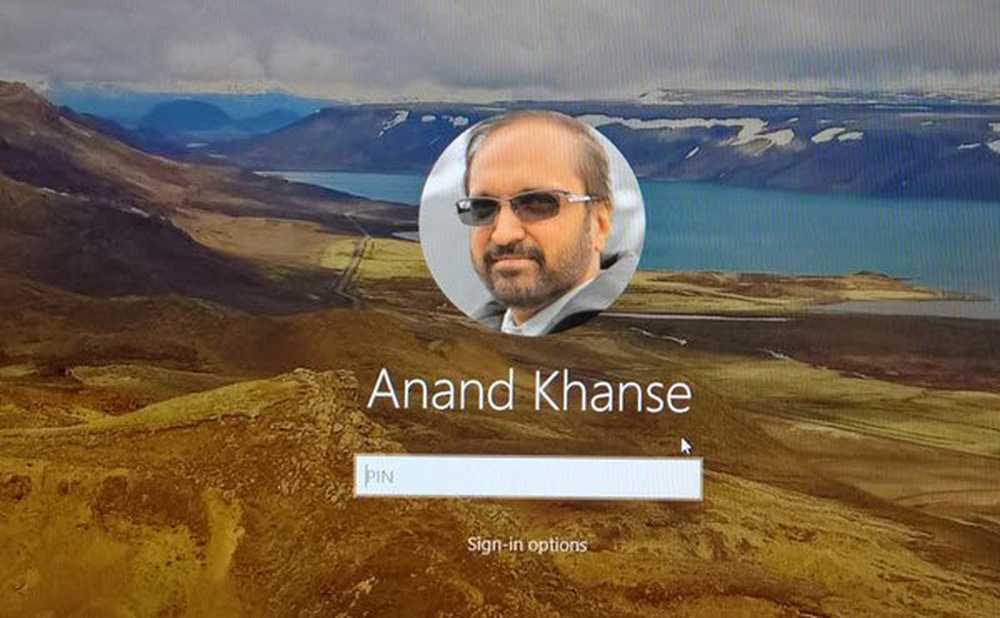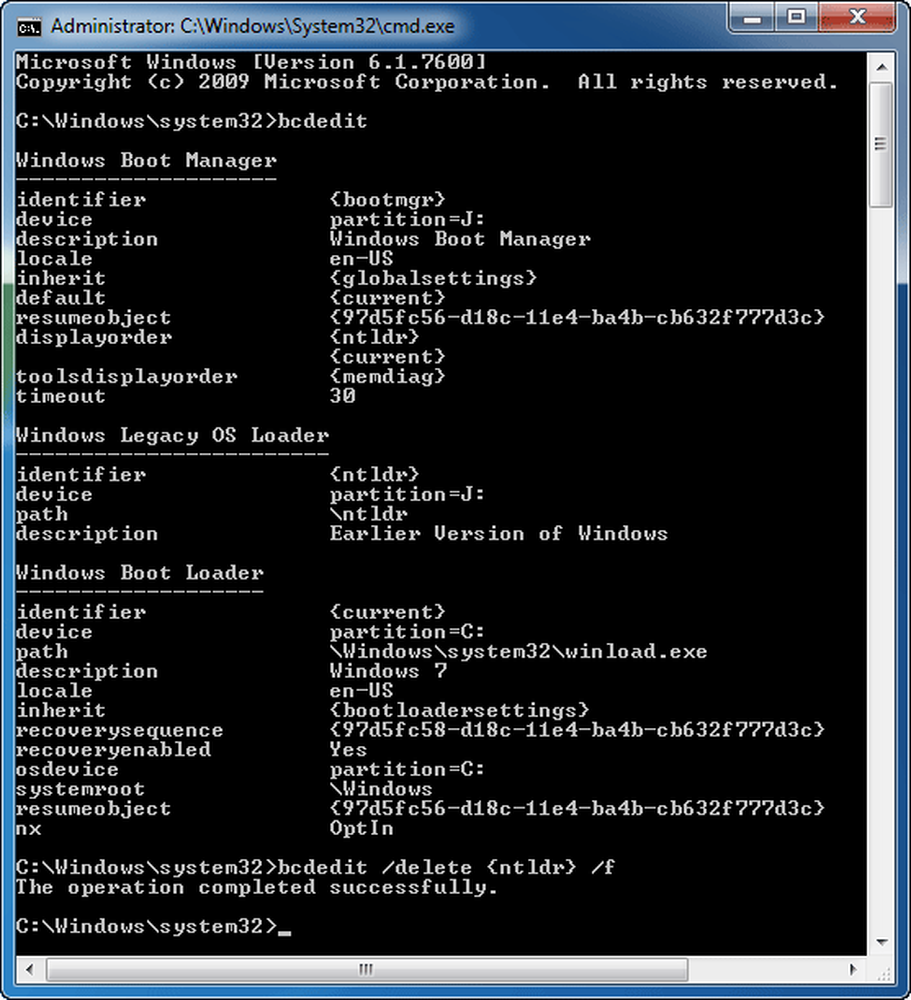Cómo eliminar Edit con Paint 3D desde el menú contextual de Windows 10

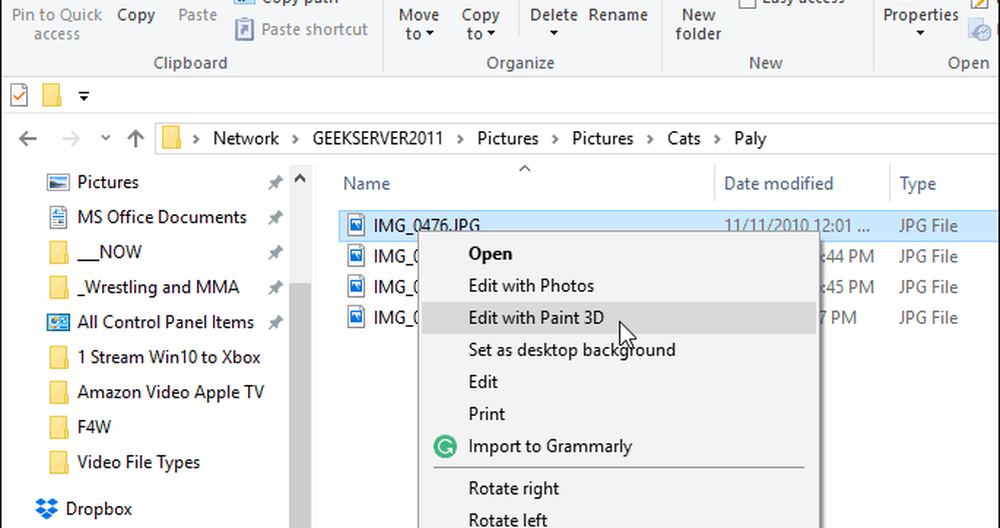
De forma predeterminada, cuando hace clic con el botón derecho en un archivo de foto o imagen, la opción 'Editar con Paint 3D' se muestra en el menú contextual.
Nota: Esta técnica requiere hacer cambios en el Registro de Windows que no es para principiantes. Antes de realizar cualquier edición, asegúrese de realizar una copia de seguridad, crear una copia de seguridad del sistema, un punto de restauración del sistema o los tres antes de continuar.Eliminar Edición con Paint 3D
Para eliminar la opción de imágenes JPG, pulsa Tecla de Windows + R en su teclado para abrir el cuadro de diálogo Ejecutar y tipo: regeditar y haz clic en Aceptar o pulsa Intro.
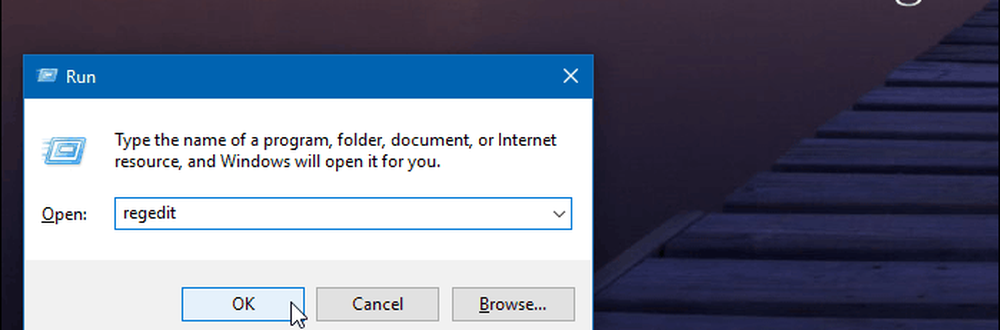
Luego navega a la siguiente ruta:
HKEY_LOCAL_MACHINE \ SOFTWARE \ Classes \ SystemFileAssociations \ .jpg \ Shell
Luego haga clic derecho en la tecla Edición 3D y elija Eliminar.
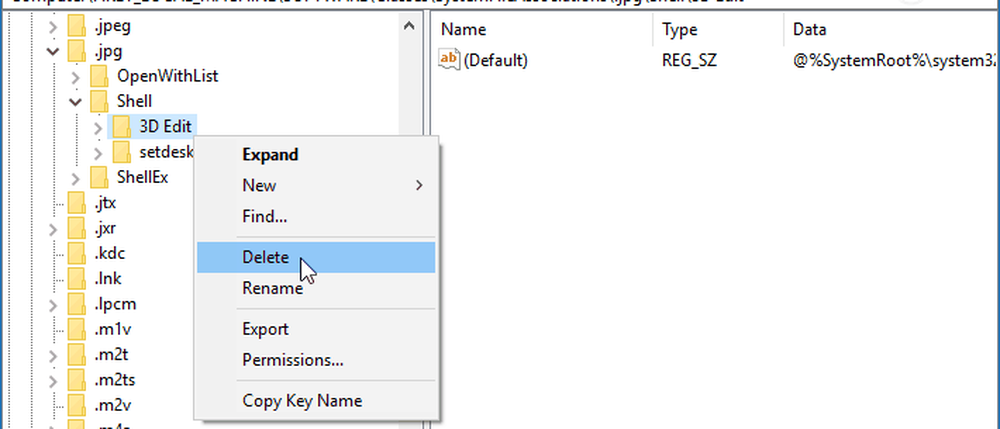
Tenga en cuenta que el paso anterior elimina "Editar con Paint 3D" del menú contextual para archivos .jpg. Para otros formatos de imagen, necesita reemplazar el /.jpg/ parte de la ruta con .png o .bmp: cualquier formato de archivo del que desee eliminarla y eliminar la clave de Edición 3D.
Por ejemplo, en la captura de pantalla a continuación, estoy eliminando la visualización en el menú contextual para archivos PNG..
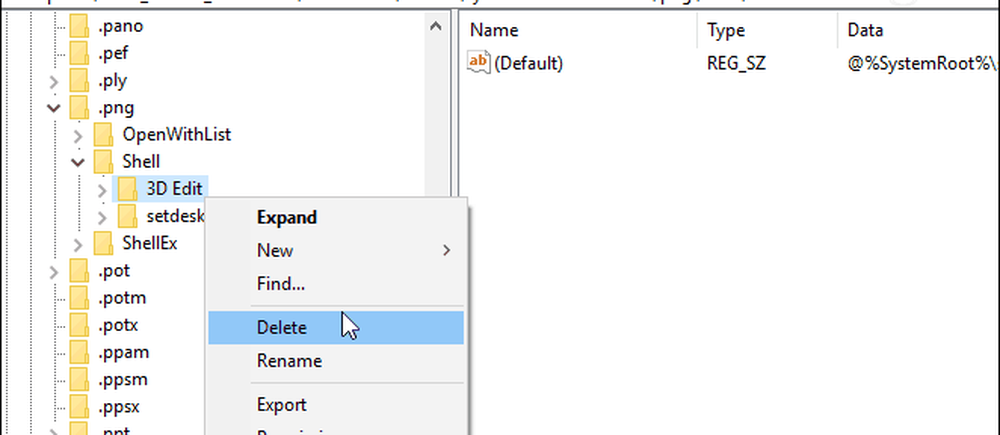
Cuando haya terminado con cada formato de archivo, cierre el Registro y la próxima vez que haga clic con el botón derecho en una foto, ya no debería ver "Editar con Paint 3D" en el menú contextual.
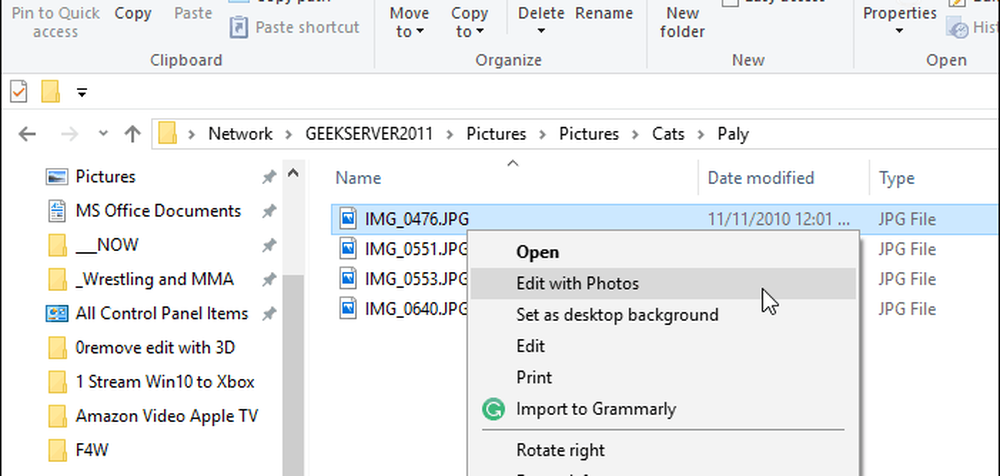
Después de eliminar la clave de Edición 3D del Registro, "Editar con Paint 3D" ya no aparece en el menú contextual.
¿Eres un creador de contenido digital y usas herramientas como Paint 3D o? Háganos saber en la sección de comentarios a continuación. O, si necesita ayuda adicional o consejos para la solución de problemas, únase a nuestros foros de Windows 10.