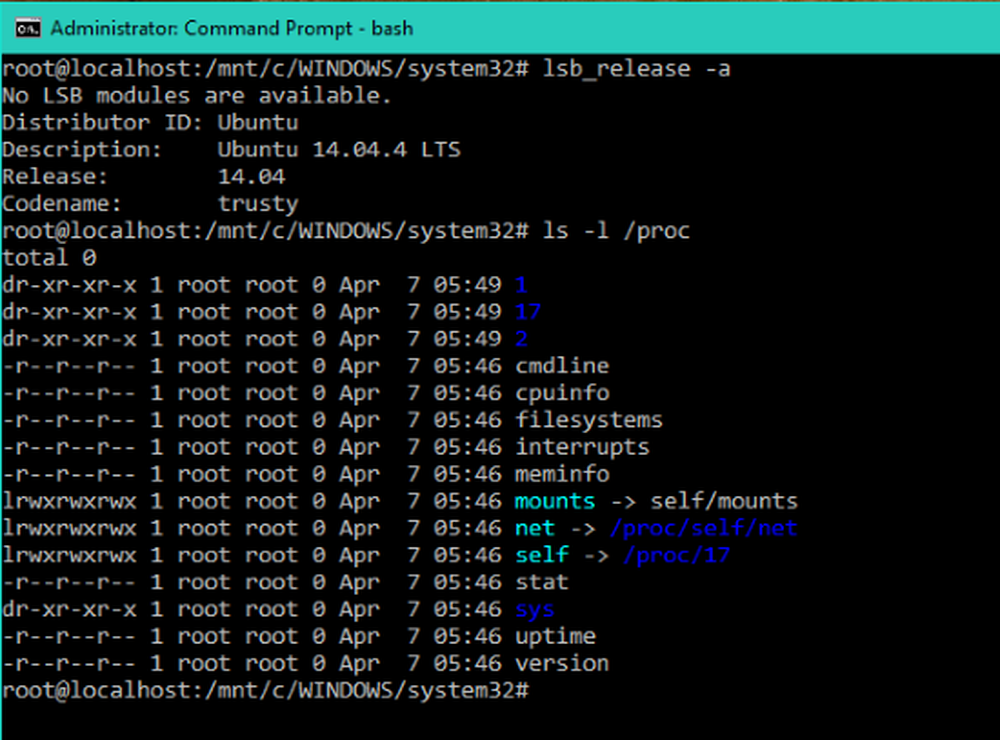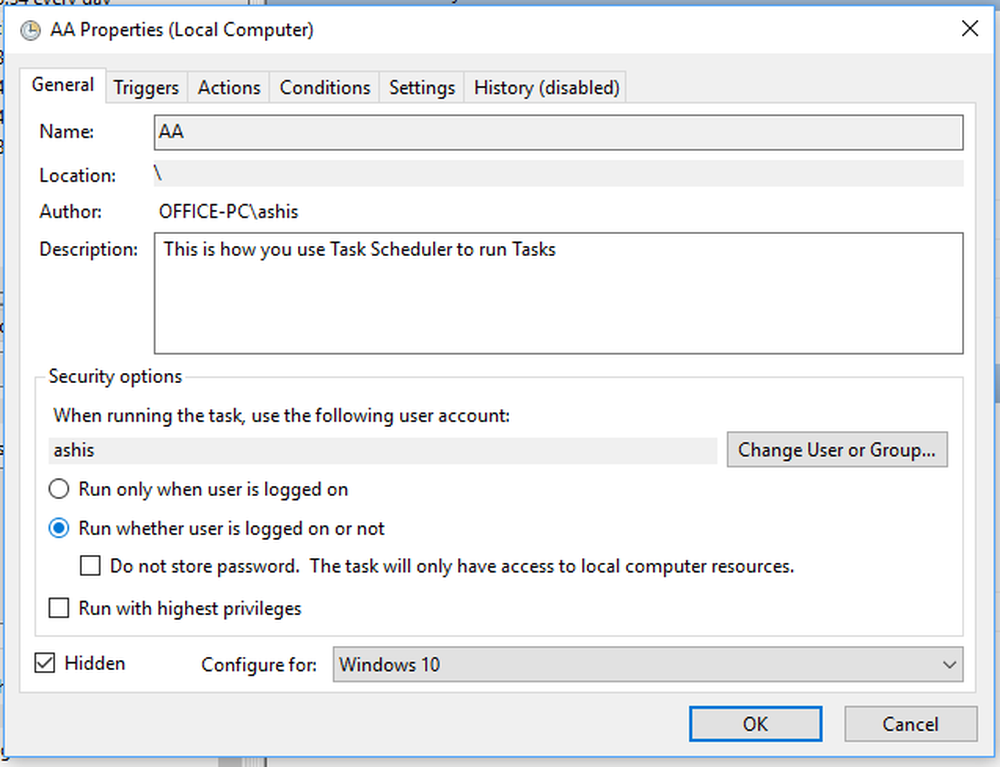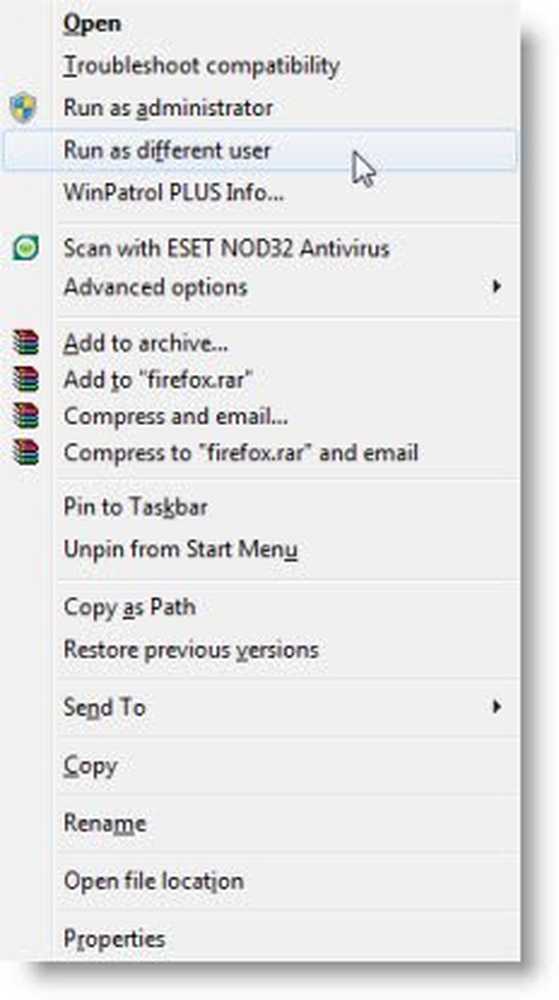Cómo ejecutar cualquier tipo de archivo como administrador en Windows 7 y Vista

 Si alguna vez ha intentado meterse con archivos en las carpetas de Windows o Archivos de programa de Windows 7, probablemente se haya dado cuenta de que a Windows le gusta lanzar errores de permisos. Esto se debe principalmente a que estas áreas se consideran directorios protegidos del sistema operativo, y su edición puede causar problemas. Pero, si sabes lo que estás haciendo, estos bloques de permisos son solo una gran molestia..
Si alguna vez ha intentado meterse con archivos en las carpetas de Windows o Archivos de programa de Windows 7, probablemente se haya dado cuenta de que a Windows le gusta lanzar errores de permisos. Esto se debe principalmente a que estas áreas se consideran directorios protegidos del sistema operativo, y su edición puede causar problemas. Pero, si sabes lo que estás haciendo, estos bloques de permisos son solo una gran molestia.. Una de las formas de solucionar este problema es configurar un "Ejecutar como administrador”Opción al menú contextual para tipos de archivos problemáticos. Windows no tiene una manera fácil e intuitiva de hacer esto, pero le guiaré a continuación en el proceso y lo haré lo más simple posible..
Empecemos!
Paso 1 - Abrir regedit
Hacer clic la Menú de inicio de Windows Orb y entonces Tipo regeditar en el cuadro de búsqueda. Ahora prensa Entrar o solo Hacer clic el enlace del programa.
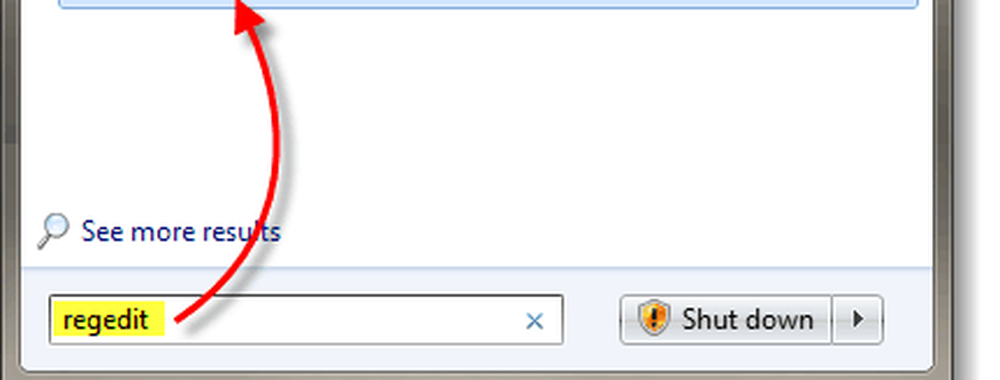
Paso 2
En el editor de registro, busque la extensión de archivo que desea abrir como administrador. Todas las extensiones de archivo se almacenan en el árbol HKEY_CLASSES_ROOT. Por ejemplo, agregaré "Ejecutar como administrador" a todos mis archivos .zip. Para ello navegaré a la siguiente clave de registro:
HKEY_CLASSES_ROOT \ .zip
Una vez aquí, eche un vistazo al valor de datos de la entrada (Predeterminado). Para .zip lee la mia Carpeta comprimida. Esto significa que la clave real que necesito editar se llamará CompressedFolder, así que vamos a buscarla.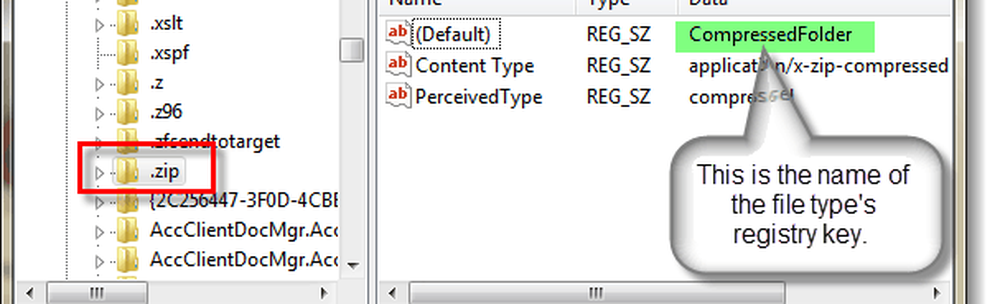
Paso 3
Hay dos formas de encontrar una clave en el registro. Uno es obvio, simplemente navegue por su registro hasta que lo encuentre ... La otra forma es un poco más rápido, solo presione CTRL + F en su teclado y escriba el nombre de la tecla que está buscando. Como sabemos que la clave que estoy buscando se llama carpeta comprimida, puedo buscar exactamente eso. Esto nos permitirá encontrar la clave en cuestión de segundos..

Ahora que hemos localizado la clave, necesitamos abrir la ruta abierta y hacer una copia de ella. El camino exacto que vamos a copiar es:
HKEY_CLASSES_ROOT \ CompressedFolder \ shell \ Open \ Command
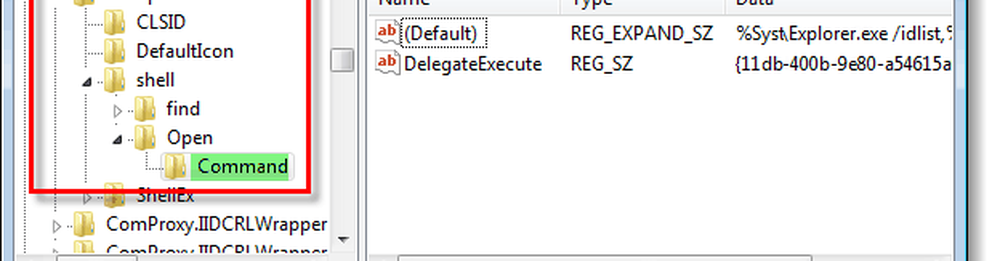
Etapa 4
Ahora, para hacer una copia necesitamos usar la función Exportar.. Botón derecho del ratón la Mando llave y Seleccionar Exportar desde el menú contextual.
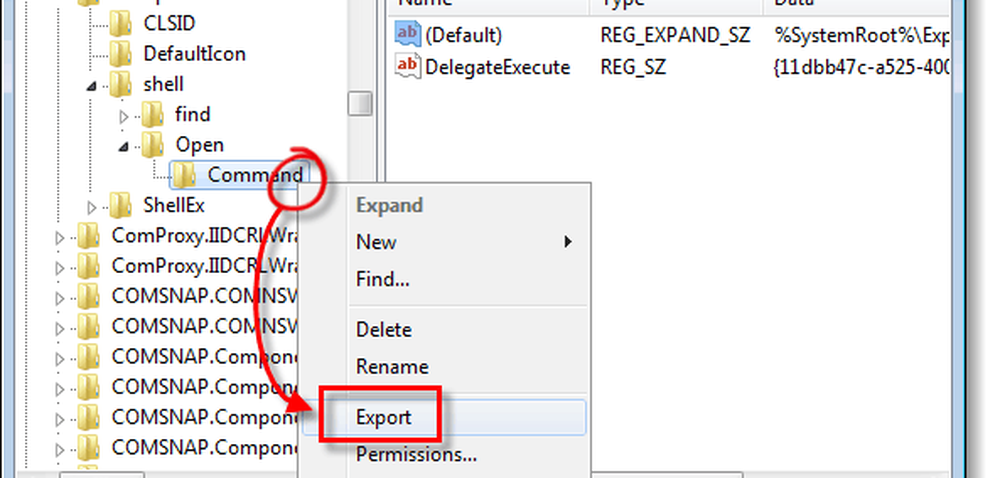
Windows le pedirá que especifique un nombre de archivo y una ubicación para guardar la copia. El nombre del archivo es irrelevante, ya que lo único que importa son los datos dentro del propio archivo. Guárdelo en un lugar fácil de encontrar: lo eliminaremos cuando hayamos terminado con él..
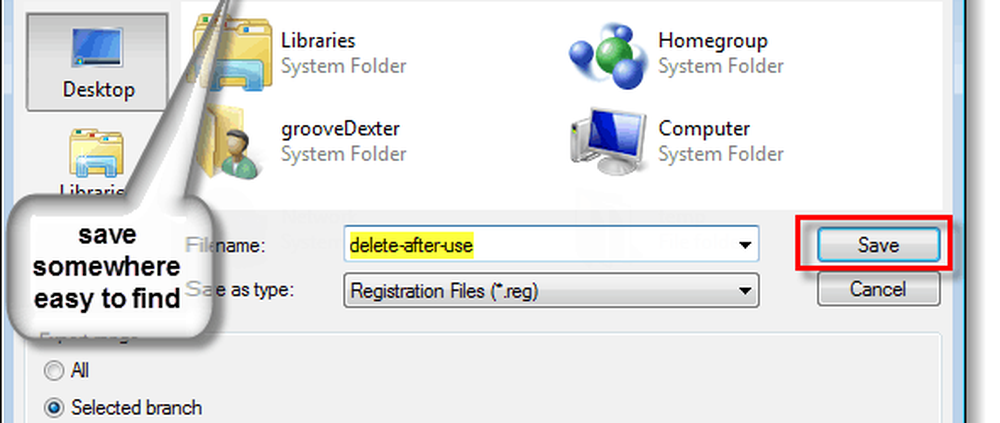
Paso 5
Ahora que tienes el archivo guardado, Botón derecho del ratón el archivo de registro y Seleccionar Abrir con> Bloc de notas.
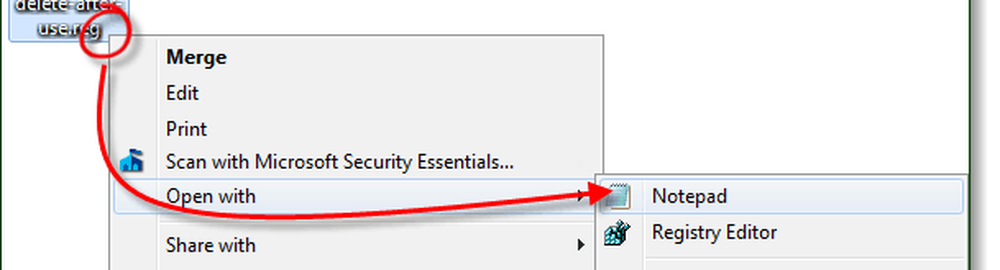
Ahora en el bloc de notas, solo necesitamos cambiar una palabra en el texto del archivo. Vamos a cambiar reemplazar Abierto y en su lugar Tipo correr como.
Entonces ... shell \ Open \ Command] se convertirá en ... shell
unas \ Command.
Una vez hecho esto, Salvar el archivo.
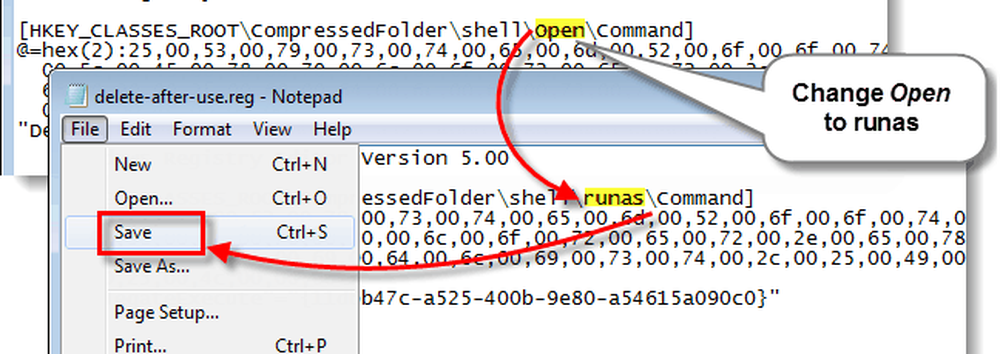
Paso 6
Ahora solo necesitamos agregar nuestra información de registro editada al registro de Windows. Para hacer esto, Haga doble clic la .reg archivo que acabamos de editar, o Botón derecho del ratón el archivo y Seleccionar Unir.

Aparecerá un pequeño cuadro de confirmación., Hacer clic Sí y entonces DE ACUERDO.

Lo que esto hace es, en efecto, crear una nueva clave llamada correr como eso es exactamente lo mismo que la tecla Abrir original.
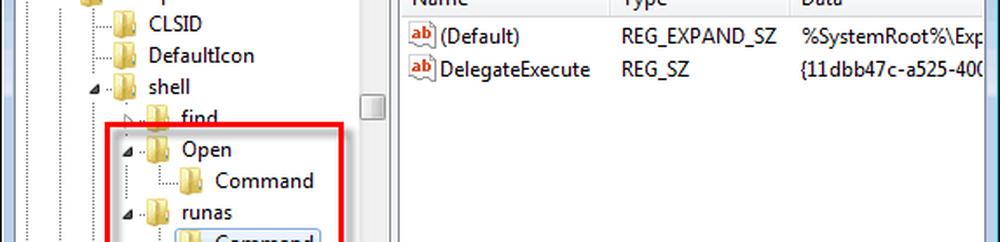
Hecho!
Ahora Ejecutar como administrador debe aparecer en el menú contextual de la extensión a la que lo agregó. En este tutorial cubrimos el proceso con tipos de archivos .zip, pero puede repetir este proceso para cualquier tipo de archivo que desee.

No olvide ahora que hemos terminado con el archivo de registro editado que guardamos anteriormente, ¡puede eliminarlo! La limpieza está al lado de la grooviness!