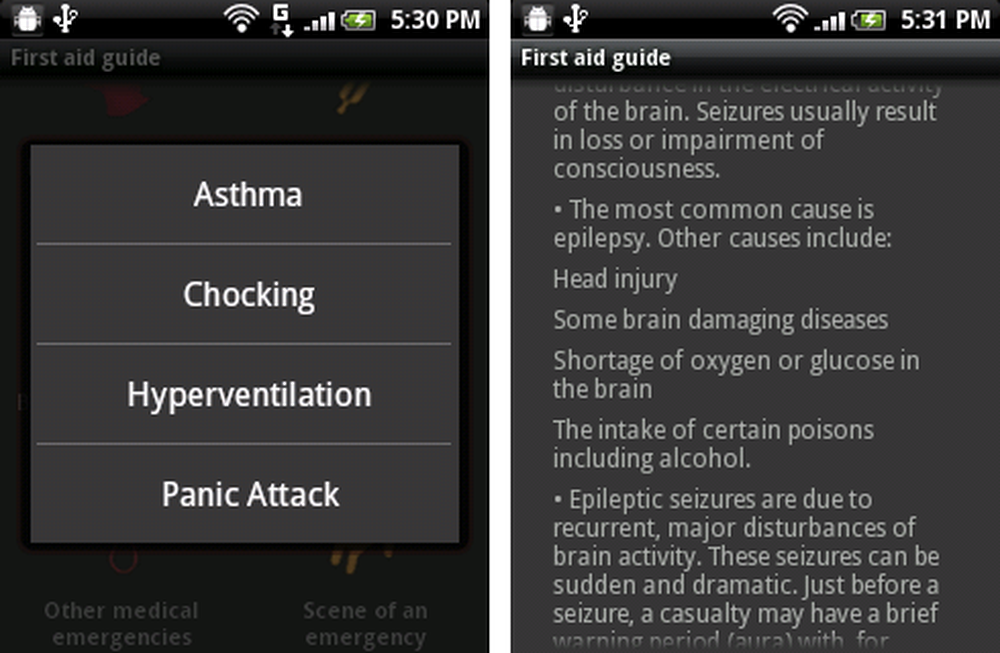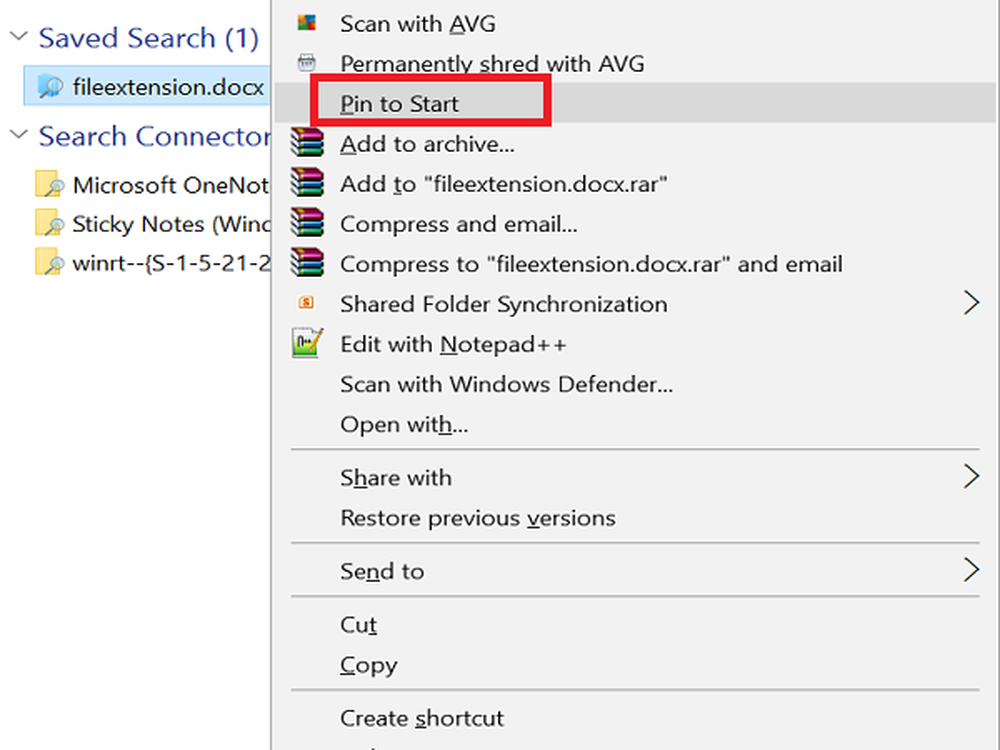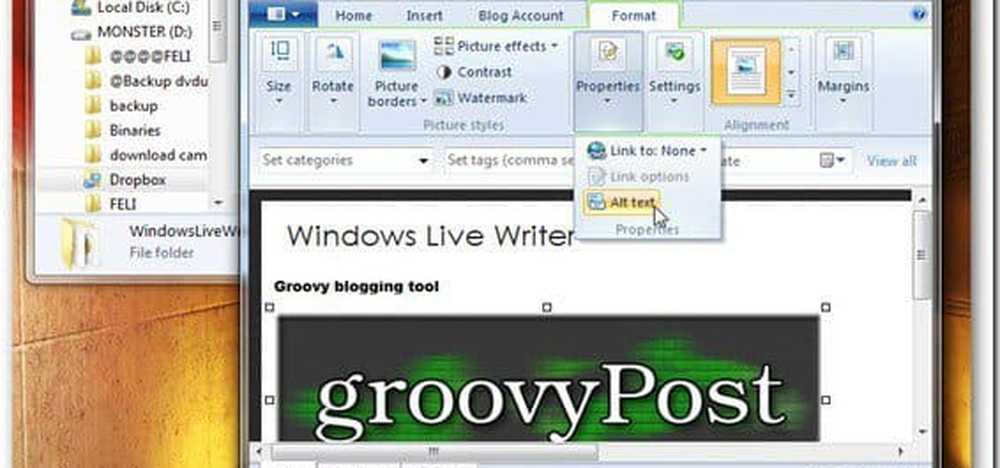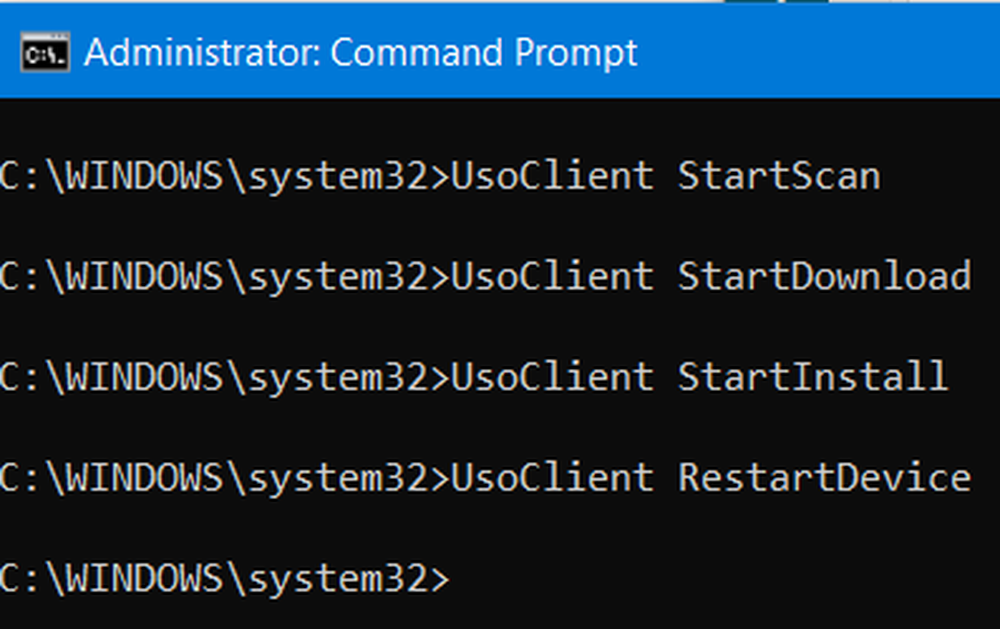Cómo vender o donar de forma segura su vieja PC con Windows 10

 Prepare su computadora para revenderla o regalarla
Prepare su computadora para revenderla o regalarla
Hay tres preocupaciones principales cuando regala o vende una PC antigua después de comprar una PC nueva. En primer lugar, desea asegurarse de no perder ninguno de sus archivos personales o cualquier software con licencia que haya pagado. En segundo lugar, desea asegurarse de que ninguno de sus datos personales pueda ser recuperado por el siguiente propietario. Incluso si borras algo, un usuario con habilidades de hacker intermedias puede fácilmente recuperar archivos o limpiar un disco duro viejo en busca de datos residuales. Hay pasos que puede seguir para sanear su disco y evitar que esto suceda, pero demoran un poco más. Por último, desea asegurarse de que el siguiente propietario tenga todo lo que necesita para usar su vieja PC y hacerla suya..
Copia de seguridad y migración de archivos personales desde una PC antigua
Si planea comprar una nueva PC, entonces regale la anterior, la tarea más importante que debe preparar es migrar de sus archivos personales al nuevo dispositivo. OneDrive de Microsoft es una forma fácil de mover sus archivos, especialmente si ya lo está usando. Es ideal para mover archivos pequeños como documentos de Office. Simplemente inicie sesión en OneDrive en su antigua PC, sincronice los archivos que desea conservar y luego inicie sesión en OneDrive en su nueva PC. No se requieren medios externos.
Cuando se trata de realizar copias de seguridad de conjuntos de datos más grandes, OneDrive podría no ser su mejor opción. Para archivos más grandes como imágenes, video y audio, la configuración de Historial de archivos integrada puede hacer una copia de seguridad de todos sus datos en un disco duro externo, que luego puede restaurar en la nueva computadora.
Copia de seguridad y migración de controladores a una nueva computadora con Windows 10
Si existen aplicaciones y utilidades de terceros que está utilizando actualmente en la máquina antigua instalada desde discos o archivos de configuración descargados, debe hacer una copia de seguridad de ellos. Si tiene el medio de instalación original y todavía funciona, ¡excelente! Si no puede encontrar los discos, intente crear una copia de seguridad del Almacén de controladores en Windows 10; navegar a C: \ Windows \ System32 \ DriverStore a continuación, haga una copia de seguridad de la FileRepository carpeta. Puede grabarlo en un DVD en blanco, que luego se puede usar para reinstalar los controladores de todos los componentes. Esto también podría ser útil para reinstalar los controladores para los periféricos que tiene, como su impresora, escáner o incluso componentes como una tarjeta de video discreta..
Una cosa más: algunas PC vienen con discos de recuperación creados específicamente para ese modelo de hardware. Idealmente, debería ubicar todos los discos de instalación OEM y pasarlos también al nuevo propietario. Si no tiene los discos originales, su mejor opción es hacer una copia de seguridad de Driver Store..
Migración y reinstalación de aplicaciones y programas
Para los programas disponibles gratuitamente en Internet, no es necesario migrar los archivos de configuración antiguos. Es mejor que descargues versiones más nuevas cuando configures tu nueva computadora. Somos fanáticos de Ninite, lo cual es excelente para eliminar la tarea de reinstalar algunas de las aplicaciones más populares como VLC Player, Chrome e iTunes. Las aplicaciones universales en Windows 10 también son fáciles de restaurar; después de iniciar sesión en su cuenta en la nueva computadora, inicie la tienda y luego restaure sus aplicaciones desde su historial de compras.
Los programas de escritorio como Microsoft Office y el software de Adobe deberán reinstalarse manualmente. Si su computadora está ejecutando Adobe Creative Suite 6 o una versión anterior, debe desautorizarla para facilitar la reactivación. Microsoft Office 2016 y las versiones anteriores de licencias perpetuas deberán reactivarse por teléfono o por chat. Si no puede encontrar las claves de producto y los números de serie para sus aplicaciones, use una de las siguientes opciones para recuperarlo: Belarc Advisor, ProduKey o Magic Jelly Bean.
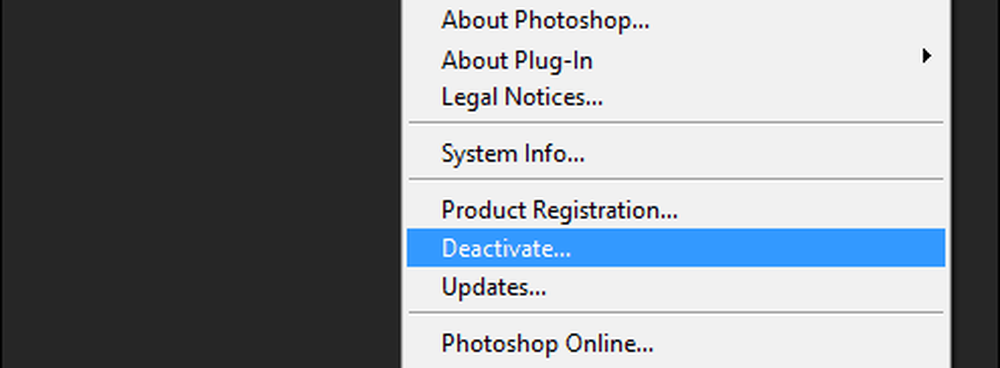
Si está ejecutando el último software de Office 365, puede iniciar sesión en el portal de Office y luego desactivar la instalación en esa máquina.
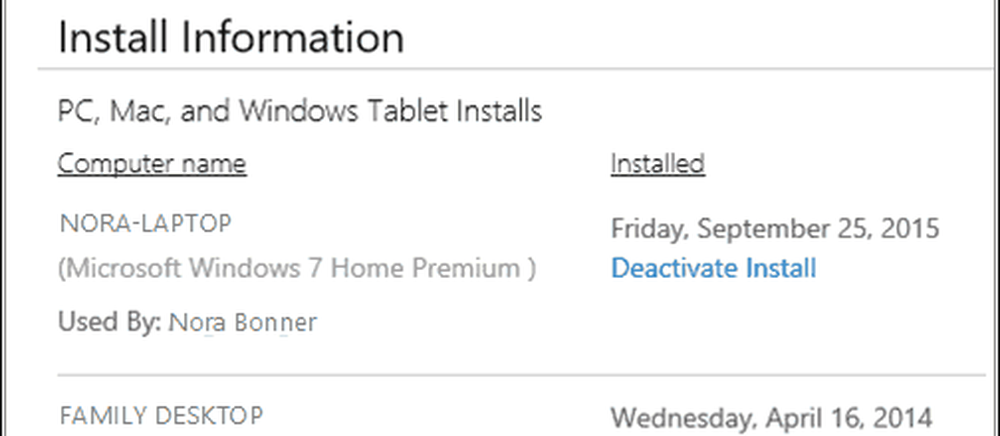
Otro software como Apple iTunes también debe ser desautorizado.

Restablecer o limpiar instalación desde un medio de arranque
Después de hacer una copia de seguridad de todo, el siguiente paso es limpiar la máquina antes de regalarla o revenderla. La opción Restablecer en Windows 10 hace un buen trabajo al realizar una instalación limpia si elige la opción Quitar todo. Sin embargo, la parte que no me gusta de Restablecer es que puede llevar mucho más tiempo que arrancar desde los medios de instalación y luego borrar la unidad de forma segura (también conocida como aplanar o desinfectar la unidad). Si el tiempo es esencial, me gustaría crear una unidad de recuperación o usar la Herramienta de creación de medios para crear una copia de arranque, y luego usarla para formatear la unidad..
Sus opciones se pueden ajustar según a quién le entregue la computadora; por ejemplo, si la máquina se transmite a un miembro de la familia como su hijo, puede usar la opción Comenzar de nuevo. Start Fresh eliminará todas las aplicaciones, pero mantendrá su cuenta, algunos software OEM, archivos y configuraciones, pero instalará la versión más reciente de Windows 10. Inicie Windows Defender Security Center, haga clic en Ficha de rendimiento y estado del dispositivo> Información adicional> Comenzar, luego sigue las instrucciones en pantalla.
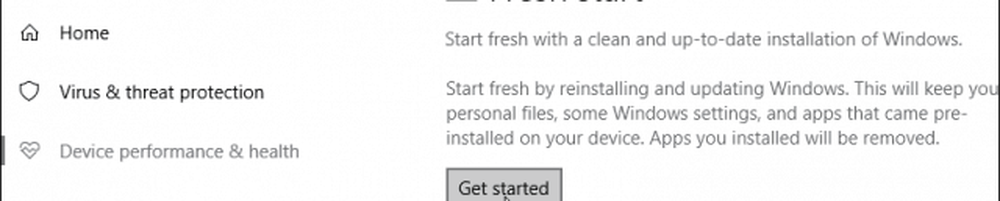
Si le está dando la máquina a un desconocido, use un dispositivo de arranque para desinfectar la unidad o Restablecer, luego elija la opción Eliminar archivos y limpie la unidad. Tenga en cuenta que esto puede llevar mucho tiempo, pero garantiza que la unidad se borre correctamente sin ninguna posibilidad de recuperar nada..
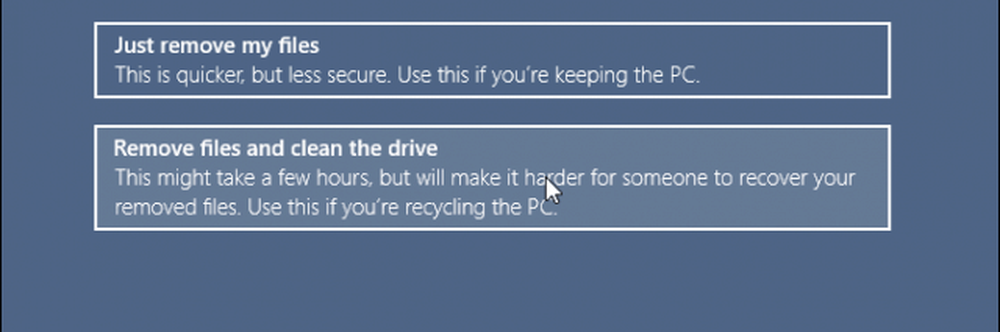
Hablando de seguridad, un dispositivo configurado con BitLocker Drive Encryption debe suspenderse o apagarse por completo antes de formatearlo. Esto asegurará que el propietario final tendrá acceso completo a la máquina.

Desactivación de PCs de trabajo
Los usuarios que compran computadoras de su empleador que se unieron previamente a un dominio deben reinstalar la licencia original que venía con la máquina. Las organizaciones que implementan Windows 10 de forma masiva a veces usan clientes de licencias por volumen. La edición de Windows 10 Enterprise a veces puede usar un método de activación llamado Key Management Server.
Esto requiere que la máquina se reactive cada 180 días en el dominio o VPN de la organización para mantener la activación. Para evitar que esto ocurra, vuelva a instalar la licencia original que viene con la máquina, que probablemente sea Windows 10 Pro o una versión anterior como Windows 7 Professional. Puede verificar la etiqueta del Certificado de autenticidad o la etiqueta Diseñada para Windows para determinar la edición.
Conclusión
Ahora que ha configurado la PC antigua para regalar, puede proceder a configurar la nueva. Si ya lo ha hecho, todo lo que debe hacer es iniciar sesión en OneDrive, sincronizar sus archivos y proceder a restaurar su copia de seguridad del historial de archivos.
 Prepare su computadora para revenderla o regalarla
Prepare su computadora para revenderla o regalarla