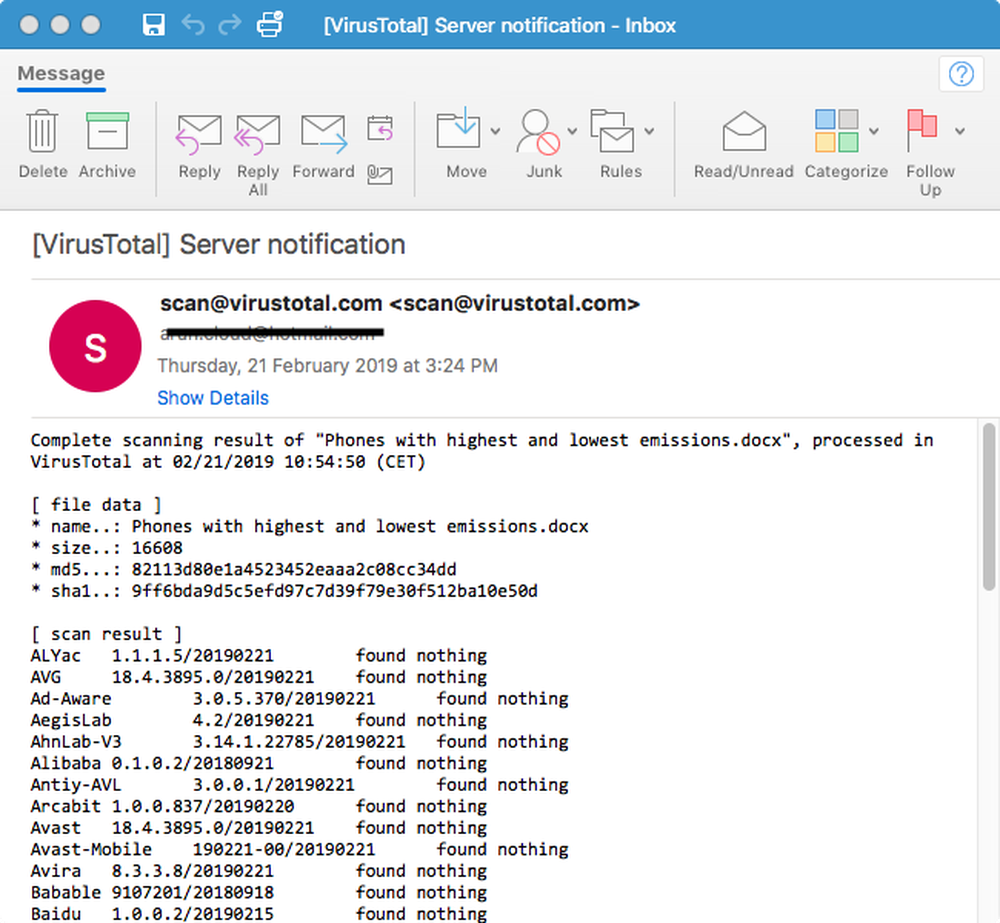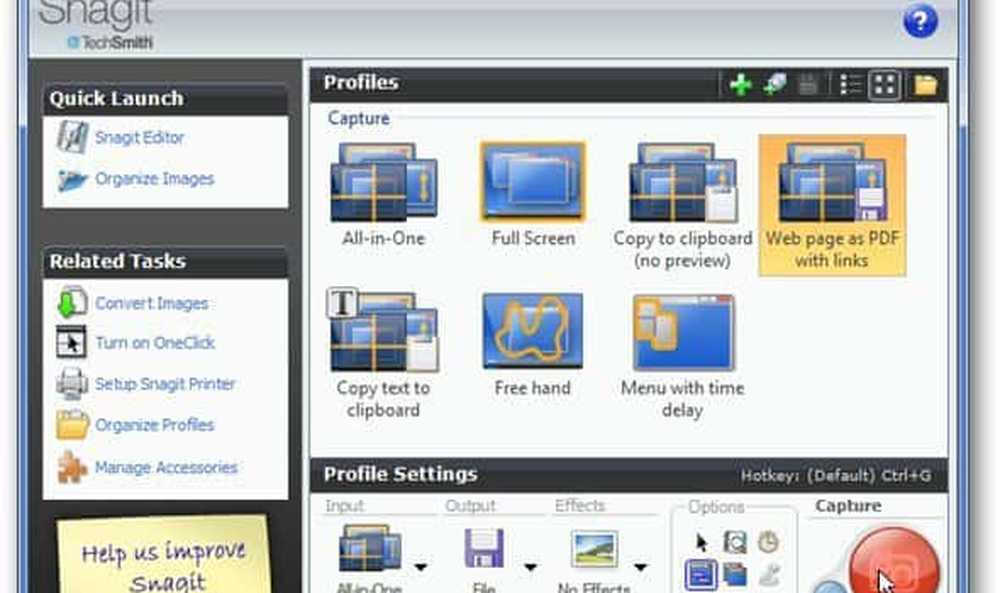Cómo guardar imágenes de la pantalla de bloqueo de Windows 10 Spotlight
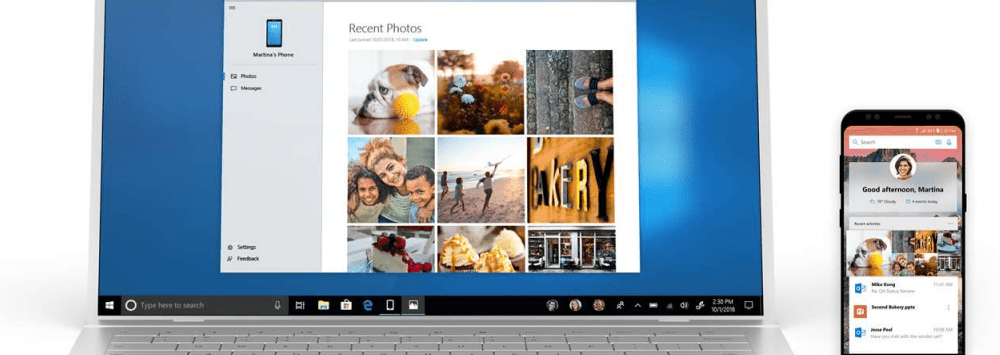
Proporciona un registro de viaje de impresionantes imágenes de fondo tomadas de todo el mundo en su pantalla de bloqueo. Muchos de estos son dignos de escritorio, también. Así es como puedes encontrar y coleccionar esas fotos..
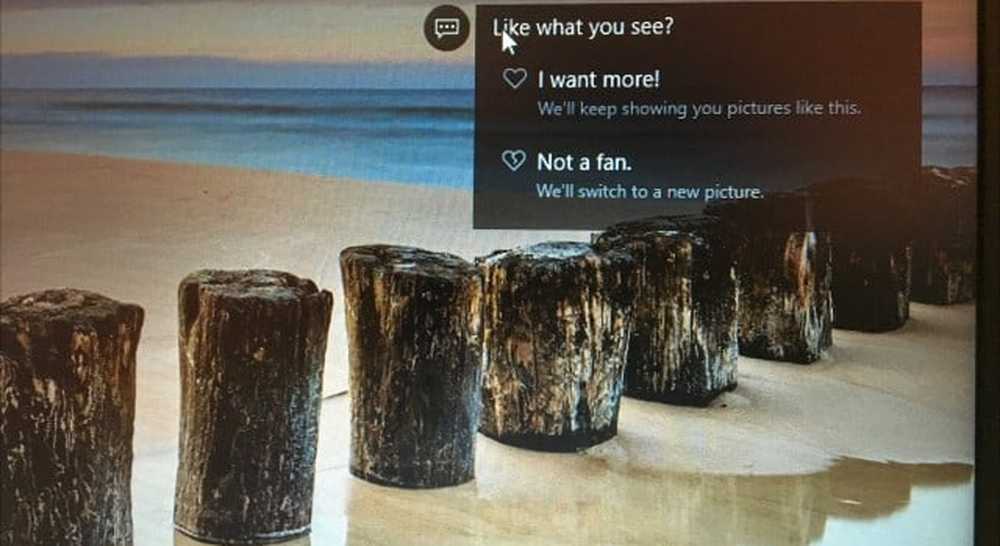
Buscar imágenes de la pantalla de bloqueo de Windows Spotlight
Las imágenes de Windows Spotlight no se almacenan en los lugares más obvios. Primero, abra su carpeta de usuario, presione Tecla de Windows + R entonces tipo: %perfil del usuario% y pulsa enter.
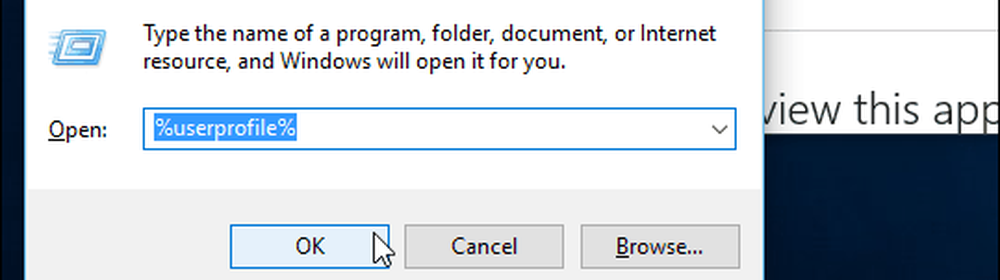
Cuando se abra el Explorador de archivos, deberá activar Mostrar archivos y carpetas ocultas. Haga clic en el Ver pestaña y luego marque la casilla: Objetos ocultos dentro de Mostrar ocultar grupo.
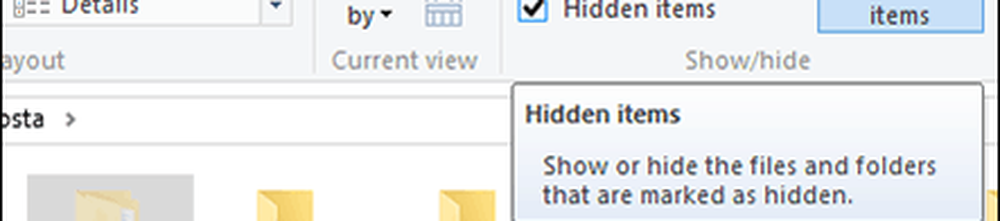
La carpeta AppData ahora aparecerá en su carpeta de Usuario. Ábrelo y luego navega hasta Local> Paquetes> Microsoft.Windows.ContentDeliveryManager_cw5n1h2txyewy> LocalState> Activos.
Las imágenes aparecerán como archivos en blanco, selecciónalos todos. Control + A luego copia con Control + C. Cree una nueva carpeta en su carpeta Documentos o en el Escritorio y luego pegue los archivos con Control + V.
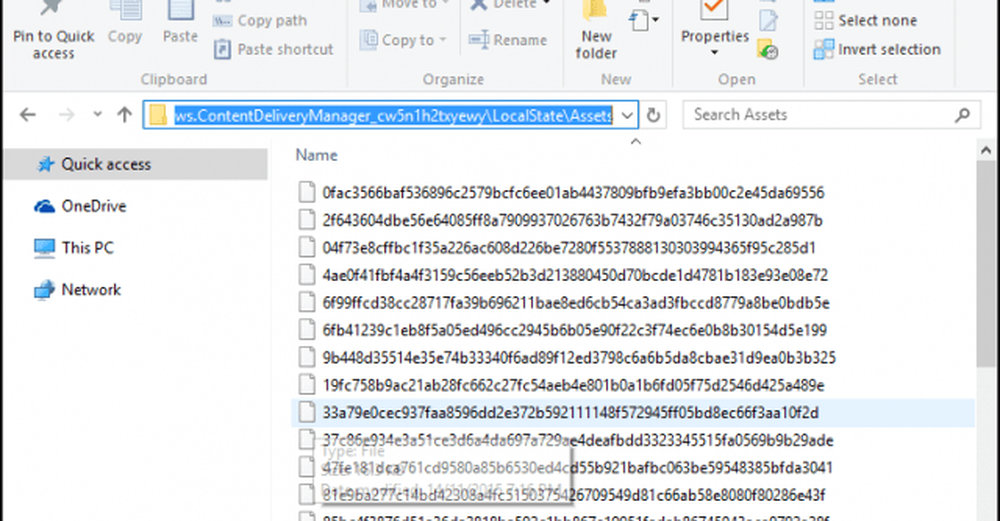
Abra la carpeta que contiene los archivos en blanco, haga clic en Menú Archivo> Abrir solicitud de comando> Abrir solicitud de comando como administrador.
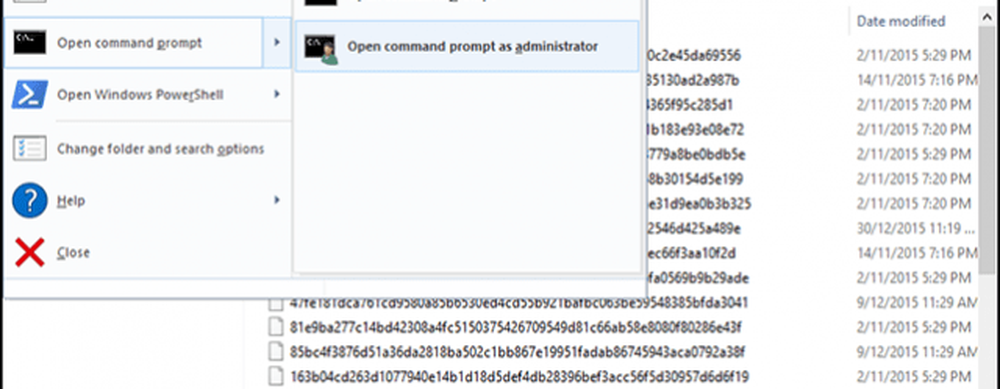
Escribe el siguiente comando: Ren *. * * .Jpg luego presiona Enter. Este comando por lotes convertirá los archivos en blanco a imágenes JPEG y los hará visibles..
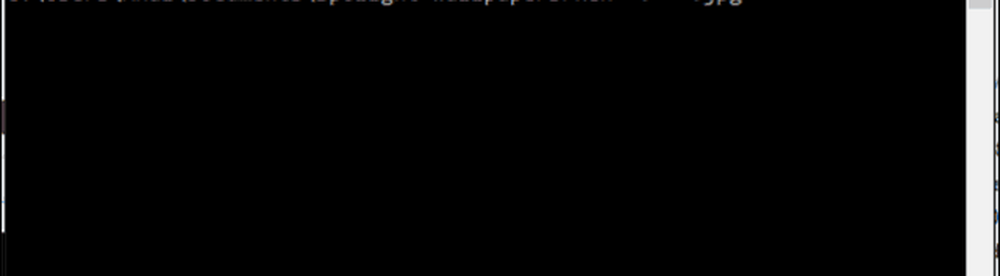
Sin embargo, su kilometraje puede variar. No sé si es porque estoy usando un plan de datos limitado, por eso no tengo muchas de estas imágenes de Spotlight almacenadas. Algunos de los archivos serán imágenes de activos, que se utilizarán como recursos para los íconos de aplicaciones; puedes borrar lo que no necesites.

Puede revisar periódicamente la carpeta para nuevas imágenes. Si desea una forma más fácil de obtener nuevos fondos de pantalla para su escritorio, consulte nuestro artículo sobre cómo descargar e instalar Temas de Windows.