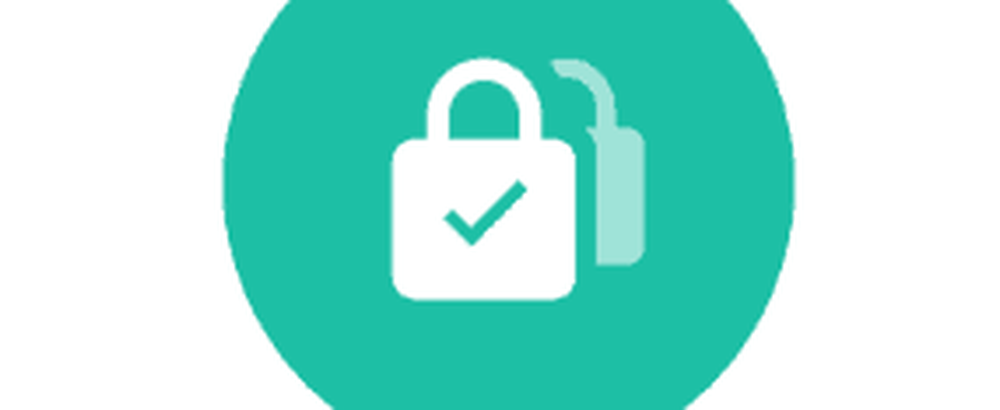Cómo eliminar archivos de forma segura en tu Mac

La necesidad de eliminar de forma segura los archivos en su disco duro depende de si está utilizando una unidad de disco duro (HDD) normal o una unidad de estado sólido (SSD). No es necesario eliminar archivos de forma segura en un SSD.
Borre archivos de forma segura en unidades de estado sólido (SSD) frente a unidades de disco duro (HDD)
Las Mac más antiguas venían con unidades de disco duro (HDD) normales. Las Mac más nuevas ahora vienen con unidades de estado sólido (SSD) y no puede borrar archivos de forma segura en una SSD. Puede usar el método estándar para borrar archivos (mover archivos a la Papelera y luego vaciarla) en los SSD.
A partir de Mac OS X 10.3, Apple introdujo la función Secure Empty Trash para aumentar la seguridad. La característica siguió el patrón de DoD de los Estados Unidos sobre la sobrescritura de datos siete veces. Sin embargo, Apple eliminó las funciones de borrado seguro en OS X 10.11 El Capitan porque las nuevas Mac contenían SSD de forma predeterminada.
Cuando almacena un archivo en un disco duro giratorio normal (un disco duro), ocupa una ubicación física en la superficie del disco. Esto significa que sobrescribirlo con datos no deseados evita que el contenido de ese archivo se recupere.
Los SSD mueven los archivos, así que si intenta sobrescribir un archivo, terminará creando un nuevo archivo en una nueva ubicación en lugar de sobrescribir el contenido del archivo anterior. El archivo antiguo aún está en el SSD y podría potencialmente recuperarse. La eliminación segura en SSD simplemente no funciona.

“HDD vs. SSD Test” por Simon Wüllhorst está licenciado bajo CC BY 2.0
Ya sea que esté utilizando una unidad de disco duro normal o una unidad de estado sólido (SSD), una mejor manera de asegurarse de que sus datos estén seguros es cifrar su unidad con FileVault. No es necesario que elimine archivos individuales de manera segura porque FileVault encripta todo en la unidad. Los archivos se descifran sobre la marcha al abrirlos. Cuando los cierras, se cifran de nuevo..
Pero si no se siente cómodo usando FileVault, y aún está usando una Mac más antigua con un HDD normal, debe usar un método seguro para eliminar archivos privados y confidenciales. Hoy te mostraremos varios métodos que puedes utilizar..
Eliminar archivos de forma segura utilizando el terminal
La línea de comando utilizada para incluir el comando "srm" que le permitió eliminar archivos y carpetas de forma segura. Apple eliminó este comando en macOS Sierra por la misma razón por la que eliminaron la función de Vaciar papelera vacía.
Sin embargo, puede evitar esto utilizando el comando "rm" en la Terminal. Este comando le permite eliminar archivos y carpetas en su Mac. Pero también puedes usarlo para eliminar archivos y carpetas de forma segura..
La forma más sencilla de hacerlo es abrir una carpeta directamente desde Finder en Terminal mediante un servicio. los Nueva terminal en la carpeta El servicio debería estar habilitado por defecto, pero vamos a verificar.
Ir Menú de Apple> Preferencias del sistema> Teclado. Luego, haga clic en Atajos en la parte superior del cuadro de diálogo.
Hacer clic Servicios a la izquierda y asegúrese de que el Nueva terminal en la carpeta casilla está marcada. También puede habilitar el Nueva pestaña de terminal en la carpeta servicio si desea abrir la carpeta en una nueva pestaña en una ventana de Terminal actual.

Abra el Finder y navegue a la carpeta que contiene los archivos que desea eliminar de forma segura.
Haga clic derecho en la carpeta (no vaya a la carpeta) y vaya a Servicios> Nueva Terminal en la Carpeta.

En el símbolo del sistema, escriba el siguiente comando, reemplazando el nombre del archivo con el nombre del archivo que desea eliminar.
rm -P PrivateFile.txt

Eliminar archivos de forma segura con TRIM
Si su Mac vino con un SSD cuando lo compró, vino con una herramienta integrada llamada TRIM. Cuando elimina un archivo de cualquier unidad (HDD o SSD), macOS marca ese espacio como "no en uso". En un SSD, un comando TRIM se ejecuta automáticamente borrando los datos en ese espacio marcado. Esto permite que el SSD escriba datos en ese espacio marcado como si nunca se hubiera utilizado.
Si tiene una Mac antigua que venía con una unidad de disco duro normal, o si instaló una SSD en su Mac después de comprarla, puede habilitar TRIM manualmente usando el comando "trimforce".
Apple advierte que el uso de TRIM "puede provocar la pérdida involuntaria de datos o la corrupción de los datos". Apple no garantiza la herramienta TRIM y advierten que usted la utiliza bajo su propio riesgo..
Si decide habilitar TRIM, primero debe hacer una copia de seguridad de su Mac, utilizando Time Machine u otra herramienta de copia de seguridad..
Escriba el siguiente comando para habilitar TRIM:
habilitar sudo trimforce
Aparece un aviso importante que le pregunta si desea continuar.. Tipo: y y presione Entrar si desea habilitar TRIM después de leer la advertencia. Entonces, tipo: y y presione Entrar de nuevo para indicar que está bien reiniciar después de habilitar TRIM.

Eliminar archivos de forma segura utilizando una imagen de disco cifrada
Una gran cantidad de software para Mac se distribuye en imágenes de disco o archivos .dmg. Las imágenes de disco también son una forma conveniente de empaquetar y distribuir archivos de forma segura a través de Internet o simplemente almacenarlos para usted. Puede mover un archivo .dmg bloqueado a cualquier lugar, como Dropbox, OneDrive o Google Drive, y compartir el archivo. O puede almacenar el archivo .dmg en una unidad externa.
Puede crear fácilmente imágenes de disco y cifrarlas con la Utilidad de Discos. Las imágenes de disco cifradas son como bóvedas seguras para sus archivos privados y confidenciales.
Si tiene muchos archivos y carpetas que desea eliminar de forma segura, una imagen de disco cifrada es una buena solución. Puede mover los archivos y carpetas que desea eliminar a la imagen del disco, bloquear la imagen y luego eliminar el archivo .dmg. La imagen del disco encripta los archivos para que sean irrecuperables..
Asegúrese de no eliminar una imagen de disco que contenga los archivos que desea conservar. Además, no borre archivos de una imagen de disco abierta. Esto los pone en la basura como archivos regulares. Mueva los archivos que desea eliminar de forma segura a una nueva imagen de disco creada solo para eliminar.
Para crear una imagen de disco encriptada, abra la Utilidad de Discos desde la Aplicaciones> Utilidades carpeta. Luego ve a Archivo> Imagen nueva> Imagen en blanco.

En el cuadro de diálogo que aparece, ingrese un nombre para la imagen de disco en el Guardar como caja. Asegúrese de que el nombre contenga ".dmg" al final.
Seleccionar Dónde para guardar el archivo de imagen de disco, ingrese un Nombre, y especifique el tamaño para la imagen de disco. Escriba un espacio y luego KB, MEGABYTE, GB, o tuberculosis despues del numero.
Para cifrar la imagen del disco y requerir una contraseña para abrirla, seleccione una Cifrado método. Apple recomienda el Cifrado AES de 128 bits elección porque hace que la imagen del disco sea muy segura, sin ser demasiado lenta.

Cuando selecciona un Cifrado Método, un cuadro de diálogo muestra automáticamente pidiendo una contraseña.
Ingrese su contraseña dos veces y luego haga clic en Escoger.

Luego, haga clic en Salvar.

Hacer clic Hecho en el cuadro de diálogo de progreso una vez que la operación sea exitosa.

Su nueva imagen de disco aparece debajo de Imágenes de disco en la Utilidad de Disco.
Haga doble clic en el nombre de la imagen del disco para abrirlo en el Finder.

Mueva todos los archivos y carpetas que desee eliminar a su nueva imagen de disco.

Para cerrar y bloquear la imagen del disco, haga clic con el botón derecho en el icono de la imagen del disco y seleccione Expulsar.

Todos los archivos que copie en la imagen de disco están encriptados. Puede mover el archivo .dmg a la papelera y los archivos que contiene se eliminan de forma segura. Incluso si se recuperan, no serán legibles.

Eliminar archivos de forma segura con una aplicación de terceros
Hay varias aplicaciones que te permiten borrar archivos de forma segura. Te mostraremos una aplicación gratuita y una de pago..
Borrador permanente (gratis)
Permanent Eraser es una aplicación gratuita que te permite eliminar archivos de forma segura utilizando uno de los varios métodos de limpieza, como DoE de 3 pasos o Gutmann de 35 pasos. La aplicación sobrescribe los archivos varias veces, mezcla los nombres de los archivos originales y trunca el tamaño de los archivos a la nada. Solo después de hacer todo eso, Permanent Eraser desvincula los archivos del sistema..
Solo debe utilizar el Borrador permanente en los HDD normales, no en los SSD.
Una vez que hayas descargado e instalado el borrador permanente, configurémoslo. Cuando ejecute la aplicación, verá un cuadro de diálogo que le preguntará si está seguro de que desea borrar permanentemente los archivos de la Papelera. No hagas nada en este cuadro de diálogo todavía..

En la barra de menú, vaya a Borrador permanente> Preferencias.

Sobre el General pantalla, seleccione la Nivel de borrado de archivos. DoD (7x) se selecciona de forma predeterminada. Tenga en cuenta que el nivel de Gutmann llevará mucho tiempo porque escribe sobre los datos que se eliminan 35 veces.

Si desea agregar una opción para borrar permanentemente los elementos en el Finder usando el menú contextual, haga clic en Plug-ins en la barra de herramientas.
Entonces, compruebe el Instalar complemento contextual caja.

Una vez que haya instalado el complemento, seleccione los elementos que desea eliminar en el Finder. Haga clic derecho en esos elementos y vaya a Servicios> Borrar.

Verás el Advertencia caja de diálogo.
Si no desea ver este cuadro de diálogo cada vez que usa el Borrador permanente para eliminar archivos, verifique No mostrar este mensaje de nuevo caja.
Hacer clic DE ACUERDO para borrar permanentemente los elementos seleccionados.
Puede volver a habilitar el Advertencia cuadro de diálogo yendo a Borrador permanente> Preferencias y revisando el Avisar antes de borrar caja en el General pantalla.

Utilice el borrador permanente directamente en Finder
Si está utilizando OS X 10.4 o posterior, el borrador permanente agrega acciones de Automator que puede usar para crear una aplicación que puede agregar a la barra de herramientas del Finder. Esta aplicación Automator le permite seleccionar elementos para eliminar en el Finder y arrastrarlos al ícono de la aplicación en la barra de herramientas del Finder.
Para crear una aplicación de Automator utilizando una acción de Automator del borrador permanente, abra Automator desde Aplicaciones carpeta. Luego, haga clic en Nuevo documento.

Hacer clic Solicitud debajo Elija un tipo para su documento. Luego, haga clic en Escoger.

En el panel de la izquierda, haga clic en Archivos y carpetas bajo la biblioteca. Entonces, arrastre Obtener los elementos seleccionados del buscador en el panel central al panel derecho. Esta acción obtiene los elementos que selecciona en el Finder y los pasa a la siguiente acción.

Ahora agregamos una de las acciones del borrador permanente para eliminar los elementos seleccionados. Arrastrar el Borrar elementos seleccionados acción desde el panel central al panel derecho debajo de Obtener los elementos seleccionados del buscador acción.
Para guardar su aplicación, vaya a Archivo> Guardar. Ingrese un nombre para su aplicación, seleccione dónde guardarla y haga clic en Salvar.

Para agregar su nueva aplicación Automator a la barra de herramientas del Finder, abra el Finder y vaya a la carpeta donde guardó la aplicación. prensa Opción + Comando mientras arrastra la aplicación a la barra de herramientas del Finder.
También puedes arrastrar la aplicación al dock para usarla allí..

Para usar su nueva aplicación Automator para eliminar archivos de manera segura, seleccione uno o más archivos en el Finder y arrástrelos al ícono de la aplicación Automator en la barra de herramientas. O, si agregó la aplicación al dock, arrastre los archivos que desea eliminar al ícono de la aplicación en el dock.
Hacer clic DE ACUERDO sobre el Advertencia cuadro de diálogo (si no lo ha desactivado).

CleanMyMac 3 ($ 39.95)
Puede pensar que el precio de CleanMyMac 3 es alto solo por eliminar archivos de forma segura. Pero hace mucho más que eso. Le ayuda a limpiar, mantener y optimizar su Mac al escanear completamente su sistema y eliminar de manera segura gigabytes de basura en solo un par de clics. CleanMyMac 3 también supervisa la salud de su Mac y le alerta sobre problemas como el uso excesivo de memoria, la vida útil reducida de la unidad de disco duro (SSD) y las altas temperaturas del disco, y le informa cómo solucionarlos.
Puedes probar CleanMyMac 3 antes de comprarlo. Para utilizar la aplicación para eliminar archivos de forma segura, descárguela e instálela..
Abra la aplicación y haga clic en Desfibradora en la parte inferior de la lista a la izquierda, debajo de Utilidades.

Vaya a la carpeta que contiene los archivos que desea eliminar y selecciónelos. Luego, haga clic en Abierto.

También puede agregar archivos a la Desfibradora en CleanMyMac 3 del Finder. Abra el buscador y vaya a la carpeta que contiene los archivos que desea eliminar y selecciónelos. Haga clic derecho en los archivos seleccionados y vaya a Servicios> Borrar de forma segura con CleanMyMac.

CleanMyMac 3 agrega los archivos seleccionados a la Desfibradora Lista y revisa automáticamente todos ellos.
Seleccionar Eliminar de forma segura de la lista desplegable en la parte inferior de la ventana. Luego, haga clic en Desgarrar.

Hacer clic Desgarrar en el cuadro de diálogo de confirmación.

Protege tus datos incluso cuando los elimines
Antes de eliminar archivos, de forma segura o no, asegúrese de hacer una copia de seguridad de sus datos en caso de que algo salga mal. Es posible que también desee considerar la posibilidad de cifrar su disco duro con FileVault. De esa manera, no tiene que preocuparse por la eliminación segura de archivos. FileVault encripta todo en tu Mac.
¿Cómo eliminar de forma segura sus archivos? ¿Cifras tu disco duro? ¿Qué herramientas utiliza para proteger sus datos? Comparta sus pensamientos, ideas y sugerencias con nosotros en los comentarios a continuación!