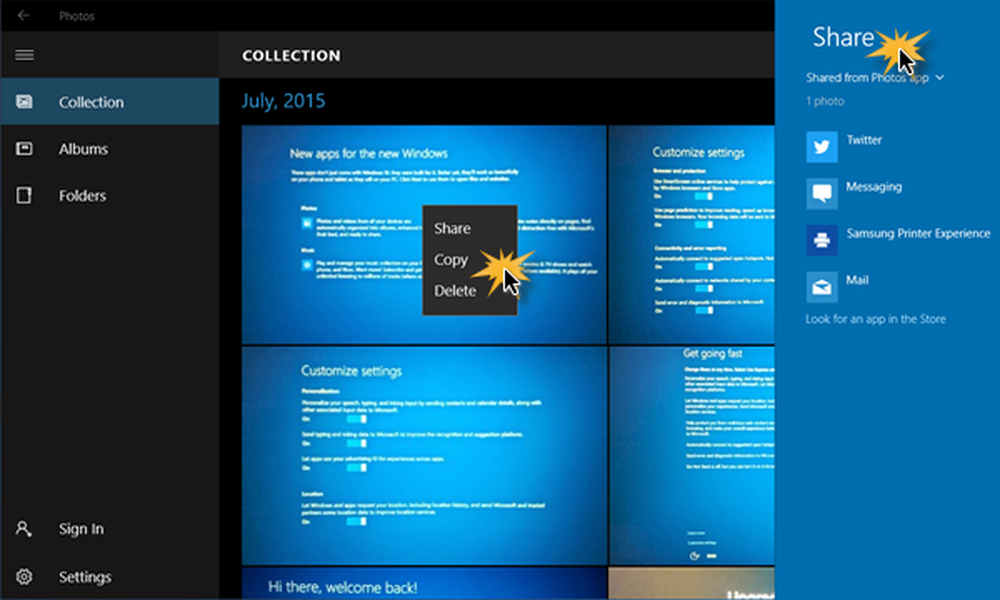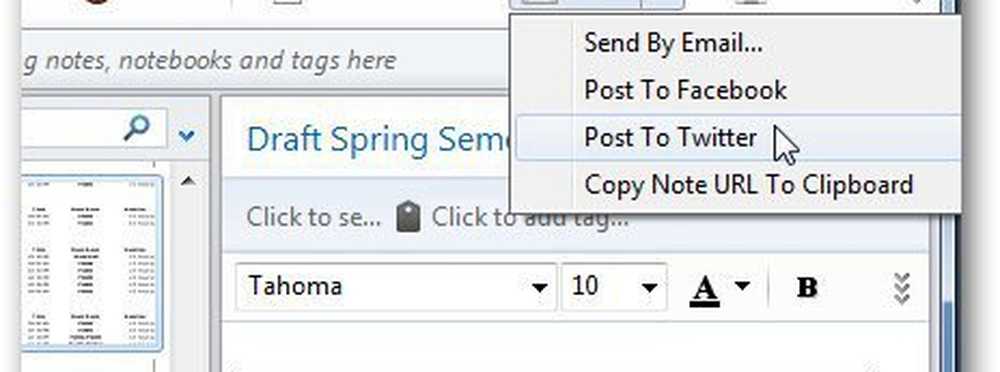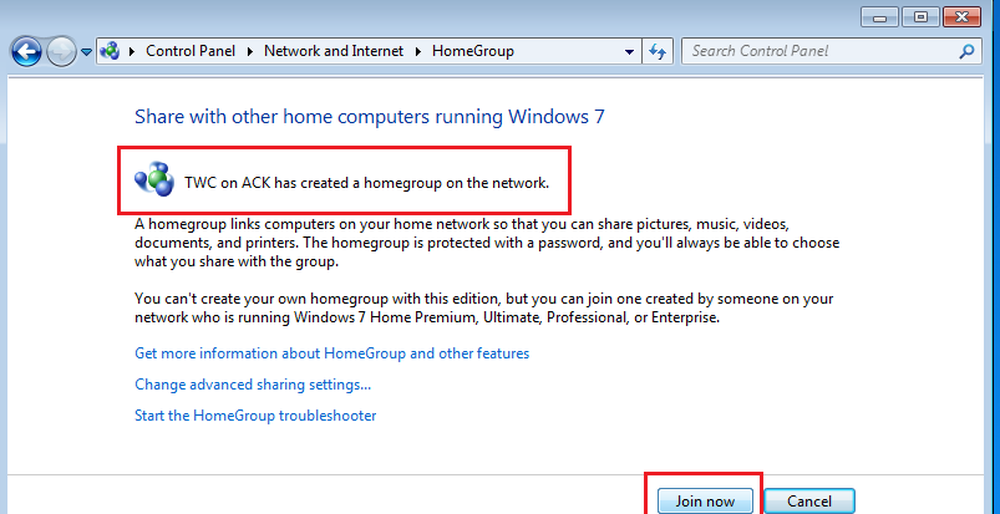Cómo compartir archivos a través de Bluetooth en Windows 10

Hemos cubierto cómo compartir archivos a través de Bluetooth en Windows Phone 8.1, pero aquí analizaremos más de cerca compartir archivos con Windows 10 y algunos pasos para solucionar problemas, también.
Habilitar y usar Bluetooth en Windows 10
Primero que nada, tu computadora obviamente necesita tener Bluetooth habilitado. Si no es así, una alternativa es instalar un USB Bluetooth Dongle de terceros. Para saber si su computadora tiene Bluetooth instalado, presione Tecla de Windows + X luego haga clic Administrador de dispositivos. Debería ver Bluetooth en el árbol de dispositivos. Una vez que haya confirmado que Bluetooth está instalado, puede comenzar a conectar dispositivos.

Para el primer ejemplo, voy a compartir archivos desde mi teléfono inteligente. Usar Bluetooth es mucho más fácil que tratar con cables para conectar su teléfono a su PC. En algunos teléfonos, Bluetooth puede ser una verdadera pérdida de batería. A menos que necesite usarlo todo el tiempo, le recomiendo que lo deje apagado en su dispositivo móvil hasta que lo necesite.
Cuando quiera copiar imágenes o archivos a su computadora, lo primero que debe hacer es emparejar su teléfono con la computadora.
Para ello, habilita Bluetooth en tu smartphone. Encenderlo varía según los dispositivos. Aquí estoy usando un Nokia Lumia con Windows Phone 8.1. Bluetooth es típicamente en la configuración de su dispositivo.

En su PC con dispositivo Windows 10, vaya a Configuración> Dispositivos> Bluetooth. Cuando su dispositivo aparezca en la ventana de Bluetooth, haga clic en él y luego haga clic en Emparejar.

ACTUALIZAR: Tenga en cuenta que si está utilizando la Actualización de creadores de Windows 10 o posterior, los pasos pueden ser un poco diferentes. En su lugar, habrá un "Añadir Bluetooth o Botón "otro dispositivo" que abre un asistente..


Una vez que seleccione su dispositivo para emparejarse, se le mostrará un código de acceso. Haga clic en Sí para confirmar las coincidencias del código de acceso tanto en el teléfono como en la computadora.

Espera unos segundos mientras ambos dispositivos están emparejados..

Compartir archivos a través de Bluetooth
Ahora que tiene la configuración de Bluetooth, la siguiente tarea es compartir archivos. Intentemos compartir archivos desde nuestro teléfono. Tenga en cuenta que los procedimientos variarán dependiendo del sistema operativo. Seleccione los archivos que desea compartir, luego haga clic en el icono Compartir hub y luego haga clic en Bluetooth.


Elija el dispositivo emparejado con el que desea compartir sus archivos y espere a que se envíen los archivos..

Para enviar archivos desde Windows 10, en la ventana de Bluetooth, haga clic en Enviar o recibir archivos a través de Bluetooth. Hacer clic Enviar archivos, Seleccione su dispositivo habilitado para Bluetooth y luego haga clic en Siguiente.

Busque los archivos que desea compartir y en su teléfono, seleccione Aceptar.

Solución de problemas de Bluetooth
Si tiene problemas para emparejar dispositivos, presione Tecla de Windows + Q entonces tipo: dispositivos e impresoras luego presiona Enter.
Haga clic en Agregar dispositivo, seleccione su dispositivo habilitado para Bluetooth y luego haga clic en Siguiente. Una vez que su dispositivo esté emparejado, se mostrará en la ventana Dispositivos e impresoras.

La actualización del firmware de su teléfono o de los controladores de chipset de la computadora puede resolver problemas con Bluetooth que no funciona o emparejarse con dispositivos, también.
Conclusión
Y eso es todo lo que hay que hacer! Enviar archivos a través de Bluetooth es más fácil que conectar un cable y es más amigable con el ancho de banda que enviar archivos a ti mismo. También es una excelente manera de enviar archivos a alguien cercano sin usar Internet o su red local. Lo mejor de todo es que prácticamente todos los dispositivos móviles tienen Bluetooth, lo que hace que compartir archivos entre plataformas sea muy fácil.
Para obtener más información sobre el uso de Bluetooth, consulte algunos de nuestros otros artículos vinculados a continuación.
- Empareja un dispositivo Bluetooth con Windows 7
- Conecta tu iPhone a Windows 7 a través de Bluetooth
- La forma oficial de emparejar un teclado Bluetooth con Apple TV