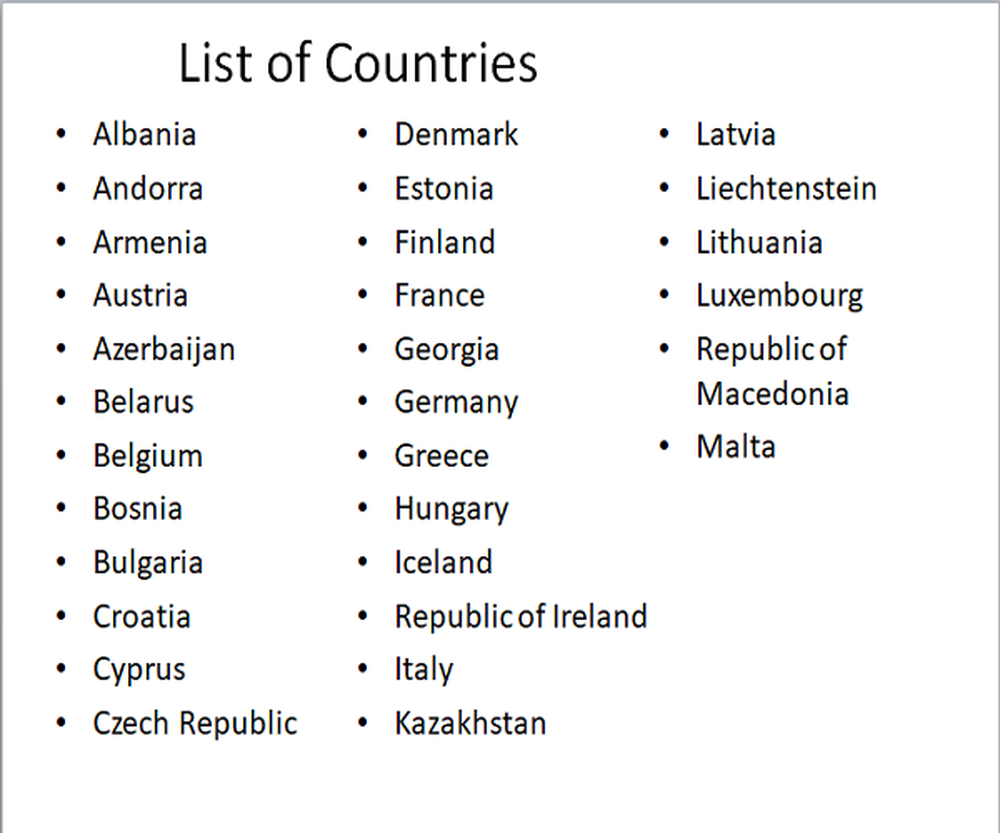Cómo mostrar archivos y carpetas ocultos en Windows 10

Esta no es una práctica nueva en Windows 10 de ninguna manera. Ciertos archivos y carpetas se han ocultado en todas las versiones anteriores de Windows.
Mostrar archivos y carpetas ocultos en Windows 10
Es más fácil acceder a las opciones de Archivo y Carpetas que en Windows 7. Por supuesto, al igual que con Windows, hay varias formas de llegar a un lugar en particular. Pero aquí te mostraré cómo hacerlo usando la aplicación de configuración que está destinada a ser el nuevo Panel de control de versiones anteriores..
Inicia la aplicación de configuración y en el campo de búsqueda comienza mecanografía: Mostrar archivos y carpetas ocultas. Cuando llegues a "oculto", deberías ver aparecer el resultado.

El cuadro de diálogo Opciones de archivo y carpeta que ha visto en versiones anteriores de Windows se abre en la pestaña Ver. Desde allí seleccionar "Mostrar archivos, carpetas y unidades ocultos" y haga clic en Aceptar.
Aquí también puede hacer que aparezcan los archivos ocultos del sistema, pero a menos que esté solucionando problemas o necesite llegar a algo más profundo en Windows 10, le recomiendo dejarlos ocultos.

Aquí hay un vistazo a la aplicación de configuración en la próxima actualización de aniversario de Windows 10 (que se lanzará este verano), donde establecí el nuevo modo oscuro..

Si utiliza los pasos que se muestran arriba, los archivos y carpetas ocultos siempre se mostrarán. Sin embargo, puede usar el Explorador de archivos para mostrarlos en un directorio en particular cuando sea necesario. En la cinta, seleccione la pestaña Ver y luego marque Objetos ocultos en la sección Mostrar / ocultar.

Este es un buen consejo para saber cuándo necesita acceder a esos archivos y carpetas ocultos para hacer algo. Por ejemplo, si desea guardar imágenes de la pantalla de bloqueo de Windows 10 Spotlight, debe acceder a las carpetas ocultas.
Para obtener más información sobre el uso de archivos y carpetas en Windows 10, lea nuestro artículo sobre cómo administrar archivos y carpetas con el Explorador de archivos en Windows 10.