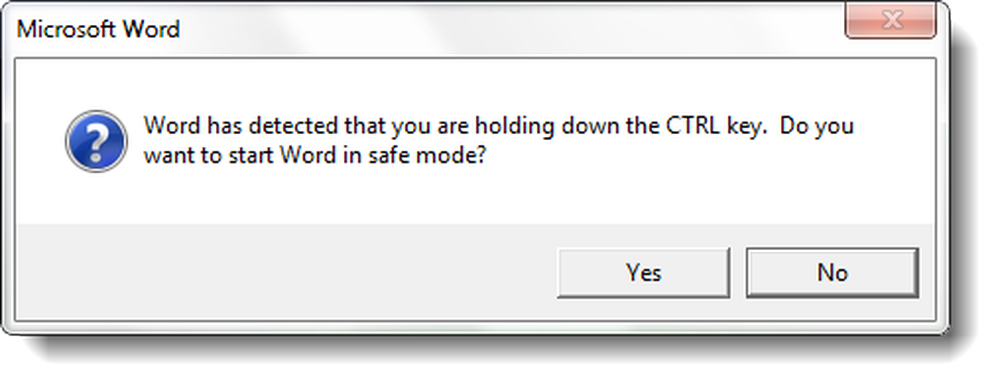Cómo iniciar y finalizar una columna en Microsoft Word 2016

Formato de texto como columna en Microsoft Word 2016
Antes de crear sus columnas, es posible que deba ingresar información como un título y una introducción. Es más fácil dar formato a una columna si hay algún texto existente en la página, por lo que es mejor si tiene algún texto, incluso es solo un marcador de posición. Una vez que tenga algo de texto en la página, comience una nueva línea en su documento. Aquí es donde crearás tu columna..

Selecciona el Diseño pestaña, luego haga clic Columnas. Puede elegir de la lista el número de columnas que desea o si necesita más de tres, haga clic en Más columnas. Microsoft Word 2016 le permite crear hasta 12 columnas en un documento.
A los efectos de este artículo, iremos con dos columnas. A continuación, haga clic en Aplicar para desplegable y elija Tsu punto hacia adelante, a continuación, haga clic en Aceptar. Esto le indicará a Word que comience la columna en la posición del cursor en el documento. Si no haces esto, entonces tu título e introducción terminarán siendo parte de la columna. Haga clic en OK para confirmar los cambios..

Puede comenzar a escribir la información adicional para sus columnas. Se puede aplicar un formato diferente de la misma manera que lo normal, como viñetas, estilos de fuente o espaciado de línea.
Creación de un salto de columna
Una parte importante de la creación de columnas es romperlo. Esto ayuda a definir la estructura del documento. En lugar de presionar la tecla Intro hasta que el cursor esté en la siguiente columna, al romper con gracia, se le indica a Microsoft Word que coloque el cursor en el lado siguiente. Para hacerlo, coloque el cursor en una nueva línea, desactive las viñetas si estaba utilizando alguna, vaya a la Diseño pestaña, haga clic en Descansos luego haga clic Columnas. Notarás que el cursor salta a la siguiente columna. Puedes continuar escribiendo el resto de la columna..

Regresar a una sola columna
Entonces, hemos completado la segunda columna, su próximo paso es regresar a una sola columna en el documento. Para hacerlo, coloque el cursor en una nueva línea, desactive las viñetas si estaba utilizando alguna, vaya a la Diseño pestaña, haga clic en Columnas y entonces Más columnas. Seleccionar Uno, haga clic en el Aplicar para desplegable y elija Este punto adelante a continuación, haga clic en Aceptar.

A continuación, puede escribir el resto del documento.

Si desea exprimir más espacio para el texto en sus columnas, puede cambiar el tamaño de cada regla utilizando. Otra característica con la que puedes incorporar columnas es el salto de página. Esto es excelente para crear documentos complejos con diferente tamaño de página y contenido..
¿Usas columnas en Word 2016? Háganos saber lo que piensa de esta característica útil.