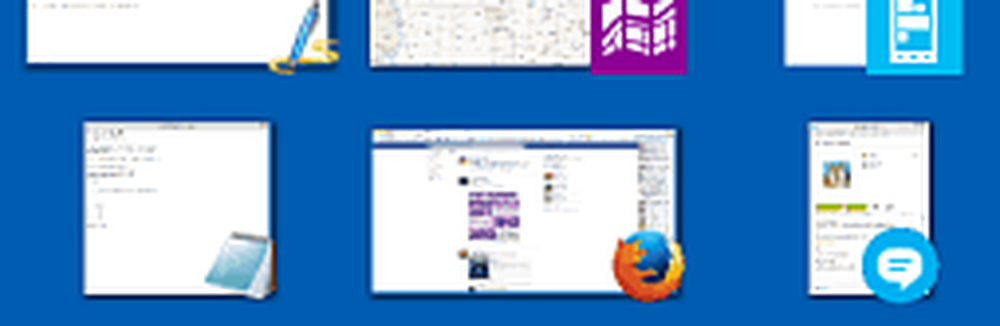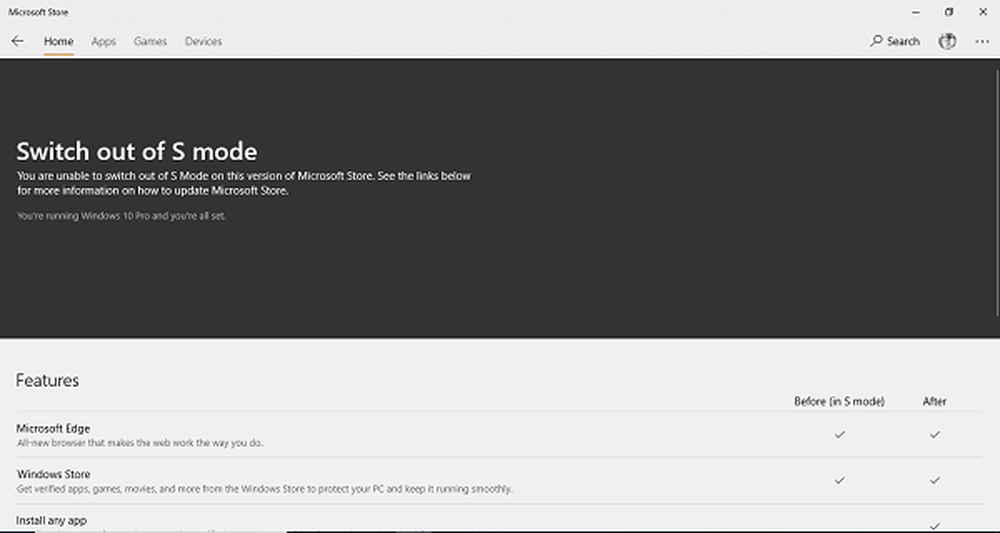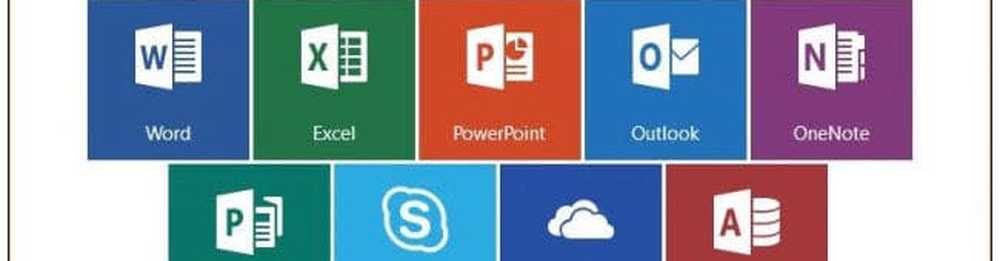Cómo cambiar de Windows 10 a versiones de 32 bits a 64 bits

Cambio entre Windows de 32 bits de 10 a 64 bits
Es mi computadora de 64 bits capaz?
Antes de que pueda iniciar el proceso para migrar a 64 bits, debe averiguar si su sistema es capaz. Si ya está ejecutando una versión de 32 bits de Windows 8 o posterior en su sistema, puede averiguarlo haciendo lo siguiente:
prensa Tecla de Windows + X para abrir el menú de acceso rápido oculto y seleccionar Sistema.

Mira por debajo Sistema > Tipo de sistema, y allí se mostrará si el procesador es procesador basado en x64 o no. En mi caso, tengo un procesador capaz de 64 bits. Una vez que haya confirmado esto, puede pasar al siguiente paso.

Para Windows 7 y versiones anteriores:
Puede determinar si su procesador tiene capacidad para 64 bits usando una herramienta gratuita llamada CPU-Z. Haga clic en la pestaña CPU y busque en la Instrucciones campo, busque el conjunto de instrucciones llamado AMD64 o EM64T. Si los ve, entonces su procesador es capaz de 64 bits. Si está ejecutando una versión de 32 bits de Windows, ya sea Windows 8 o Windows 7, deberá considerar detenidamente los pasos para migrar a Windows 8 de 64 bits. Independientemente de la ubicuidad de la computación de 64 bits, es fundamental Factores como la compatibilidad de hardware y aplicaciones siguen siendo un problema, especialmente para sistemas heredados.

Tenga en cuenta que algunos procesadores antiguos de 64 bits pueden no ser capaces de ejecutar Windows 10 de 64 bits. Para instalar Windows 10 en su PC, el procesador (CPU) debe ser compatible con las siguientes funciones: Extensión de dirección física (PAE), NX y SSE2. La mayoría de las CPU son compatibles con estas funciones, por lo que si recibe este error, es probable que la función NX no esté habilitada en su sistema..
Más información: ¿Qué son PAE, NX y SSE2? - Ayuda de Windows
¿Su sistema cumple con todos los requisitos??
Tener solo un procesador con capacidad para 64 bits no es la razón principal para usar Windows de 64 bits. ¿Piensa en su otro hardware, como su tarjeta de video, dispositivo de audio, impresora y cualquier otro dispositivo o aplicación crítica que esté usando? Además, si tiene menos de 4 GB de RAM, le sugiero encarecidamente que se quede con Windows 10 de 32 bits o que extraiga la RAM instalada antes de migrar.
Lo primero que debe hacer es crear un inventario de sus programas de hardware y software. Después de hacer eso, vaya al sitio web del fabricante y verifique si hay controladores de 64 bits disponibles. Es posible que el fabricante aún no tenga controladores de Windows 10 de 64 bits nativos, pero es posible que tenga controladores de Windows 7 y Vista de 64 bits que podría trabajo. La razón por la que Windows 8, Windows 7 y Vista comparten el mismo modelo de controlador. La compatibilidad de las aplicaciones es una consideración importante, por ejemplo, si está ejecutando aplicaciones diseñadas para Windows XP o aplicaciones que no son totalmente de 32 bits, es posible que desee reconsiderar su decisión. Las aplicaciones anteriores que son de 32 bits pero que pueden contener código de 16 bits no funcionarán con Windows de 64 bits. Por lo tanto, es necesario pensar cuidadosamente a través de. Si no está roto, no intentes arreglarlo!
Copia de seguridad de tu computadora
Una vez que haya reunido todos los requisitos previos necesarios, debe hacer una copia de seguridad de sus datos personales. No hay una ruta de actualización desde las versiones de 32 bits de Windows a Windows 10 de 64 bits. Sí, eso significa que tendrá que reinstalar todos sus controladores y aplicaciones. Es posible que también requiera alguna configuración adicional de su parte.
Aprende más: Cómo crear una copia de seguridad de imagen del sistema de Windows 10
Otras Consideraciones
Los usuarios que desean cambiar de las versiones de 32 bits de Windows a Windows 10 de 64 bits deben saber que la migración es un proceso de varios pasos. Debido a los cambios en la forma en que se realiza la verificación de cumplimiento para la oferta de actualización gratuita para Windows 10, Windows 10-64 bit requiere una instalación personalizada. Pero antes de poder hacerlo, primero debe actualizar su versión actual de 32 bits de Windows a Windows 10 de 32 bits. Asegúrese de haber iniciado sesión con una cuenta de Microsoft y también de que Windows 10 esté activado. Puedes hacerlo yendo a Ajustes> Actualización y seguridad> Activación.

Descargar Windows 10 de 64 bits
Después de tener todo en orden, necesita descargar el medio ISO de 64 bits de Windows 10 y crear una copia de arranque. Tenga en cuenta que debe descargar la edición apropiada de Windows 10 para la versión / edición de Windows a la que está migrando. Si actualiza a la edición incorrecta (es decir, Windows 7 Home Premium a Windows 10 Pro), tendrá que comprar una licencia para Windows 10 Pro o volver a Windows 7 Home Premium y actualizar a Windows 10 Home.
Ver: ediciones de Windows 10
Para obtener instrucciones sobre cómo obtener el ISO de Windows 10, lea nuestro artículo: Cómo descargar Windows 10 ISO para una instalación limpia (actualizada)
Para sistemas basados en UEFI
Si su computadora está basada en UEFI, estos generalmente son sistemas que vienen precargados con Windows 8 o posterior; necesitará preparar el archivo ISO para tal configuración, o recibirá un mensaje de error durante la configuración. La unidad de disco USB debe formatearse como FAT32 y usar el esquema de partición GPT. Para hacer esto, necesitas usar Rufus, una pequeña herramienta que puedes descargar gratis.
Rufus es una utilidad gratuita increíble que cubrimos en nuestro artículo sobre cómo crear una unidad flash de arranque de Windows 10.
Después de haber instalado Rufus:
- Lanzarlo
- Seleccionar imagen ISO
- Apunta al archivo ISO de Windows 10
- Marque la casilla Crear un disco de arranque usando
- Seleccione la partición GPT para el firmware EUFI como esquema de partición
- Elija FAT32 NO NTFS como el sistema de archivos
- Asegúrese de que su unidad USB en el cuadro de lista de dispositivos
- Haga clic en Inicio
- Cerrar cuando esté completo

Realizar una instalación personalizada
Si intenta iniciar la instalación de una versión de Windows de 64 bits desde una versión de Windows de 32 bits, recibirá un mensaje de error..
Este mensaje de error es comprensible ya que está ejecutando una versión de Windows de 32 bits. Para comenzar la instalación, reinicie la computadora y arranque desde el disco o la unidad flash USB que contiene los archivos de instalación. Luego siga las instrucciones en pantalla para configurar Windows 10, es decir, elija su idioma, la distribución del teclado, acepte el EULA.
Cuando llegue a la siguiente pantalla, asegúrese de seleccionar Personalizado: instalar solo Windows (avanzado).

Seleccione la partición primaria y luego haga clic en Siguiente. Recibirá el siguiente mensaje de advertencia:
La partición que seleccionó puede contener archivos de una instalación de Windows anterior. Si lo hace, estos archivos y carpetas se moverán a una carpeta llamada Windows.old. Podrá acceder a la información en Windows.old, pero no podrá usar su versión anterior de Windows.
Simplemente haga clic en Aceptar y espere mientras se completa la instalación. Su computadora se reiniciará varias veces durante el proceso.

Cuando finalice la instalación, puede recuperar cualquier archivo personal de la carpeta Windows.old que encontrará en su unidad C: local.

Verifique que Windows 10 de 64 bits se haya instalado correctamente yendo a Ajustes> Sistema> Acerca de.