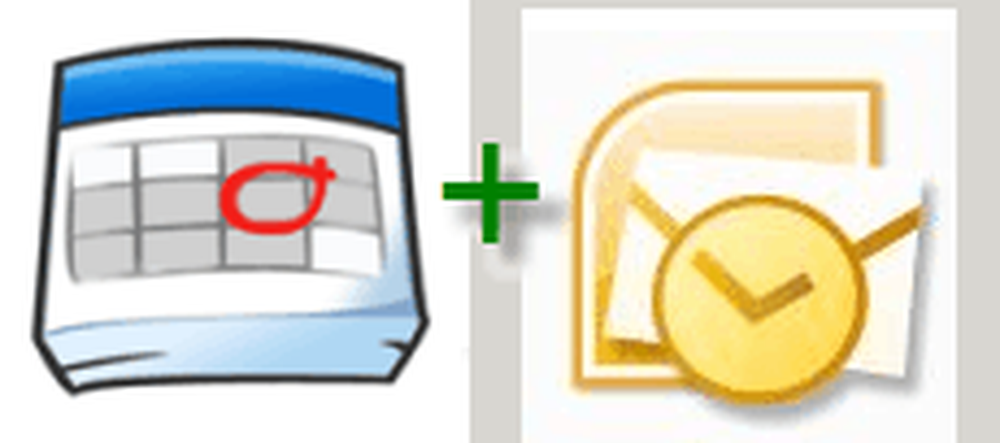Cómo sincronizar tu Google Calendar con Thunderbird con Lightning

Sincronizar Thunderbird con Google Calendar
Abra su Google Calendar con su navegador favorito y abra el menú de Configuración haciendo clic en el icono de engranaje en la parte superior derecha de la página.

Haga clic en la pestaña Calendarios y luego haga clic en el calendario que desea usar para la sincronización..

Desplácese hacia abajo en la página de configuración del calendario y encuentre la ID de calendario exacta. Si este es su calendario predeterminado, la ID probablemente será su dirección de Gmail.

Ahora, abre Thunderbird y haz clic Archivo >> Nuevo >> Calendario.

Ahora hay dos opciones de viñetas en la ventana emergente que aparece. Haga clic en "En la red" y luego en Siguiente..

Para el formato, seleccione CalDAV y luego escriba la siguiente URL, excepto que sustituya su propia ID de calendario por "YOURCALENDARID"
- https://www.google.com/calendar/dav/YOURCALENDARID/events
Cuando hayas terminado de escribir, haz clic en Siguiente.

Escriba un nombre para su calendario y seleccione un color de icono para él. También puede configurar qué cuenta de correo electrónico le gustaría que el calendario usara para las invitaciones y otra correspondencia. Haga clic en Siguiente.

Ingrese las credenciales de Google vinculadas con la cuenta a la que pertenece Google Calendar.
Nota: Si estas usando Autenticación de 2 pasos, deberás entrar una contraseña autorizada específica de la aplicación en lugar de tu contraseña actual.

Haga clic en Finalizar, y ya está.

Ahora tu Google Calendar está sincronizado con Mozilla Thunderbird con el complemento Lightning Calendar.