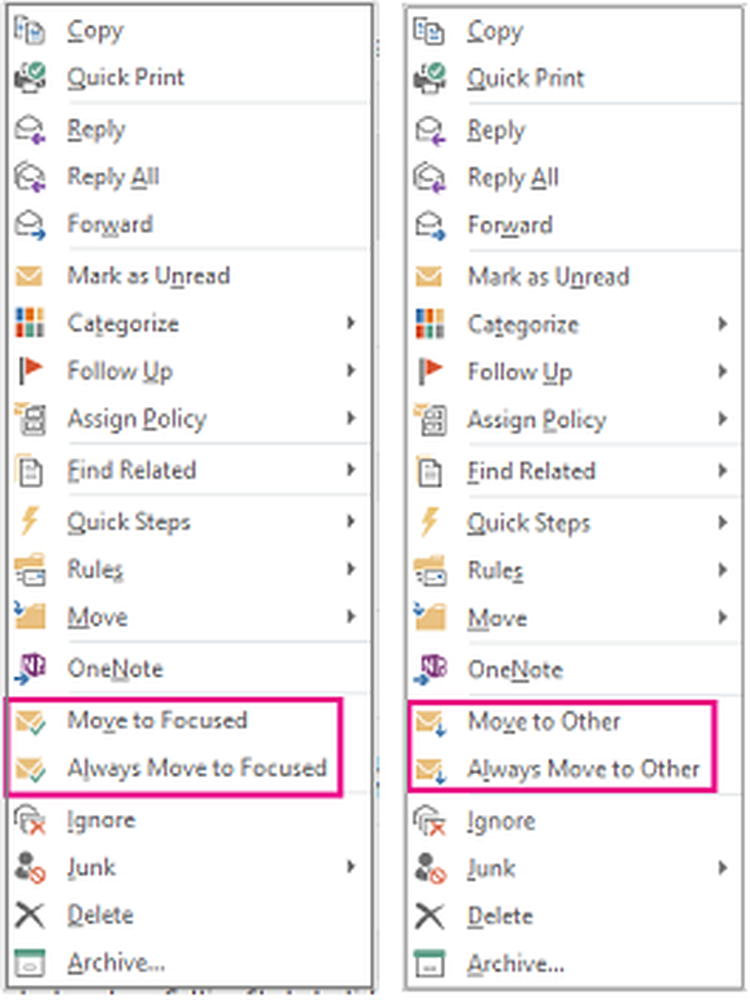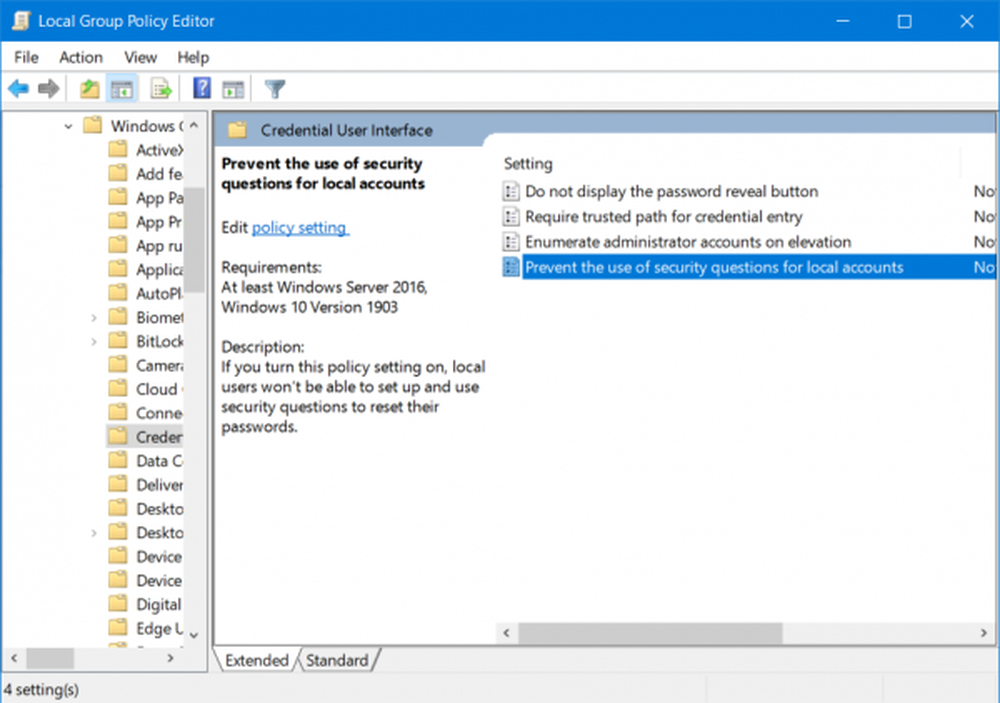Cómo activar el nuevo touchpad virtual de Windows 10

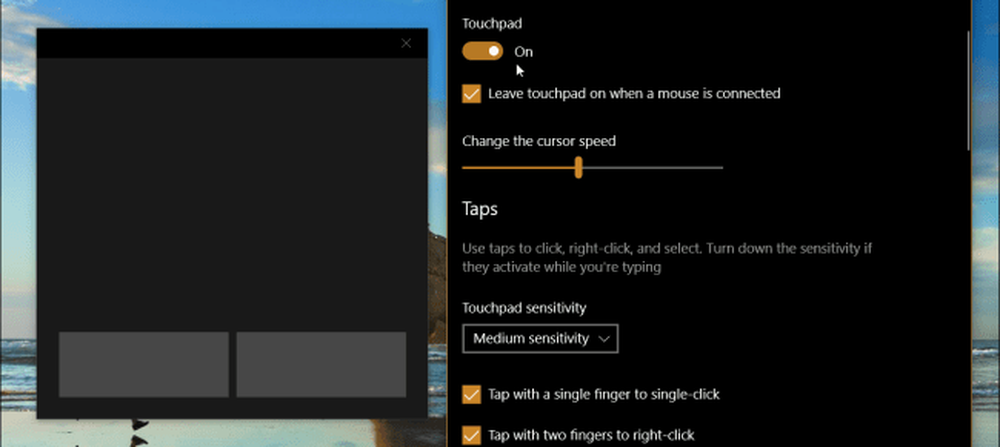
La actualización de los creadores de Windows 10 ha adquirido muchas características y mejoras nuevas como Paint 3D, Windows Defender Security Center, nuevas capacidades de Microsoft Edge y mucho más. También hay varias mejoras menores que no reciben tanta atención como la experiencia del Touchpad virtual. He aquí un vistazo a lo que es y por qué podría ayudarte si estás en un apuro..
Habilitar Windows 10 Virtual Touchpad
Es posible que se encuentre en una situación en la que necesite hacer una presentación de PowerPoint importante y terminar olvidando la cubierta o el mouse del tipo de superficie. O, tal vez usted tiene un periférico para controlarlo pero no está funcionando. Aquí es donde tener la experiencia del panel táctil virtual en la pantalla es muy útil siempre que esté usando un dispositivo con una pantalla táctil.
Para activarlo, haga clic con el botón derecho en la barra de tareas y seleccione Mostrar el botón del touchpad. Alternativamente, puede tocar y mantener presionada la barra de tareas por un segundo y soltar para obtener el mismo menú.

Eso colocará un icono de trackpad en el área de notificación de la barra de tareas. Simplemente tócalo para iniciarlo..

El touchpad virtual tiene una interfaz básica con un tema oscuro. Funciona como usted esperaría de su trackpad físico. Para seleccionar elementos y controlar el puntero, mueva el dedo alrededor del área negra grande. Los dos botones en la parte inferior son para las funciones de clic derecho o izquierdo..

También puede personalizar cómo se comporta la experiencia del touchpad virtual. Dirigirse a Ajustes> Dispositivos> Touchpad para abrir una pantalla completa de diferentes opciones que puede ajustar.

Hay una buena cantidad de opciones que puede configurar, como el uso de toques, la sensibilidad del panel táctil, las opciones de desplazamiento, pellizco y zoom, gestos con los dedos y más. Si no ha configurado estos ajustes anteriormente, consulte nuestro artículo sobre cómo utilizar gestos táctiles de precisión en la actualización de Windows 10 Creators.
Tenga en cuenta que si su computadora portátil no tiene un panel táctil de precisión, debe iniciar el panel táctil virtual antes de poder acceder a las opciones de personalización en Configuración. De lo contrario, no lo verás en la lista..
Esta es una característica pequeña pero práctica que le permitirá continuar con su presentación, incluso si olvida su Tipo de cobertura o su trackpad físico no responde. ¿Puedes pensar en una situación en la que el trackpad virtual te ayude? Deja un comentario abajo y haznos saber.