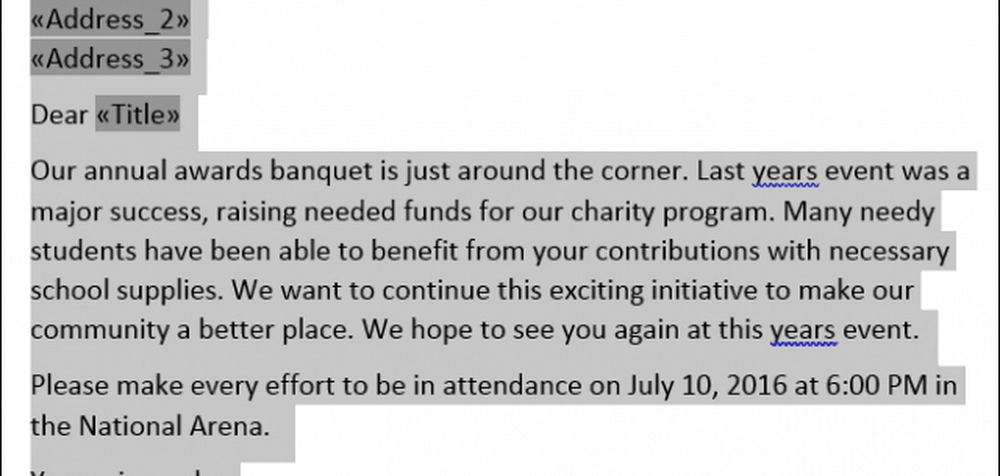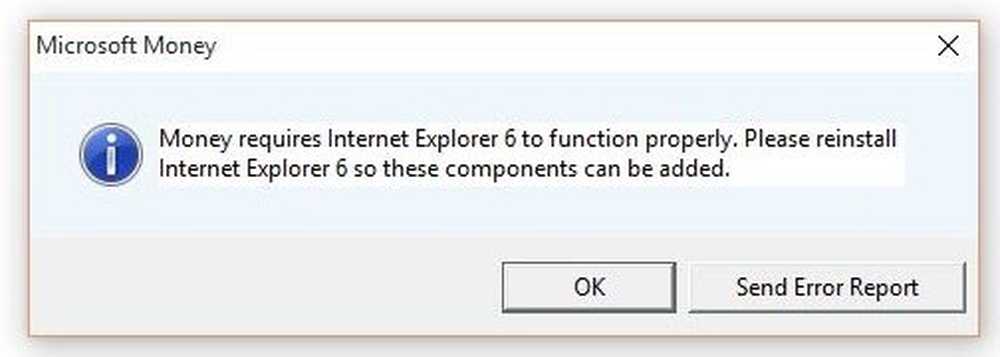Cómo utilizar la combinación de correspondencia en Microsoft Word para crear documentos por lotes
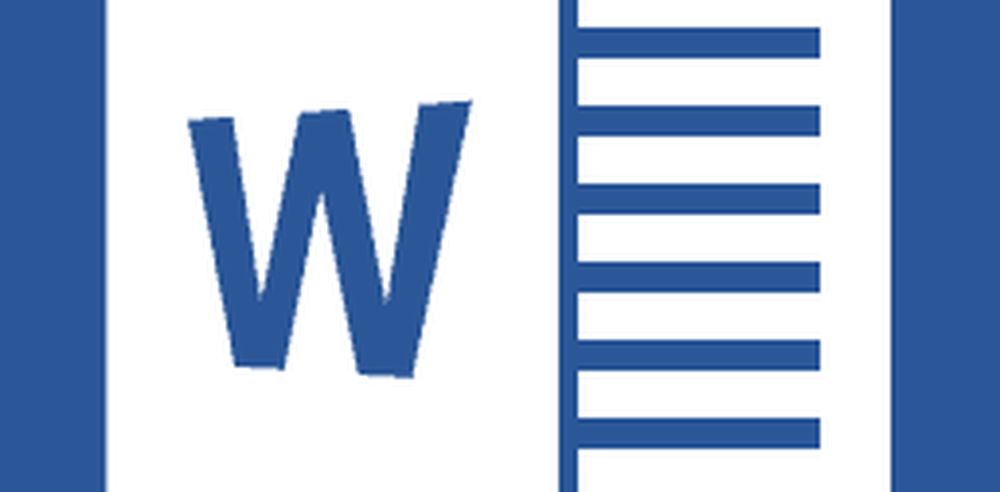
Uso de la función de combinación de correspondencia en Microsoft Word
Para este ejemplo, crearé un documento invitando a amigos a un evento. Hay dos componentes en una carta de combinación de correo; el documento principal y la fuente de datos, como los nombres y direcciones de las personas invitadas al evento. Una vez que haya recopilado la información para la fuente de datos, Word manejará la combinación de los documentos para cada invitado invitado..
El primer paso es tener toda la información única para cada destinatario llamado Nombre de campo, como el nombre, la dirección y el saludo. Otra parte importante de la creación de un documento de combinación de correspondencia es el Formulario, que contiene información entregada al destinatario. La siguiente carta de muestra contiene cinco campos que deberé incluir en cada documento..
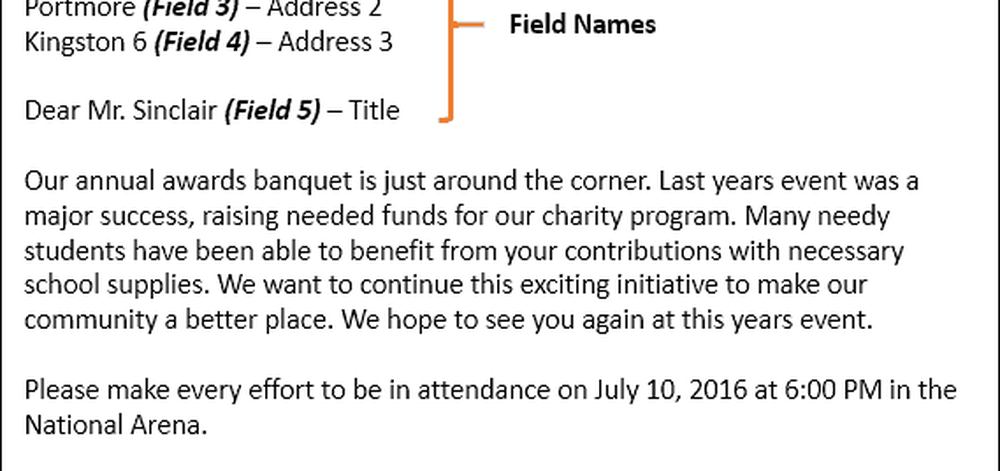
Iniciar el Asistente para combinar correspondencia
Cree un nuevo documento en blanco en Microsoft Word y seleccione el Ficha Mensajes> Iniciar combinación de correspondencia> Asistente paso a paso de combinación de correspondencia.
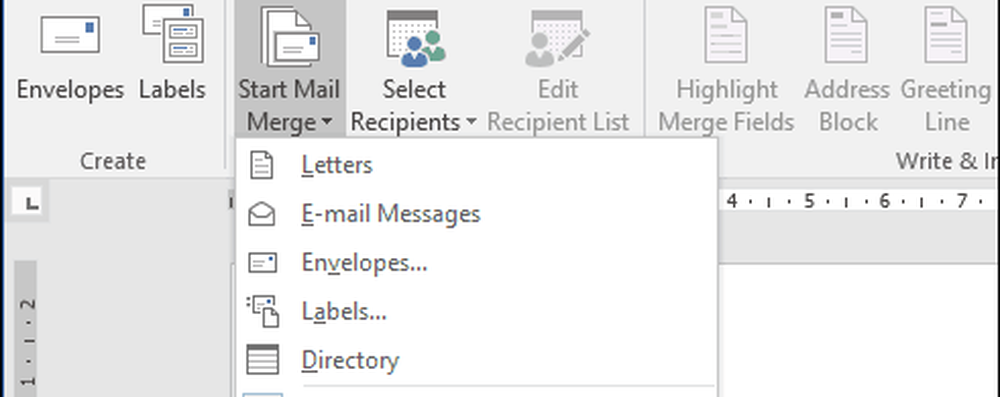
Cuando aparezca el asistente de combinación de correspondencia, elija Letras caja de radio y luego haga clic Siguiente: Documento inicial.
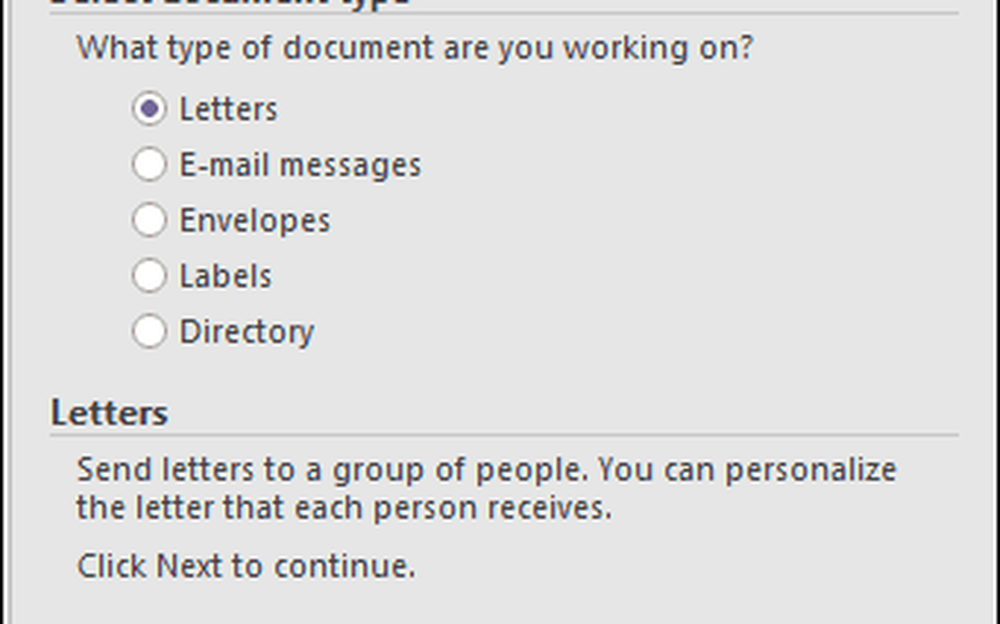
Seleccionar Usa el documento actual y luego continúe con el siguiente paso para seleccionar destinatarios. El asistente para Combinar correspondencia le da la opción de usar un documento existente. Si ya tenía una carta preparada, podría modificar los nombres de los campos como la base de la fuente de datos.
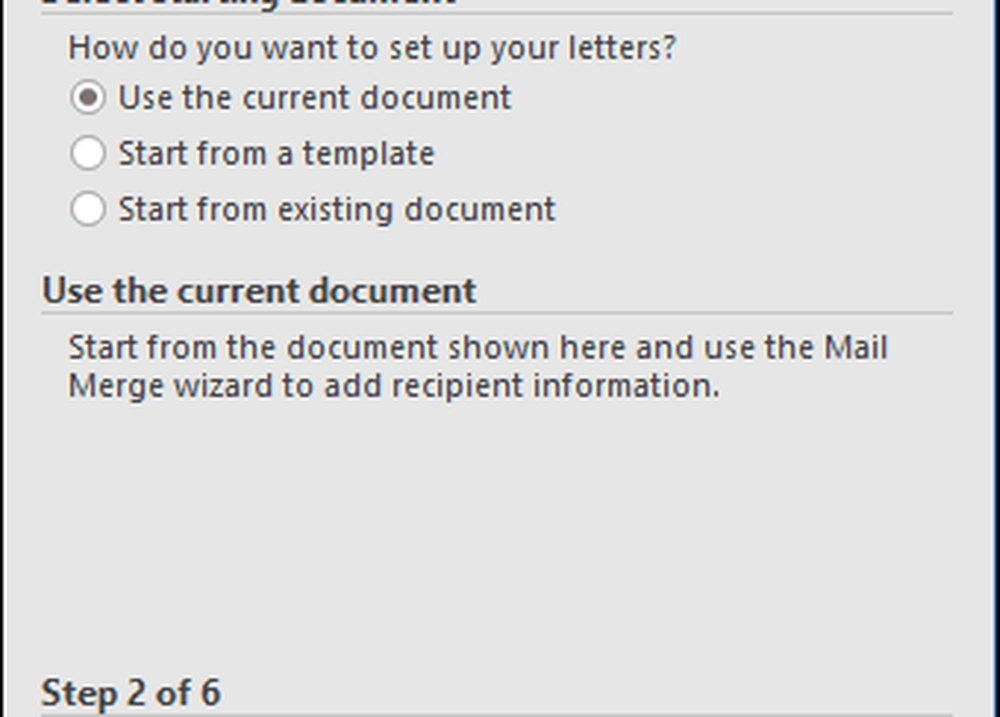
El asistente para combinar correspondencia es poderoso. Puede usar múltiples fuentes para su lista de destinatarios, que incluyen una base de datos de Microsoft Access o una hoja de cálculo de Excel. Para este artículo, crearé mi origen de datos desde cero seleccionando, Escribe una nueva lista y luego haga clic Crear.
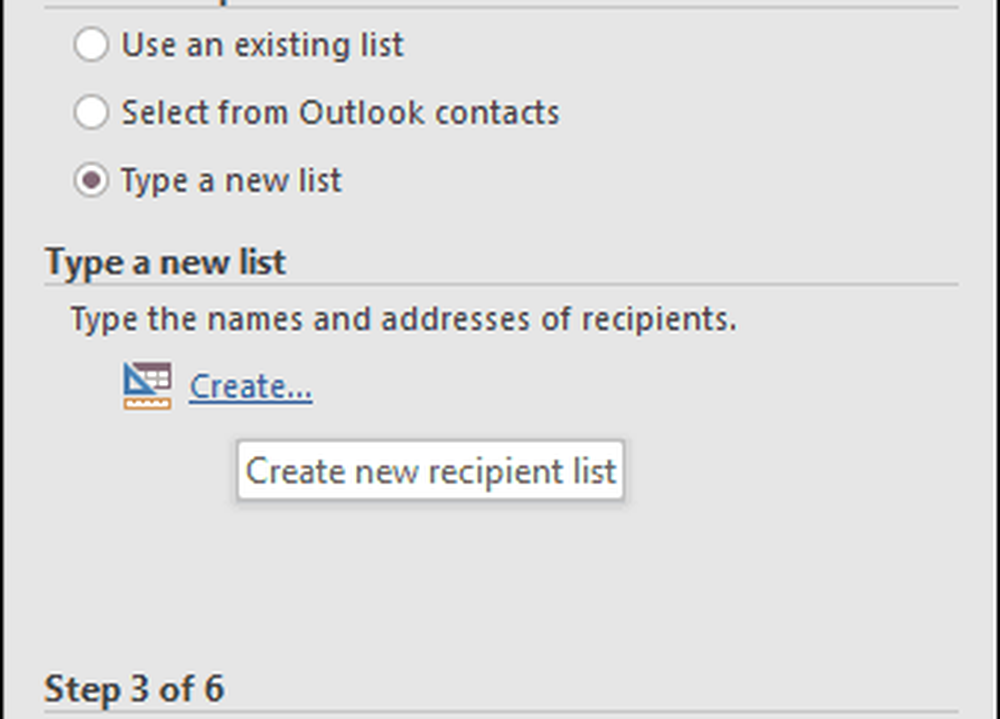
Crear y guardar el origen de datos
Se presentará un formulario con campos rellenados previamente. Esto podría no ser lo ideal, ya que es posible que no queramos algunas de estas áreas y podría confundirnos. Así que eliminaremos y modificaremos algunos de los nombres de campo; haga clic en el Personalizar columnas botón para hacerlo.
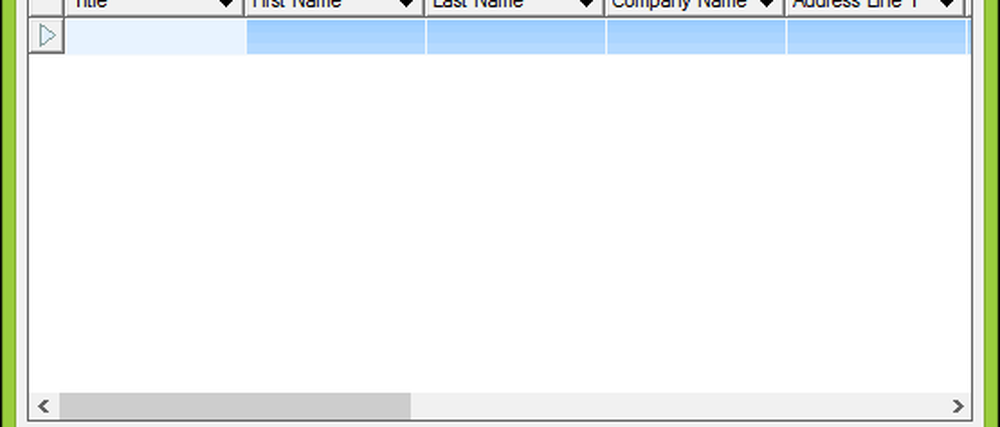
Si regresa a nuestro documento de muestra, notará que solo teníamos cinco campos, mientras que los campos rellenados previamente proporcionados por Word suman 13. Algunos de ellos son importantes, por lo que mantendremos los que queremos. Para eliminar un campo, selecciónelo y luego haga clic en Eliminar.
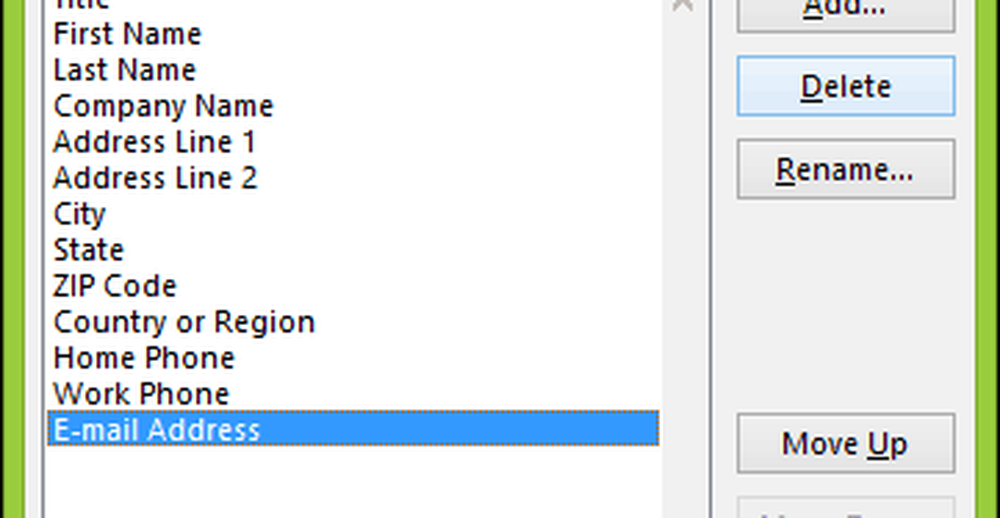
Haga clic en Sí para confirmar la eliminación. Repita este paso para todas las secciones que no quiera.
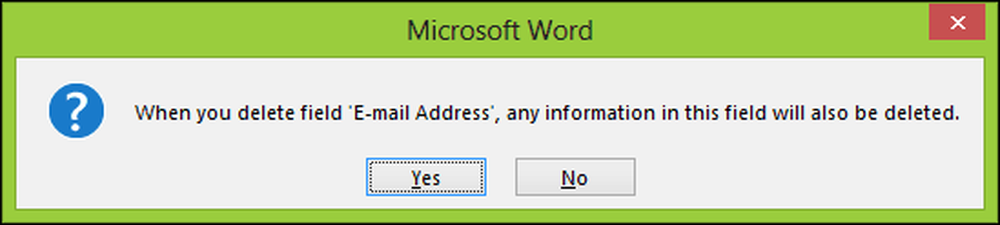
Debido a que no tenemos algunos de los campos específicos necesarios, tendremos que cambiar el nombre de los campos existentes y agregar otros nuevos..
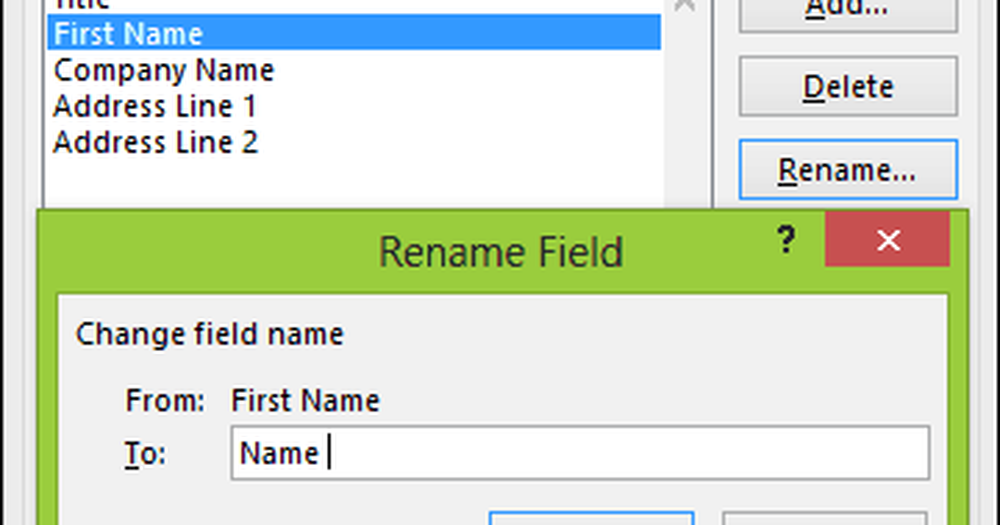
Una vez que esté completo, la lista de nombres de campo debe coincidir y ser igual a la descrita en nuestro documento de muestra. Hacer clic DE ACUERDO para confirmar los cambios.
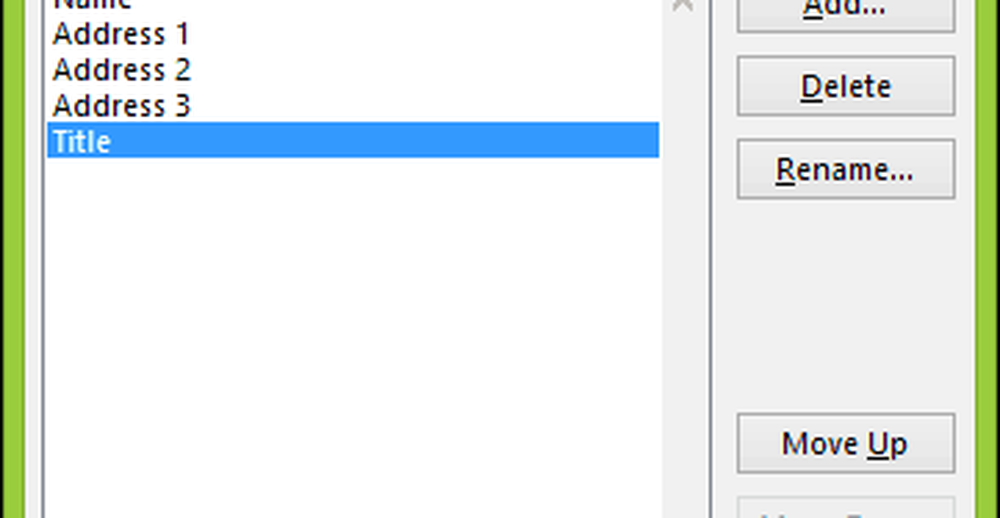
Proceda a llenar los campos con los nombres y direcciones de cada destinatario, cuando haya terminado, haga clic en Aceptar.
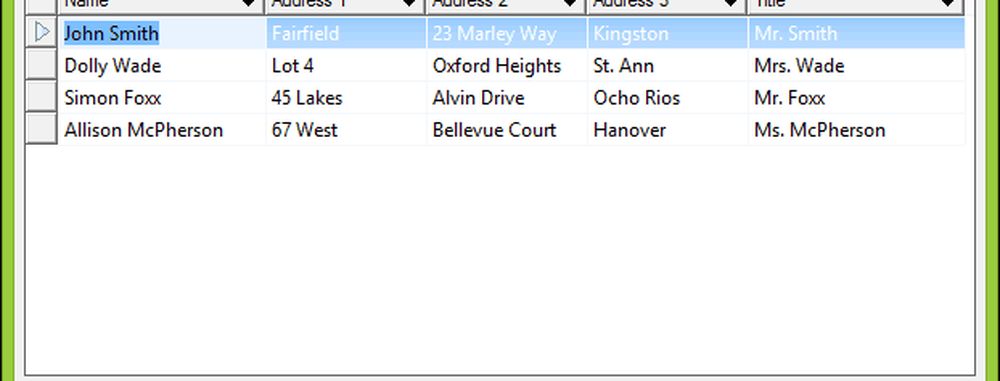
Guarde su fuente de datos, que se fusionará en su documento final.
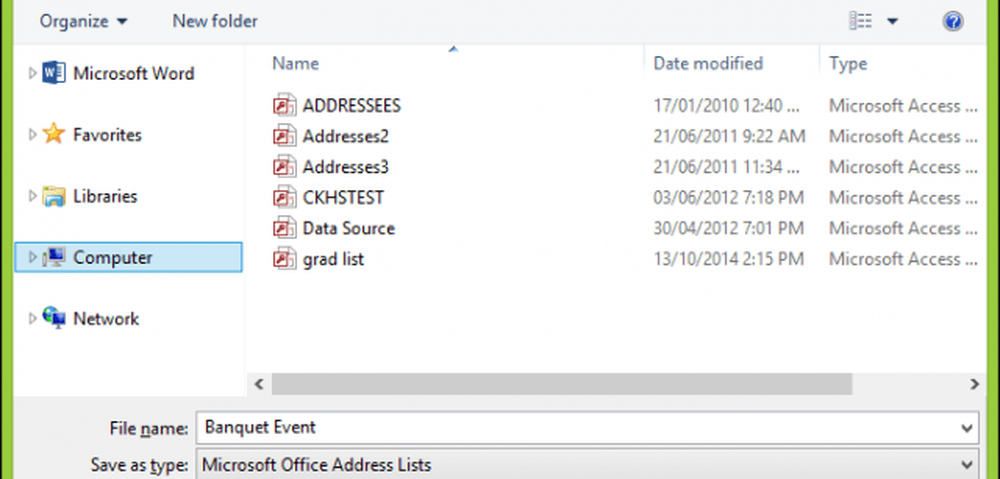
Se presentará una vista previa de sus destinatarios de combinación de correspondencia. Si desea realizar cambios como editar o agregar un campo, seleccione la Fuente de datos y luego haga clic en Editar. Proceda a escribir su carta, luego ingrese los campos de combinación donde sea necesario.
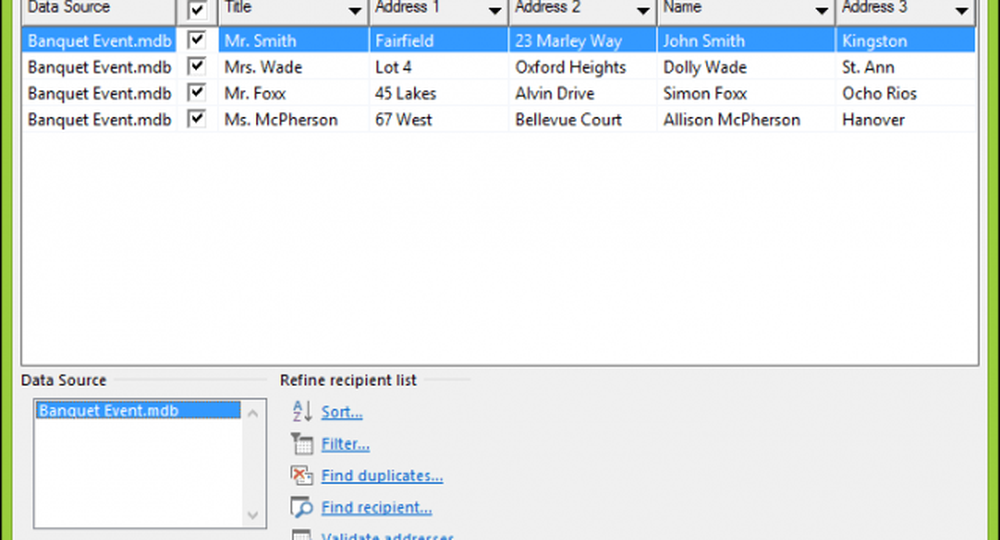
Insertar campos de combinación
Para insertar un campo de combinación, seleccione Correos pestaña, luego haga clic en Insertar campo de combinación, luego elija su campo de combinación. Repita los pasos para llenar su documento con los campos de combinación apropiados.
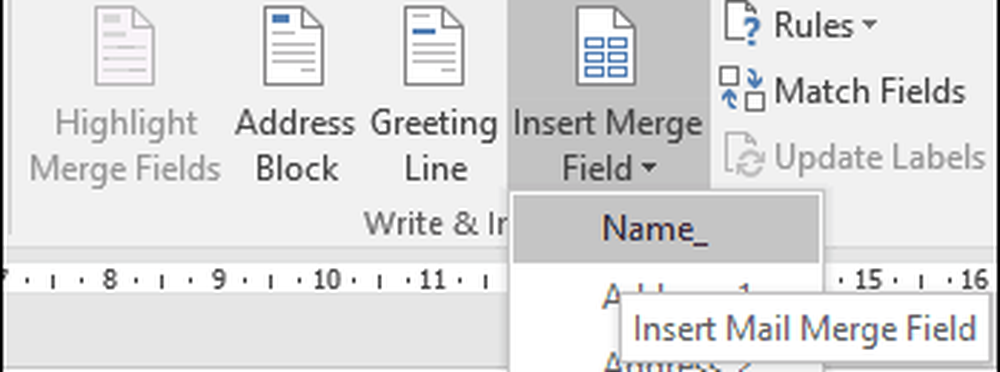
Cuando termine, guarde su carta, esto se llamará la Carta del formulario. Si lo sabe, puede usar el documento con una estructura similar y puede elegir la opción para reutilizarlo en un documento existente durante el asistente de Combinación de correspondencia..
Fusionar documento final
Aquí viene la parte divertida, fusionando su documento. Selecciona el Correos pestaña, luego haga clic Acabado y fusión botón luego haga clic Editar documentos individuales.

Seleccionar Todos a continuación, haga clic en Aceptar.

Eso es. Ahora todos sus documentos están listos para imprimir o revisar.
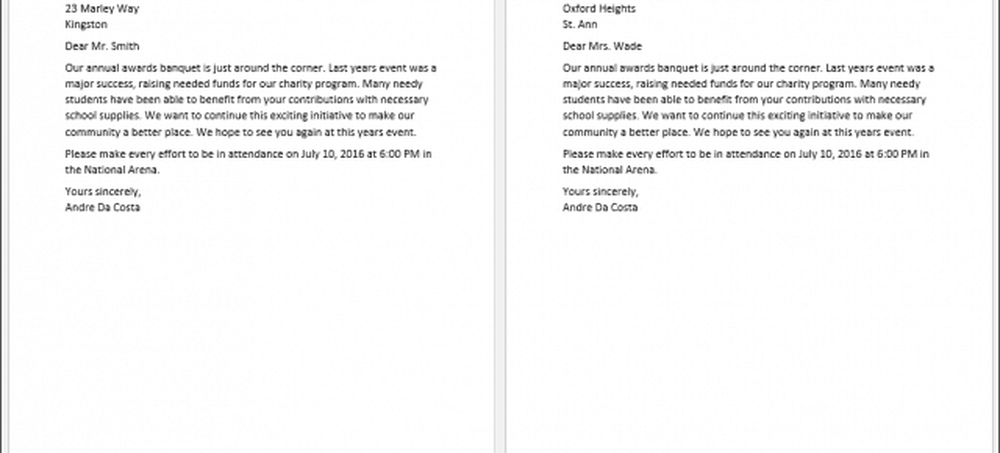
Estas instrucciones también funcionan en Microsoft Word 2013, 2010 y 2007. Si está produciendo documentos como certificados, las funciones de combinación de correspondencia también funcionan en aplicaciones de Office como Microsoft Publisher.
Para obtener más consejos y trucos para usar Microsoft Office, consulte los siguientes artículos o explore nuestro archivo completo de artículos de Office.
- Cómo activar y usar entintar en Word 2016
- Cómo seguir los cambios en los documentos de Word 2016
- Mejore su productividad con pestañas en Microsoft Word