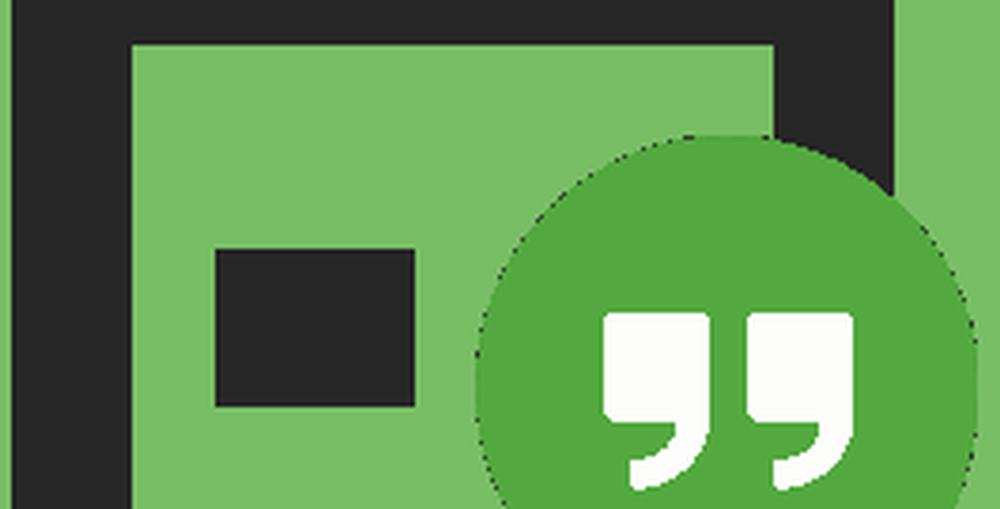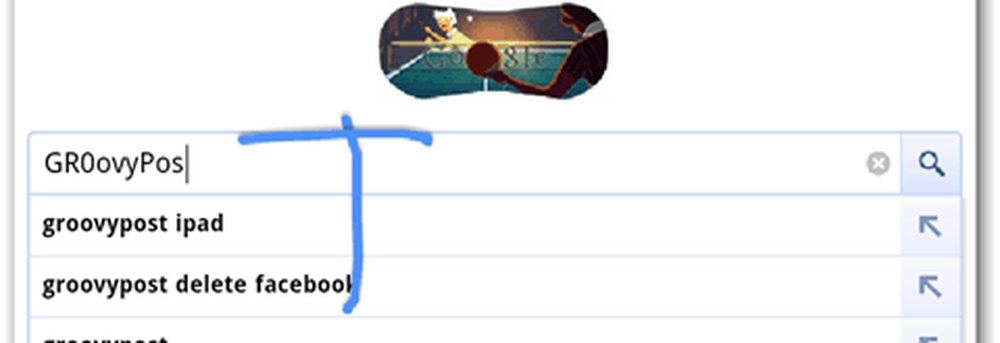Cómo usar el comando Buscar para buscar en Windows

Hay una forma más rápida de buscar el contenido de los archivos en su disco duro usando la línea de comandos. los encontrar el comando busca cadenas de texto en archivos y devuelve las líneas de texto de los archivos en los que se encontró la cadena de texto.
NOTA: los encontrar El comando no es adecuado para archivos grandes o grandes cantidades de archivos.
Hoy vamos a cubrir cómo usar el encontrar comando y vamos a proporcionar algunos ejemplos.
Abra la ventana de línea de comandos con privilegios administrativos
Abrir la ventana de línea de comandos como administrador no es necesario. Sin embargo, le ayuda a evitar molestos cuadros de diálogo de confirmación. Solo tenga cuidado con los comandos que ejecuta como administrador en la línea de comandos. Utilizando la encontrar comando como administrador es seguro ya que no cambia ni elimina ningún archivo.
Entrar cmd.exe en el Buscar en la barra de tareas. Luego, haga clic derecho en el Símbolo del sistema artículo bajo Mejor partido y seleccione Ejecutar como administrador desde el menú emergente.
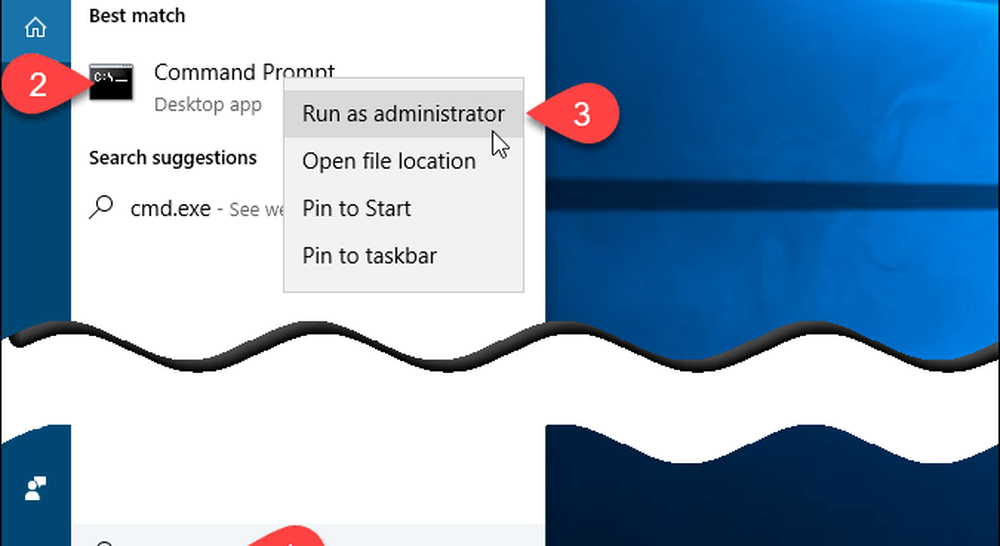
Si el Control de cuentas del usuario Aparece el cuadro de diálogo, haga clic en Sí continuar.
NOTA: Es posible que no vea este cuadro de diálogo, según la configuración de Control de cuentas de usuario. No recomendamos desactivar UAC por completo..
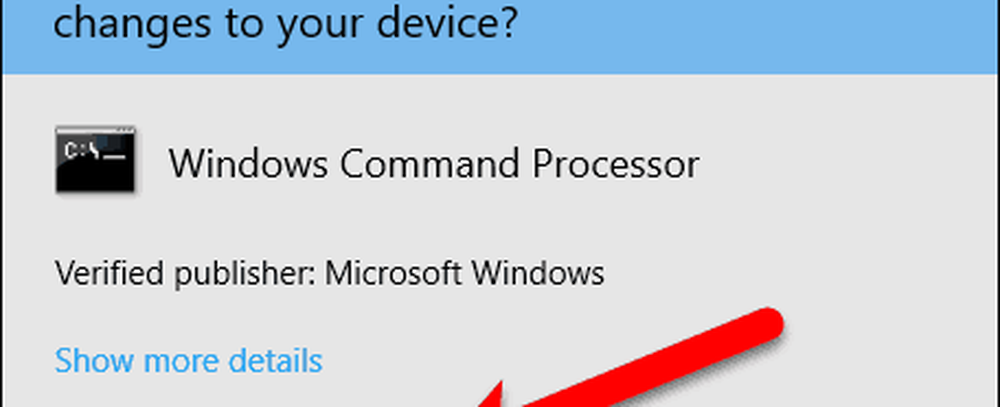
Interruptores y parámetros para el comando de búsqueda
La mayoría de los comandos tienen interruptores opcionales que modifican la operación predeterminada del comando. Puede obtener ayuda para ver todos los interruptores disponibles para el encontrar comando escribiendo la siguiente línea en el indicador y presionando Entrar.
encontrar /?
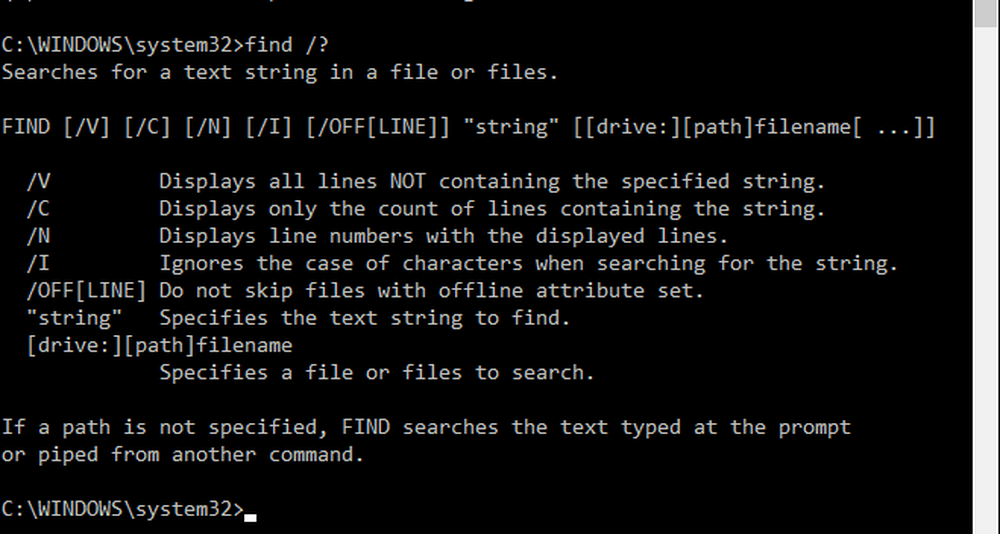
Los interruptores pueden ser en minúsculas o mayúsculas..
Para el "cuerda" parámetro, debe rodear la cadena con comillas dobles, de lo contrario el encontrar El comando no funcionará y devolverá un error.
los [drive:] [ruta] nombre de archivo El parámetro puede ser cualquier cosa, desde una letra de unidad hasta un solo archivo o varios archivos..
Sintaxis para el comando find
La sintaxis de un comando es una forma específica de organizar el comando y sus interruptores y parámetros. La siguiente es la sintaxis general para el comando de búsqueda.
encontrar [interruptores] "cadena" [ruta / s]
Los interruptores pueden estar en cualquier orden siempre que estén antes de la "cuerda" parámetro. Los corchetes [] indican que el interruptor o parámetro es opcional.
Buscar un solo documento para una cadena de texto
Primero, le mostraremos cómo buscar en un documento todas las apariciones de una cadena de texto. El siguiente comando busca en el archivo example1.txt la frase "groovypost es el mejor sitio de tecnología".
encontrar "groovypost es el mejor sitio de tecnología" "C: \ Users \ Lori \ Documents \ FindCommandExamples \ example1.txt"
NOTA: Si hay espacios en cualquier parte de la ruta o el nombre del archivo, debe colocar comillas en toda la ruta, como hicimos en el comando anterior. Las citas no son realmente necesarias en este caso, pero no está de más tenerlas.

Observe que la frase no se encontró en el ejemplo anterior (no hay nada debajo de la ruta al archivo), aunque esté en el archivo. Esto se debe a que el caso en "groovypost" no coincide con el contenido del archivo, que es "groovyPost". Añade el "/yo”(Letra minúscula o mayúscula“ i ”) cambie justo después del comando de búsqueda (antes de la frase) para ignorar el caso al buscar la frase de texto.
find / i "groovypost es el mejor sitio de tecnología" "C: \ Users \ Lori \ Documents \ FindCommandExamples \ example1.txt"
Ahora, se encontró la frase y toda la línea que contiene la frase se imprime en la pantalla debajo de la ruta al archivo que se está buscando.

Buscar varios documentos para la misma cadena de texto
Ahora que puede buscar un archivo para una cadena de texto, busquemos varios archivos para la misma cadena de texto.
Puede especificar varios archivos para buscar en el comando de búsqueda poniendo la ruta de acceso de cada archivo entre comillas separadas por un espacio.
find / i "groovypost" "C: \ Users \ Lori \ Documents \ FindCommandExamples \ example1.txt" "C: \ Users \ Lori \ Documents \ FindCommandExamples \ example2.txt"
También puede buscar todos los archivos de texto en un directorio usando el carácter comodín, que es un asterisco (*), como se muestra en el siguiente comando.
find / i "groovypost" "C: \ Users \ Lori \ Documents \ FindCommandExamples \ *. txt"
El término de búsqueda se encontró en ambos documentos y las oraciones en las que se encontraron se enumeran en la ruta completa de cada archivo.
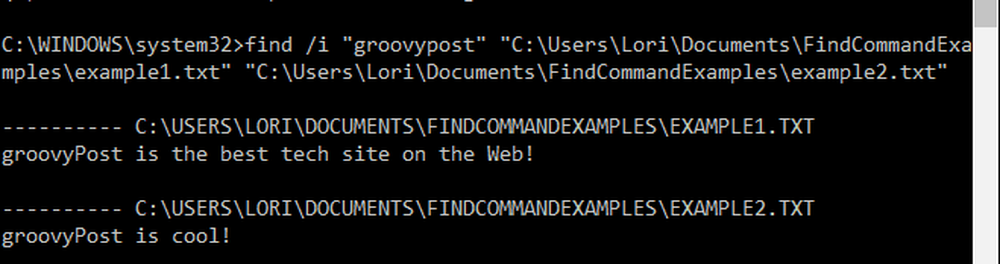
Cuente el número de líneas en un archivo
Si desea saber cuántas líneas hay en un archivo, puede usar una combinación de tipo y encontrar comandos los tipo comando muestra el contenido de uno o más archivos de texto.
Canalizamos los resultados de la tipo comando en el encontrar comando utilizando la barra vertical (|). Utilizamos el/ v”Para mostrar todas las líneas que NO contienen “” cadena, por lo que cada línea con texto será contada. Para mostrar solo el número de líneas en el archivo de texto (no las líneas en sí), usamos el "/do"Interruptor.
escriba C: \ Users \ Lori \ Documents \ FindCommandExamples \ example1.txt | encontrar "" / v / c
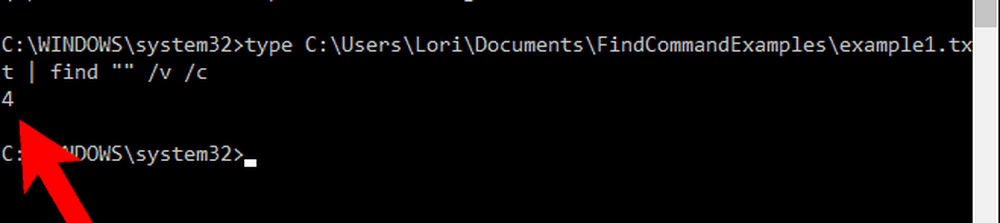
Enviar la salida de otro comando al comando Buscar
También puede buscar todos los nombres de archivos en un directorio para una determinada cadena canalizando la salida del dir comando a la encontrar mando.
Por ejemplo, tenemos el listado de directorios de C: \ Users \ Lori \ Documents \ FindCommandExamples directorio y cualquier subdirectorio en ese directorio ("/ s"Interruptor). También especificamos utilizar el formato simple sin información de encabezado o resumen ("/segundo"Cambiar") y mostrar el listado en el mismo formato que el formato de lista amplia ("/ w”Interruptor) pero ordenados por columna (“/re”Interruptor).
Luego, canalizamos (|) la salida del comando dir al comando encontrar, solo agregando "ejemplo" como el parametro. No agregamos ningún modificador al comando de búsqueda. Los nombres de archivo a buscar provienen de la salida del dir mando.
dir "C: \ Users \ Lori \ Documents \ FindCommandExamples" / s / b / d | encontrar "ejemplo"

¿Prefiere usar el comando de búsqueda o el cuadro de búsqueda en el Explorador de archivos? ¿Cómo has usado el comando encontrar? Comparte tus ideas y ejemplos con nosotros en los comentarios a continuación..