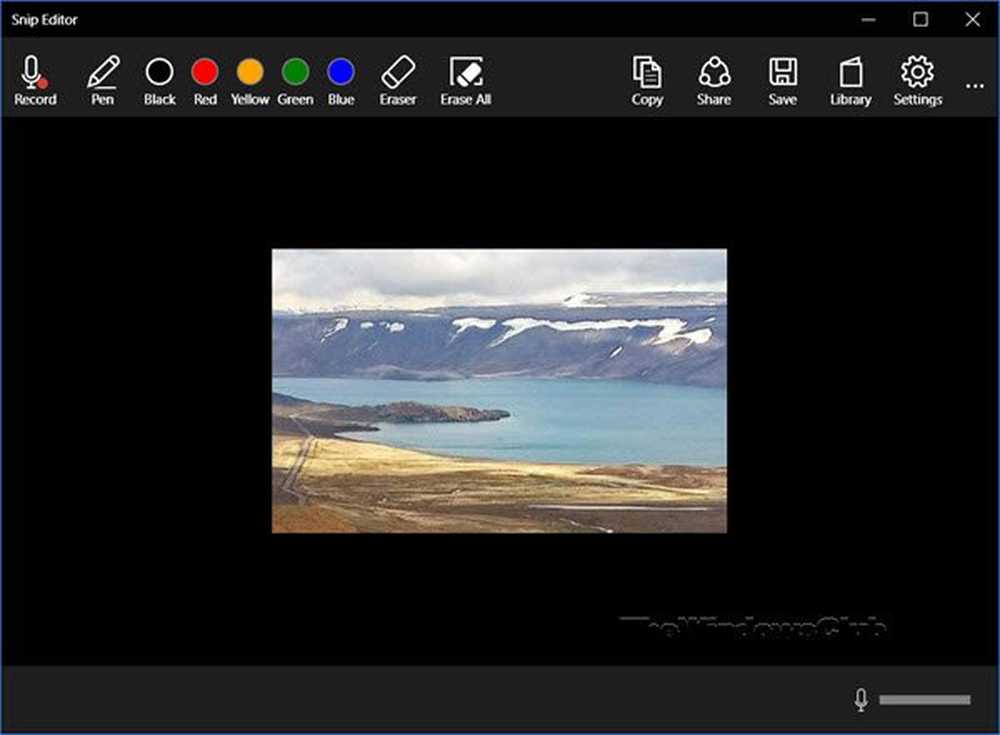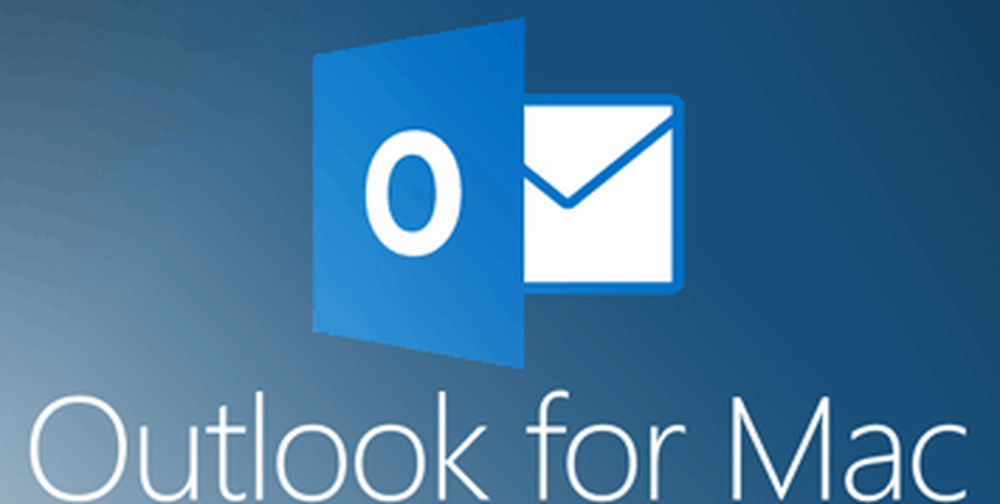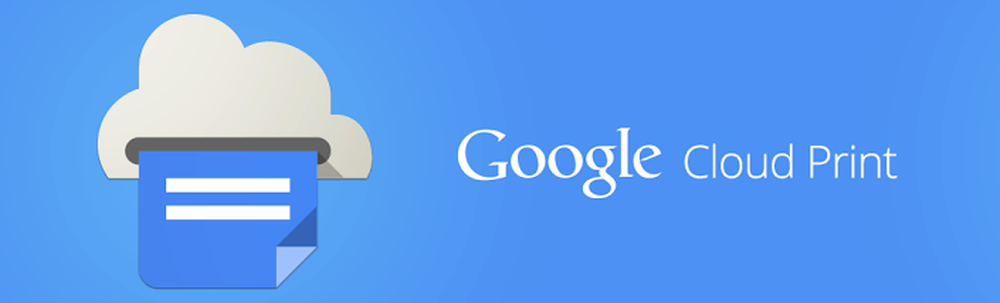Cómo utilizar las nuevas herramientas de edición de fotos de Google+

Es importante saber que las nuevas herramientas solo funcionan en Google Chrome, al menos en el momento de escribir este artículo..
Nueva edición de fotos de Google+
En primer lugar, accede a la sección de fotos de tu cuenta de Google+. Para ello, coloque el cursor del mouse sobre Inicio en la parte superior izquierda de su página de Google+. Entonces seleccione Las fotos.
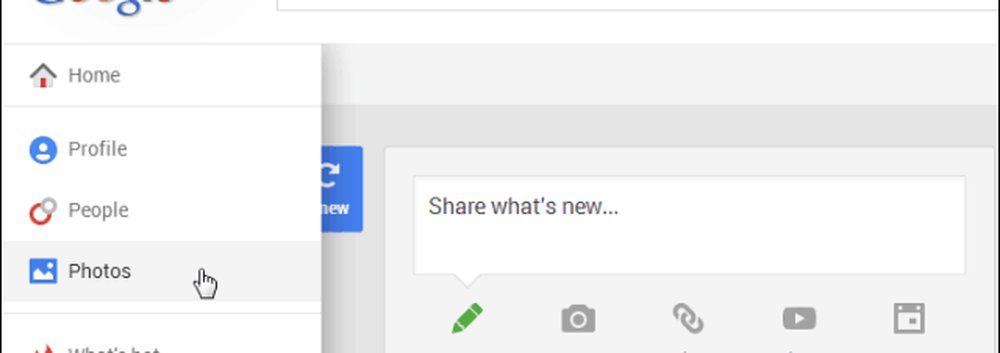
Ahora, seleccione la imagen o la imagen que desea editar, o puede cargar una nueva.

Aparecerá una amplia gama de herramientas de edición en el lado derecho de la pantalla..

Cómo usar los ajustes preestablecidos de edición
Su imagen se ha mejorado automáticamente al subirla, pero puede ajustar las mejoras que Google+ le ha hecho. Solo haga clic en el Personalizar botón al lado de Mejora automatica.
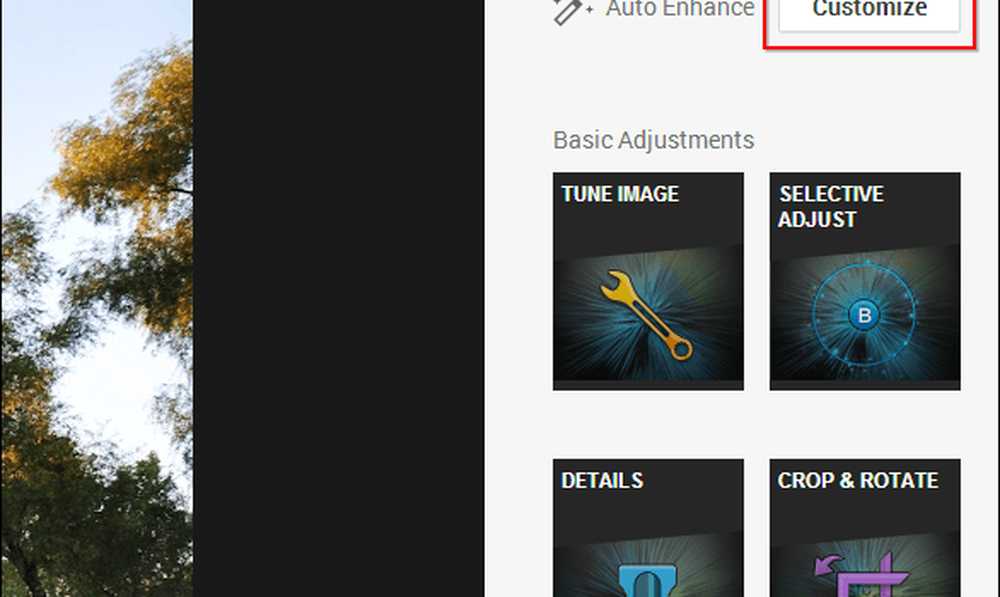
Podrá ver las mejoras en tiempo real a medida que ajusta los controles deslizantes para los diferentes efectos hasta que el resultado sea de su agrado. Una vez que haya terminado, haga clic en Aplicar. También puedes girar Mejora automatica fuera por completo.

Ahora, si quieres jugar con cosas realmente poderosas, Google te ha proporcionado una interfaz simple, con muchos ajustes preestablecidos personalizados. Empecemos con el área de Ajustes Básicos..
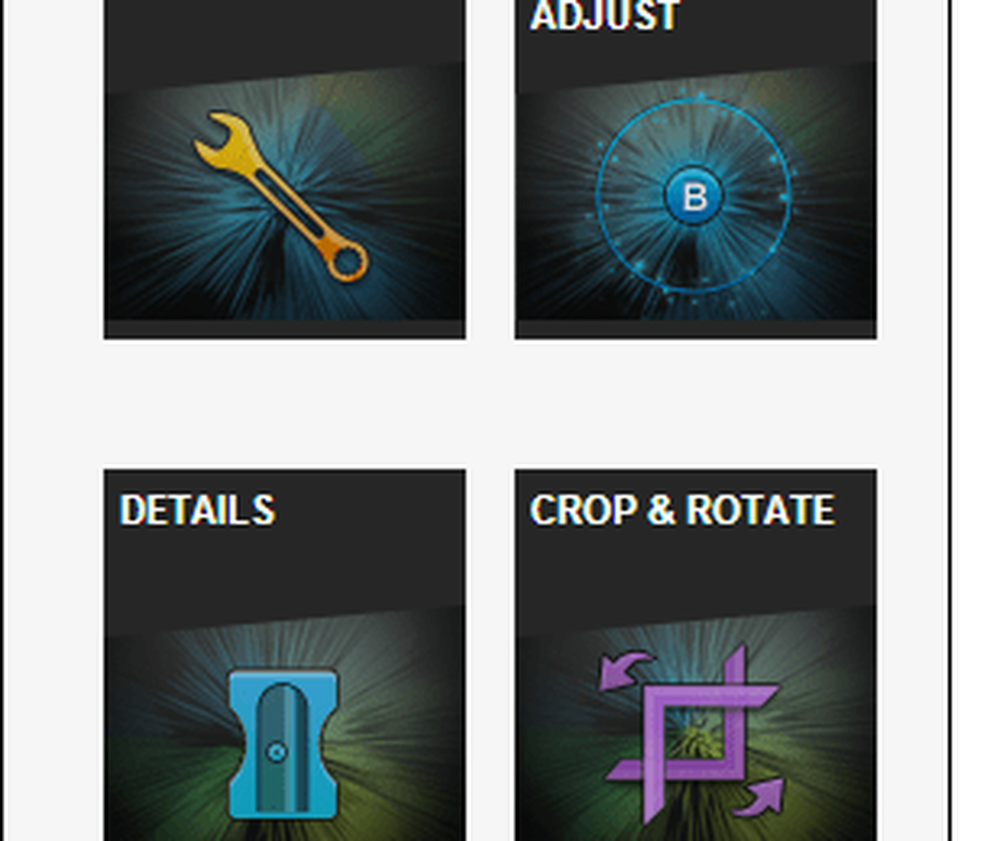
Haga clic en el botón Tune Image primero. Tiene seis ajustes preestablecidos a su disposición, pero puede ajustar los resultados de la forma que desee. En este ejemplo, opté por el ajuste preestablecido Moody, pero luego hice que la imagen fuera más cálida y más saturada. No te olvides de golpear Aplicar cuando el resultado es lo que quieres.

Si necesita modificaciones más precisas, puede hacer clic Ajuste selectivo. Te permite seleccionar un área de la imagen y luego jugar con brillo, contraste y saturación. Puedes agregar múltiples puntos y parámetros de control independientemente.
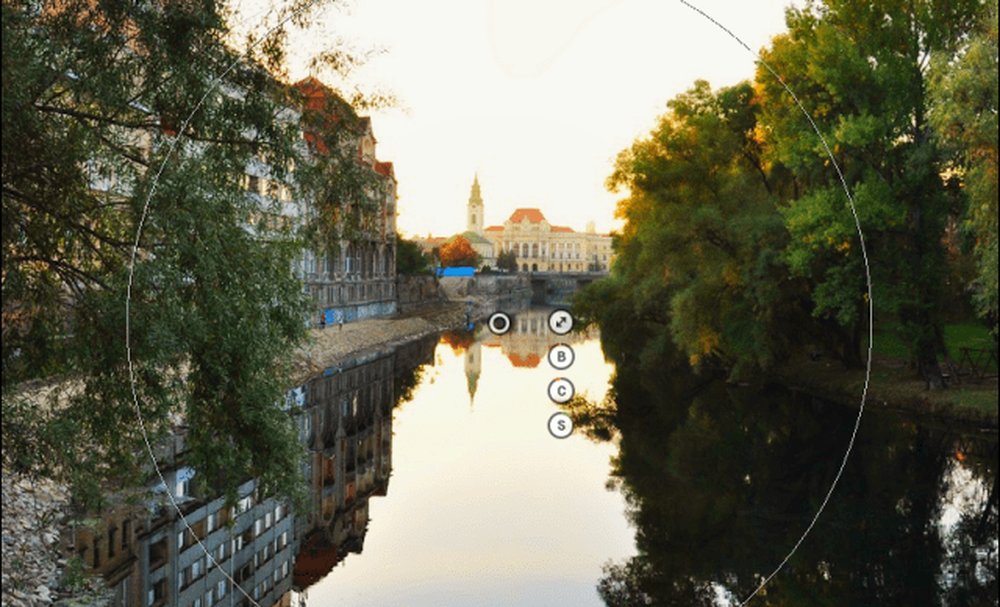
Luego viene el Detalles botón. Su propósito es ayudarte a hacer tu imagen más nítida. Se proporcionan ajustes preestablecidos, pero puede hacer sus propios ajustes si necesita.

La función Recortar y rotar puede ser útil, ya que puede enderezar su imagen y también voltearla hacia la derecha o hacia la izquierda. Nada revolucionario con esta característica, pero es bueno tener, no obstante,.

Luego vienen las ediciones divertidas y emocionantes en el Ajustes creativos zona. Aquí es donde el lugar para desatar a tu artista interior..
Si cree que su imagen se verá mejor en blanco y negro, haga clic en la opción correspondiente y obtendrá seis ajustes preestablecidos ajustables independientes. También es posible decidir el color del filtro, para una mayor precisión..

Luego viene la característica que más me gustó. Se llama Enfoque central y te permite enfatizar fácilmente el tema principal de tu imagen. Puede decidir el área enfocada, su tamaño, así como la cantidad de desenfoque y nebulización que obtendrá el resto de la imagen..
Esta característica puede producir resultados espectaculares, especialmente cuando se usa para retratos. Lo puse a Fuerte en el ejemplo de abajo y luego agrega más desenfoque.

Si desea que su imagen sea aún más espectacular, use los filtros predefinidos en la Drama sección.

Si eres un fan de Instagram, estoy seguro de que querrás un marco para tu imagen. Bueno, hay 23 de ellos, y puedes modificar su tamaño..

Y si no has jugado con el enfoque suficiente, puedes ajustar la cantidad y la forma de desenfoque, así como el brillo, el contraste y la saturación del área en el Cambio de inclinación zona.

Mencioné a los fans de Instagram un poco antes. Bien, Vendimia es para ellos, ya que el botón tiene seis filtros debajo de su capucha; sin embargo, no son del tipo al que estás acostumbrado, ya que puedes comenzar desde uno de ellos, agregar un estilo personalizado y luego jugar con Brillo, Saturación, Fuerza de estilo y Vignette.

Ahora, si bien su foto ya puede verse antigua en cuanto a los colores, también debería parecer que ha pasado por muchas cosas desde que su abuelo la tomó.. Retrolux Existe para atender a esa necesidad. Puedes agregar filtros y estilos que hagan que la foto se vea rayada, o como si algunas gotas de líquido terminaran en su superficie en algún lugar a lo largo de los años.

Solo para tener una mejor idea, revisa la diferencia entre mi imagen original y la editada. La primera es una vista del centro de mi ciudad hace unos meses. Probablemente podría engañar a alguien que la segunda ha sido tomada en la misma área, hace unas décadas.. Haga clic para agrandarlo: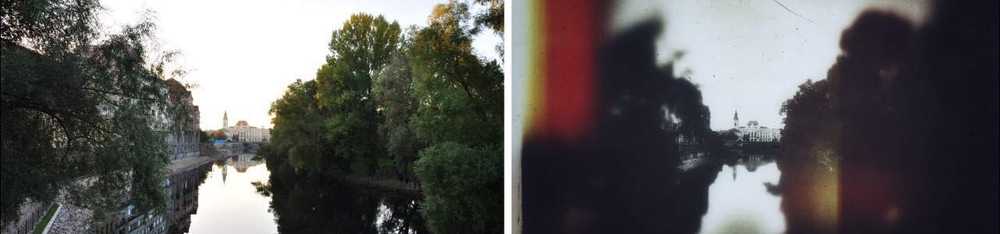
Para tener una mejor idea de lo que puede hacer, eche un vistazo al video de presentación de Google a continuación.