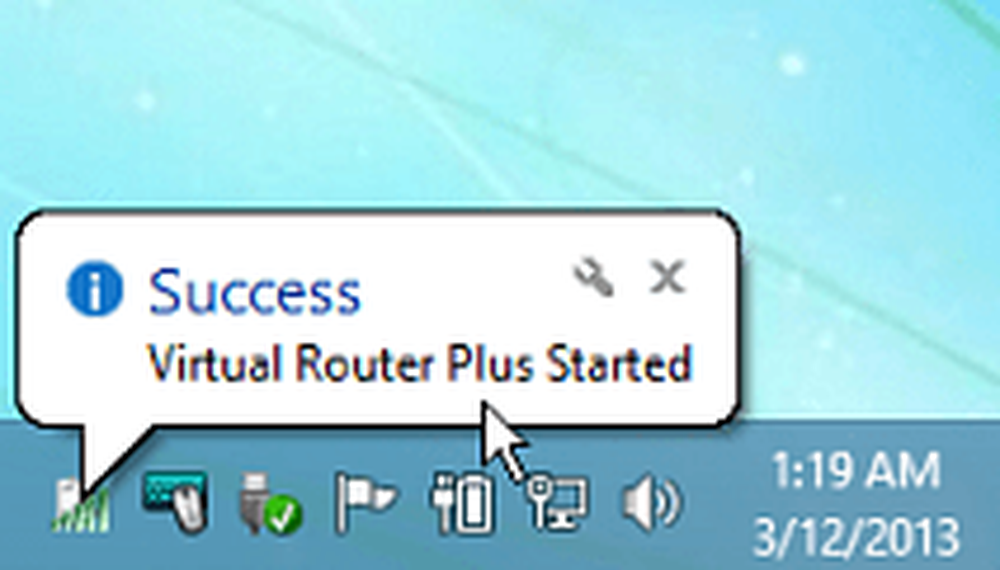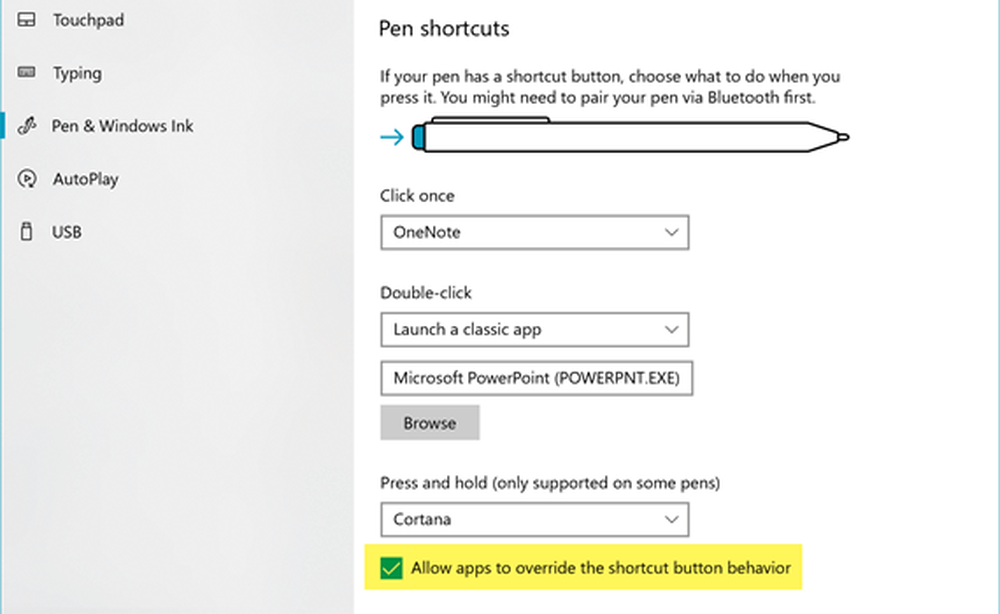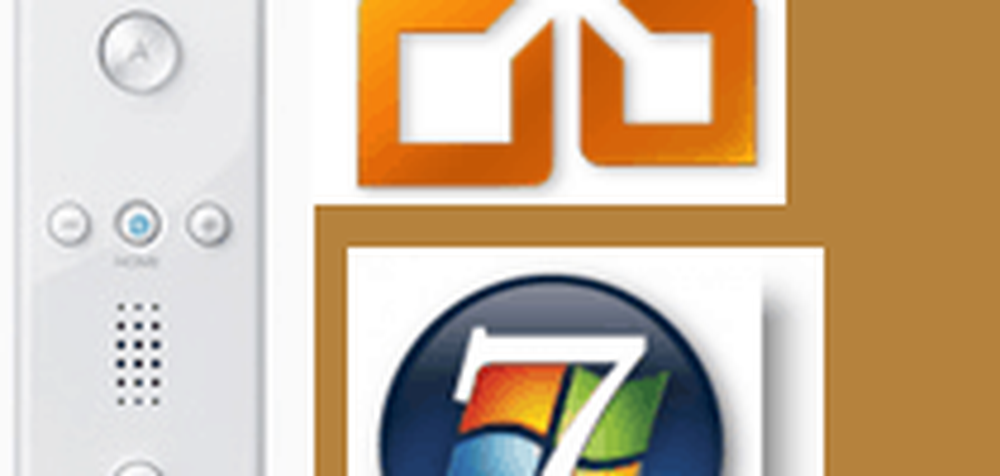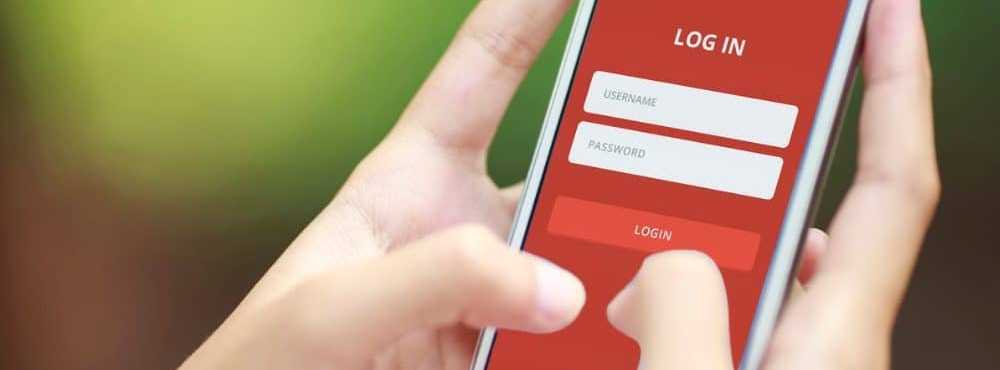Cómo usar su cámara web - Windows 10, Linux y macOS

Instalación y configuración de la cámara web en Windows 10
Dependiendo del tipo de computadora que tenga, es posible que necesite configurar su cámara web antes de poder comenzar a usarla. La cámara web de una computadora portátil normalmente viene configurada fuera de la caja. Si está utilizando una computadora de escritorio, es posible que el hardware de la cámara web no sea plug and play. En general, deberá tener disponible el software del controlador, que se utilizará para reconocer la cámara web. Las versiones de Windows 10 tienden a romper el software anterior, por lo que aconsejaría que consulte el sitio web del fabricante para obtener una versión actualizada antes de intentar la instalación desde el disco del controlador. La configuración del software puede ofrecer la opción de obtener el controlador más reciente, así que asegúrese de buscar esa opción durante la configuración.

Es bastante típico que los fabricantes agrupen software adicional con sus controladores de cámara web. En general, puede obtener solo el software del controlador, especialmente si ya tiene una aplicación de Windows 10 nativa o de terceros que planea usar con su cámara web. El software incluido del fabricante puede habilitar funciones avanzadas a las que no se puede acceder desde una aplicación de cámara web genérica. O podría ser bloatware completo. Si se le da la opción de renunciar a la instalación de funciones adicionales, es posible que desee ahorrar espacio en el disco e ir solo con los controladores al principio. Si falta la experiencia, puede continuar e instalar el software adicional adicional más adelante..
Después de instalar el software, conecte la cámara web cuando se le solicite, luego espere a que se detecte.

Una vez que tenga su cámara web en funcionamiento, puede configurar y modificar las configuraciones utilizando el software del fabricante. La calidad de la imagen de su cámara web estará determinada por ciertos factores, como la habitación o el entorno en el que se encuentra. Encender la luz de la habitación podría mejorar el brillo y el contraste. Abrir una aplicación con un fondo claro también puede servir como un destello improvisado en caso de apuro. El software de su cámara web puede incluir configuraciones opcionales para mejorar la iluminación, como el modo nocturno y la luz de fondo.
La calidad de audio también puede ser determinada por el tipo de cámara web que tenga. El software de la cámara web también puede incluir tecnología adicional para cancelar el eco y suprimir el ruido de fondo. Invertir en un auricular dedicado puede ayudar, también.

Todo listo? ¡Genial! Ahora vamos a poner tu webcam a usar.
Tome una foto para su cuenta de usuario usando su cámara web (Windows, macOS y Linux)
Una de las actividades mundanas en las que puede usar su cámara web en Windows 10 es capturar una imagen para su cuenta de usuario. Para hacerlo, haga clic en Inicio> Configuración> Cuentas> Su información, desplácese hacia abajo y haga clic en el botón de la cámara. Toca el ícono de la cámara para capturar una nueva imagen para tu perfil.

Los usuarios de MacOS pueden hacer lo mismo desde Configuración> Cuentas> haga clic en su foto de perfil> elija Cámara> haga clic en Tomar foto.

Dependiendo de la distribución de Linux que esté utilizando, sus opciones podrían ser diferentes. En Ubuntu Linux, pude encontrar opciones similares en Configuración> Cuentas de usuario. Haga clic en el icono de perfil y luego haga clic en Toma una foto.

Haga clic en el icono de la cámara para capturar una foto para su perfil de inicio de sesión.

Grabar o transmitir vídeo con su cámara web
Muchos usuarios ahora participan en transmisiones en vivo, gracias a las redes sociales populares como YouTube y Facebook. Ya sea para comunicarse con una gran cantidad de seguidores, iniciar un blog de video, realizar su primera audición o simplemente desempaquetar un producto, su cámara web facilita el proceso utilizando una variedad de software gratuito y servicios en línea..
Para las opciones menos complicadas y generales, recomiendo plataformas de medios sociales como Facebook Live y YouTube Live Streaming. YouTube requiere algunas tareas de prerrequisito. Necesitarás verificar tu canal. También deberá asegurarse de no tener restricciones de transmisión en vivo en los últimos 90 días. Para mí, el proceso fue rápido y fácil..

Una vez que lo haya dejado de lado, puede ir a las herramientas de Creator Studio en su canal de YouTube, hacer clic en la pestaña Transmisión en vivo, hacer clic en Transmisión en vivo y luego comenzar para comenzar.

Se generará una URL para su página de transmisión en vivo, que puede compartir con su audiencia en otro lugar..

Descargar, instalar y configurar software de codificación
Algunos dispositivos y hardware vienen listos para transmitir a YouTube en vivo de forma inmediata. De lo contrario, deberá descargar e instalar el software de codificación antes de comenzar la transmisión en vivo. YouTube enumera una serie de aplicaciones que puedes usar, la mayoría de las cuales son compatibles con Windows y Mac. La única opción de Linux que encontré, que aparece en la misma página, es el software Open Broadcast de OBS Studio. No solo funciona en Linux, sino que también puede descargar versiones para Windows y Mac. También es fácil de configurar y usar.

Durante la configuración, se te pedirá que ingreses tu clave de transmisión en vivo que puedes encontrar en la página de tu canal de YouTube.

Proceda a ingresarlo y luego complete el resto de la configuración. Recuerde mantenerlo en secreto, ya que cualquiera puede usarlo para transmitir desde su canal.

El siguiente paso es habilitar su Stream en el software OBS Studio. Haga clic en Iniciar transmisión.

Haga clic en el botón Agregar (+) dentro de las fuentes, luego elija Dispositivo de captura de video.

Selecciona el Crear nuevo botón de radio, asigne un nombre a su captura de video y haga clic en Aceptar.

Haga clic en el cuadro de lista Dispositivo, luego elija su cámara frontal o trasera, dependiendo de lo que planea transmitir. Debería ver una vista previa de su transmisión. Haga clic en Aceptar para volver a la interfaz principal..

Puede utilizar los anclajes para cambiar el tamaño de la secuencia de video.

Para verificar si su transmisión en vivo está funcionando, regrese a su página de transmisión en vivo en YouTube.

Cuando su audiencia va a su página en cualquier dispositivo, pueden verlo en tiempo real.

Puede finalizar la transmisión en vivo desde el software OBS Studio haciendo clic en Detener transmisión..

OBS Studio soporta transmisión en vivo a una variedad de plataformas. Cuando desee cambiar los servicios, haga clic en el botón Configuración, seleccione la pestaña Transmitir y luego haga clic en el cuadro de lista Servicio. Allí podrás elegir entre una larga lista de servicios..

Grabar video con OneNote o Movie Maker o QuickTime
Los usuarios de Windows pueden descargar software gratuito como OneNote, que también puede usar para grabar videos. Los usuarios deberán descargar la versión de escritorio de OneNote. En OneNote, seleccione la pestaña Insertar, luego haga clic en Grabar video. Esto activará una pequeña aplicación de captura de video. Luego puede insertar su video grabado en sus notas. Esto es especialmente útil para estudiantes o reuniones en las que se comparte una cantidad abrumadora de información..

Otra aplicación que puede usar con su cámara web es Movie Maker, que se incluye como parte de la suite Windows Essentials; Todavía disponible para descargar a partir de este escrito. En Movie Maker, seleccione la pestaña Inicio y luego haga clic en Webcam video.

Haga clic en el botón Grabar y luego deténgase cuando haya terminado. Guarde el video, que luego puede incorporar a un proyecto o cargar en Facebook, YouTube o Vimeo..

QuickTime X de Apple, que viene incluido con macOS, se puede utilizar para grabar video con la cámara Facetime. Inicie QuickTime X, haga clic en Archivo> Nueva grabación de película.

Haga clic en el botón Grabar.

Alternativas de Photo Booth y Photo Booth para Windows y Linux
Durante años, los usuarios de Mac han podido disfrutar usando la cámara web incorporada en la popular línea de computadoras portátiles de la compañía; utilizando el software incluido Photo Booth. Photo Booth facilita la aplicación de una variedad de efectos divertidos y sofisticados a tus fotos que puedes guardar o compartir. Inicie el software Photo Booth y luego toque el botón de la cámara.

Seleccione su foto y luego haga clic en Efectos.

Photo Booth incluye algunos efectos divertidos y caprichosos; navegar a través de la galería y luego elegir uno. Me gustan los efectos que te permiten insertarte en un país europeo o hacer volar pájaros alrededor de tu cabeza.

Photo Booth viene incluido con macOS. Si no tienes una Mac, tendrás que usar otra cosa..
Los usuarios de Linux pueden usar un software similar llamado Cheese. Cheese te permite capturar fotos o videos y aplicar efectos divertidos como Photo Booth.

Los usuarios también pueden habilitar configuraciones como el modo ráfaga o un temporizador de cuenta regresiva.

Los usuarios de Windows tienen algunas opciones; El primer lugar que comprobaría es el software incluido con su cámara web. Es posible que el software incluido no cumpla con los estándares de Photo Booth de Apple, pero podría ser igual de útil para capturar fotos, audio y video. Mi cámara web Logitech incluye una aplicación para crear avatares de acción en vivo usando mi imagen aplicada a mi movimiento facial.

Si usa una tableta de Windows como Microsoft Surface, la cámara web incorporada se puede usar para capturar selfies, aplicar filtros y compartir en la aplicación gratuita de Instagram para Windows. Tenga en cuenta que esto no funciona en dispositivos portátiles tradicionales; La razón por la que no tengo ni idea..

También hay algunas aplicaciones gratuitas de cámara web, también. Solo tenga cuidado al permitir que los sitios web accedan a su cámara web; asegúrese de que sea un sitio web de confianza..

Los efectos de FotoFriend Webcam son un servicio gratuito en línea que puede consultar si no desea instalar software. El servicio incluye más de 55 efectos. Una vez que tomas tus fotos, puedes mantenerlas privadas o publicarlas en una galería en línea. El gran inconveniente de FotoFriend es que utiliza Adobe Flash, que es una de las aplicaciones y servicios que debe dejar de usar en 2017..

Para una aplicación de escritorio, la más cercana a Photo Booth que he usado es la curiosamente llamada Video Booth - hmm, me pregunto de dónde sacaron la idea de ese nombre. Si necesitas una aplicación de cámara web gratuita que haga mucho, probablemente sea esta. Puedes hacer lo siguiente:
- Captura fotos y video.
- Utiliza una colección de efectos visuales y fondos divertidos y locos..
- Foto ráfaga.
- Sube fotos y videos a redes populares.

Consejos de seguridad para proteger su privacidad al usar su cámara web
La privacidad es una parte importante del uso de su cámara web. Incluso para alguien como el fundador de Facebook, una cámara web puede verse como una posible amenaza a la privacidad o un medio de espionaje. Para muchos usuarios, una forma común de evitar o evitar que su cámara web se use para espiarlo es cubriéndola con un trozo de cinta aislante o una tira de papel. Si está trabajando con información confidencial o usando su computadora en áreas privadas de su hogar, siempre puede desactivar su cámara web. Así es como haces eso..
En Windows 10, haga clic en Inicio> Configuraciones> Privacidad, seleccione la pestaña Cámara y luego desactive Deja que las aplicaciones usen el hardware de mi cámara. Puedes modificar individualmente qué aplicaciones pueden tener acceso a la cámara web..

Si no desea que la cámara esté siempre en uso, presione Tecla de Windows + X luego haga clic Administrador de dispositivos. Expanda Dispositivos de imágenes, haga clic con el botón derecho en el dispositivo y luego haga clic en Deshabilitar. Si está utilizando una cámara web dedicada, la siguiente opción fácil es desconectarla.

Para los usuarios de Mac, sus opciones son limitadas. La mejor opción que pude encontrar fue techslaves.org iSight Disabler. Es posible que tenga que conformarse con el método manual de uso de cinta eléctrica. Oye, funciona para Mark Zuckerberg..

Entonces, échale un vistazo a algunas de las cosas básicas que puedes hacer con tu cámara web. La parte más difícil de la configuración es encontrar un software decente. Las que mencioné podrían no ser las mejores opciones, así que déjame saber qué estás usando en la sección de comentarios. En general, Photo Booth para macOS es probablemente la mejor experiencia de buzón de salida que los usuarios pueden encontrar. Los usuarios de Windows tendrán que hacer una pequeña investigación para encontrar el ajuste perfecto.
¿Buscas más trucos para tu webcam? Los dispositivos modernos con Windows 10, como el Surface Book o Surface Pro 4, incluyen la tecnología de reconocimiento biométrico llamada Windows Hello. Windows Hello se puede usar como método de autenticación al escanear su retina. Si no posee un dispositivo con Windows 10 compatible, puede comprar una cámara de terceros como Realsense de Intel, que le permite usar Windows Hello. Windows Hello también se puede usar para autenticar compras en línea en el navegador web Microsoft Edge.
Háganos saber para qué está usando su cámara web y si recomienda algún software para Windows, macOS o Linux.