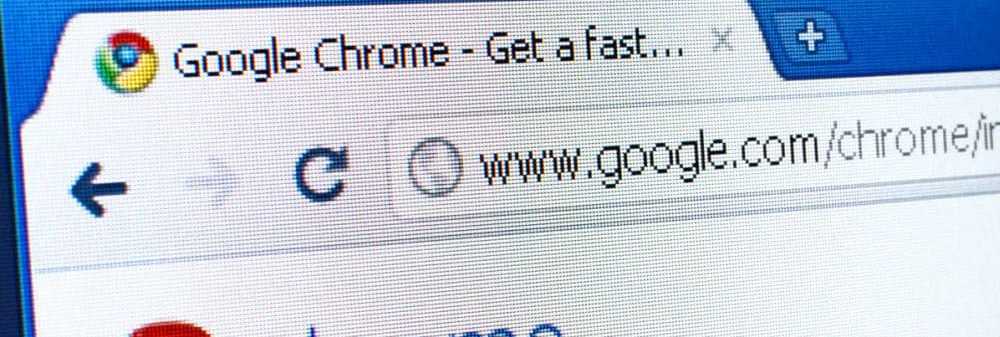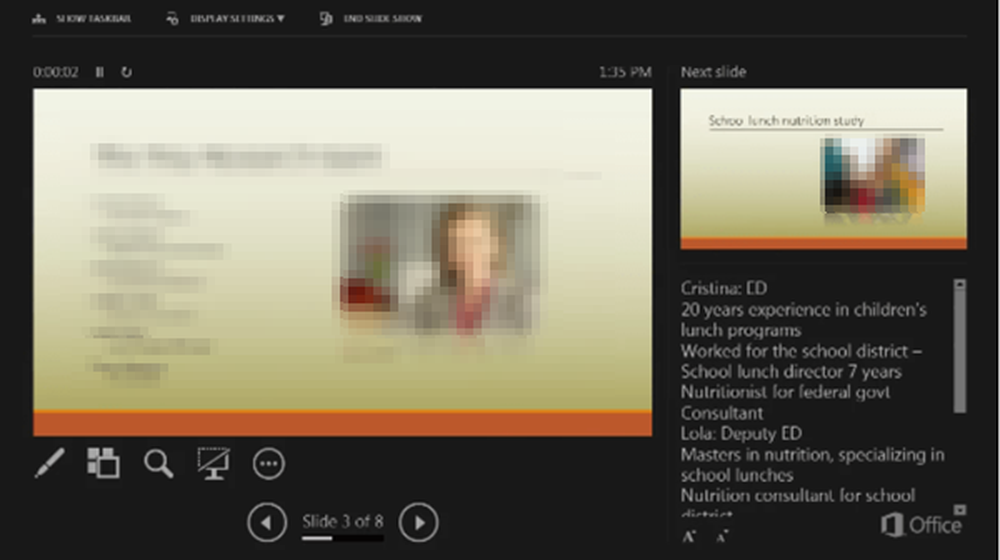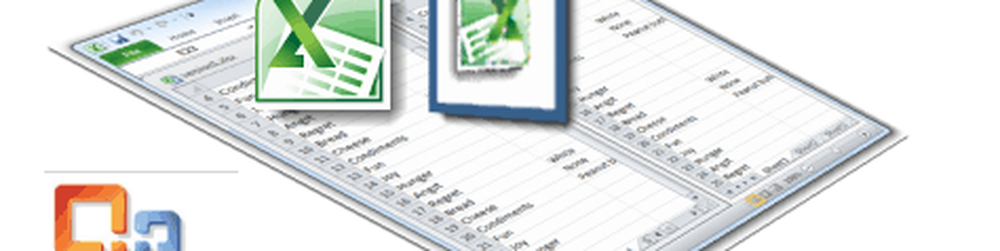Cómo ver fotos geoetiquetadas
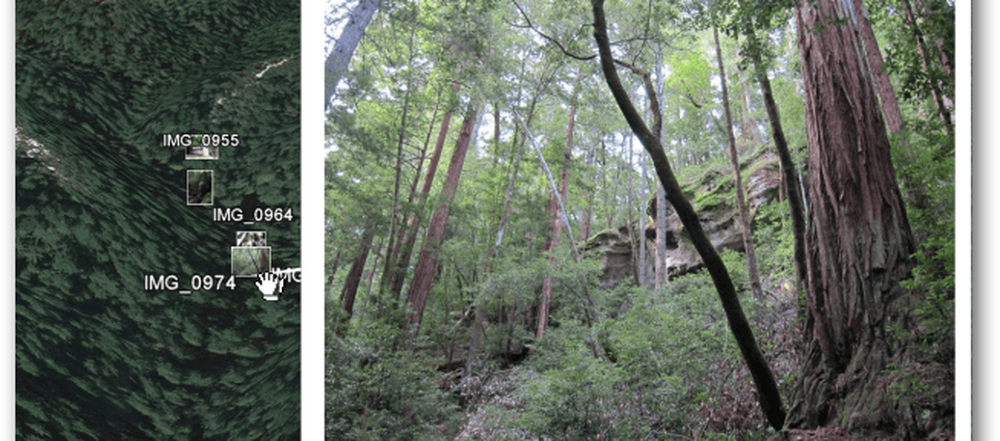
Siguiendo las instrucciones del artículo anterior, instale GeoSetter con la configuración correcta. Luego, agregue la carpeta que contiene sus fotos al programa haciendo clic en Imágenes >> Abrir carpeta.

Encuentra la carpeta en la ventana del navegador y haz doble clic en ella..
Tus fotos etiquetadas geográficamente aparecerán en el panel izquierdo. Al hacer clic en una foto, aparecerá su ubicación en el mapa en el panel derecho. Elija el tipo de mapa que prefiera haciendo clic en el botón Seleccionar tipo de mapa y seleccionando el mapa apropiado. Dado que estas fotos se tomaron de excursión, el mapa más útil es el Google Terrain Map..

Al hacer clic en las imágenes, el marcador de foto que se muestra en el mapa cambiará para coincidir con la ubicación de la foto. Si desea ver todas las ubicaciones de sus fotos a la vez, haga clic en el botón Mostrar posiciones de imagen en el mapa.

A continuación, haga clic en el botón Zoom de todas las ubicaciones de imagen. El mapa se alejará, mostrando las ubicaciones de las fotos de todo el viaje.

Si desea ver las ubicaciones de las fotos solo desde las fotos seleccionadas, seleccione las fotos en el panel izquierdo presionando Ctrl Al hacer clic en ellos. Una vez que haya terminado, haga clic en el mapa Zoom para todas las ubicaciones de las imágenes seleccionadas. El mapa se ampliará para mostrar la ubicación de las fotos seleccionadas..

Siéntase libre de cambiar el tamaño de los paneles a su gusto arrastrando el borde del panel en la dirección que desee. Si está ejecutando una configuración de varios monitores, desacople el panel de Vista previa de la imagen y muéstrelo en un segundo monitor para una vista de pantalla completa. Aquí está mi configuración de pantalla favorita para ver imágenes y datos de ubicación juntos.

Google Earth
Si bien estas vistas en 2D son excelentes, una vista en 3D es aún más impresionante. GeoSetter ofrece una herramienta útil para importar imágenes en Google Earth para visualización en 3D. Para hacerlo, instala Google Earth en tu computadora. A continuación, seleccione todas las imágenes haciendo clic Imágenes >> Seleccionar todo.

Siguiente click Imágenes >> Exportar a Google Earth.

Me gusta tener miniaturas grandes para la visualización de Google Earth, así que elegí aumentar el tamaño de la miniatura a 800. Prueba diferentes tamaños para diferentes efectos. La configuración predeterminada se recomienda para el resto de las opciones. Haga clic en Aceptar.

Elija una ubicación para el archivo KMZ de Google Earth. Es más fácil almacenarlo con las imágenes para futuras referencias. Elija un nombre y haga clic en Guardar. Espera a que GeoSetter termine de procesar el archivo, puede tardar un poco. Cuando le pregunte si desea abrir el archivo con Google Earth, haga clic en Sí. Google Earth se abrirá con las imágenes colocadas en el mapa 3D, lo que permitirá hacer una panorámica, hacer zoom y ver cómo las imágenes encajan con el paisaje.

Haga clic en una imagen para ver una versión más grande (por eso elegí el tamaño 800 más grande arriba).

Picasa
Otra gran manera de ver fotos con etiquetas geográficas es con el administrador de fotos de Google, Picasa. Una vez que Picasa esté instalado y haya detectado la carpeta que contiene tus fotos etiquetadas geográficamente, haz clic en el botón Mostrar / Ocultar Panel de Lugares en la parte inferior derecha de la pantalla.

Cambie el tamaño del Panel de Lugares haciendo clic en la flecha doble en el Panel de Lugares. Elija el tipo de mapa que desee de la lista desplegable.

Puede ver la ubicación de varias fotos manteniendo presionada la tecla Ctrl mientras hace clic en las fotos deseadas.

Una gran característica de Picasa es que simplifica la eliminación de datos de ubicación. Para hacerlo, simplemente haga clic en el marcador de foto en el mapa. Luego haga clic en Borrar información de ubicación. Los datos de ubicación se eliminan de esa foto..

Las fotos etiquetadas geográficamente se pueden compartir fácilmente al cargarlas en Álbumes web de Picasa. Como una advertencia algo obvia, cualquiera con quien compartas fotos etiquetadas geográficamente sabrá dónde se tomaron. Por lo tanto, tenga cuidado con las posibles ubicaciones sensibles, como su hogar y su trabajo. Como siempre, use el sentido común al compartir datos. Para cargar una carpeta completa, haga clic en el botón Sincronizar con la Web e inicie sesión en su cuenta de Google.

Si prefiere cargar solo algunas fotos, mantenga presionada la tecla Ctrl mientras hace clic en las fotos deseadas y haga clic en el botón Cargar.

Una vez que se cargan las fotos, las ubicaciones se muestran en un pequeño mapa en el lado derecho de la pantalla. Si desea ver un mapa más grande, haga clic en el icono Ver mapa.

Se abrirá un mapa más grande con las imágenes que se muestran en la pantalla. Haga clic en uno para ver una versión más grande de la misma. Actualmente, solo están disponibles las versiones Mapa y Satélite del mapa..

Parte de la diversión de etiquetado geográfico es permitir que las fotos se vean en su contexto geográfico. Estas tres herramientas te ayudarán a hacer precisamente eso..