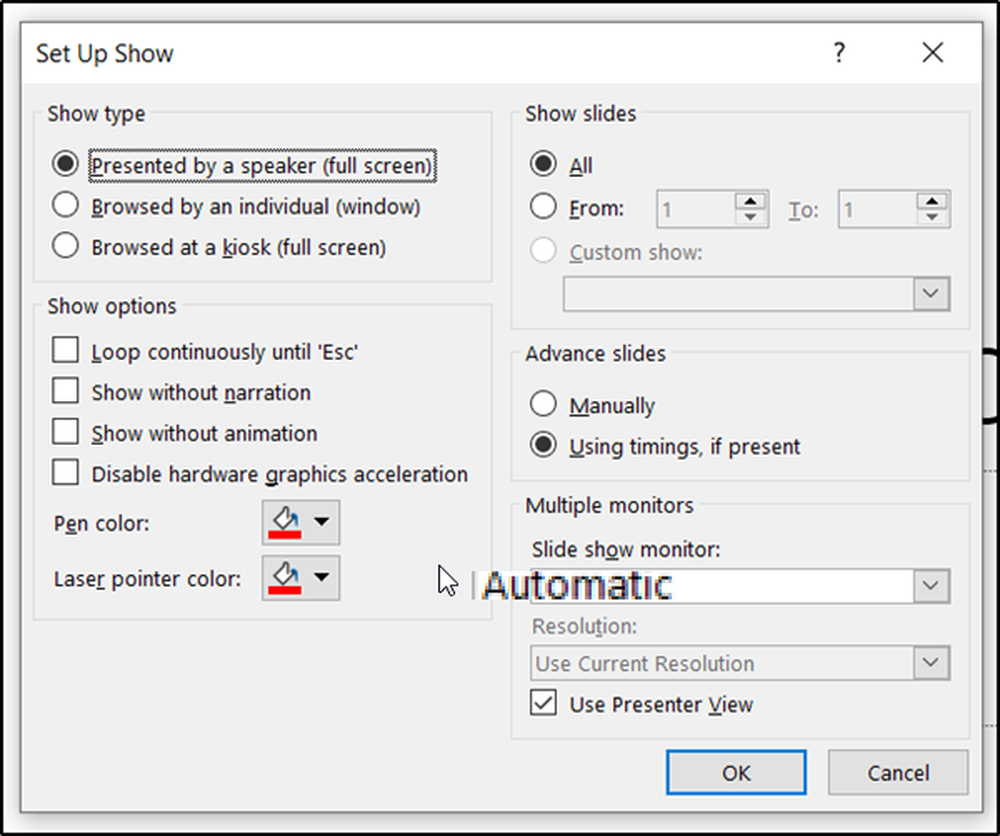Cómo ver Amazon Prime con Chromecast

Sin embargo, hay una manera de evitar la codicia de Amazon, y es mediante el uso de la función de lanzamiento del navegador Chrome.
Mira Amazon Prime con Chromecast
Para que esta opción funcione, hay algunos prerrequisitos que necesitará primero..
- La última versión del navegador Google Chrome instalado, o un dispositivo Chromebook.
- Dispositivo Chromecast conectado a su televisor o un televisor Android.
- No se requiere una suscripción a Amazon Prime pero, por supuesto, le dará acceso a más contenido.
Asegúrese de que su dispositivo Chromecast esté conectado a su red doméstica y funcione correctamente. Puede probar esto instalando la aplicación Google Home y asegurándose de que su dispositivo Chromecast sea reconocido. Una vez que sepa que su dispositivo Chromcast está conectado a su televisor y funciona correctamente, está listo para transmitir Amazon Prime al dispositivo.
Transmite Amazon Prime a Chromecast con Google Chrome
Con Google Chrome, inicie sesión en su cuenta de Amazon Prime y encuentre una película o programa de televisión que le gustaría transmitir. Adelante, lanza el video de Amazon en tu navegador..
Una vez que el video se está reproduciendo, seleccione tres puntos en la esquina superior derecha de la ventana de Chrome, y seleccione Emitir.

Esto abrirá otra ventana que mostrará todos los dispositivos de Google detectados en su red doméstica a los que el navegador puede lanzar esa pestaña. Elige el televisor al que está conectado tu dispositivo Chromecast. Verás que el dispositivo se vuelve azul una vez que el casting ha comenzado..

Cómo mejorar la calidad de transmisión de Amazon Prime
Notará algunos problemas al transmitir contenido de Amazon Prime. Una es que si intentas ver el video en tu navegador mientras también se está transmitiendo al dispositivo Chromecast, el audio podría comenzar a parpadear..
El otro problema es que la transmisión de una pestaña limita la calidad a 1080p, y la calidad podría reducirse si tiene una conexión de red deficiente o una tarjeta de red lenta..
Puedes mejorar estos dos problemas con un par de pequeños ajustes. El primero es habilitar una bandera en el navegador Chrome llamada # enable-new-remote-playback-pipeline. Esto optimiza la transmisión de contenido de video desde el navegador a dispositivos remotos como un Chromecast. Para habilitar esto, escriba chrome: // flags / # media-remoting en el campo URL de su navegador.
Tipo: remoto en el campo de búsqueda. Conjunto Habilitar la nueva tubería de reproducción remota a Habilitado.

Tendrá que hacer clic en el Relanzar ahora Botón para reiniciar el navegador. Una vez que reinicies el video de Amazon Prime y lo conviertas en tu Chromecast, asegúrate de configurar el video en modo de pantalla completa para aprovechar al máximo esta función..
Otra forma de mejorar la calidad de la transmisión de video a Chromecast es una configuración especial en la aplicación Google Home para usar el modo HDMI de 50Hz. Esto mejora la calidad del video si su TV puede soportar HDMI de 50Hz.
Para acceder a esto:
- Abre la aplicación Google Home.
- Toque la TV a la que está conectado su Chromecast.
- Toque en el icono de engranaje para entrar en la configuración de Chromecast.
- Desplácese hasta la Monitor sección, y habilitar Usa el modo HDMI de 50Hz.

Con estos dos ajustes modificados, debería ver una mejora significativa en la calidad de transmisión de video cuando emite un video desde la pestaña Amazon Prime.
Ajuste del volumen al lanzar Amazon Prime
Mucha gente piensa que no puede controlar el volumen cuando emite desde Amazon Prime, aparte de usar el control remoto de su televisor. Esto sería desafortunado, ya que la reproducción de una pestaña en Amazon Prime tiende a ejecutarse a un volumen más bajo que la mayoría de los servicios.
Afortunadamente, esto no podría estar más lejos de la verdad. Hay varias formas de controlar el volumen una vez que empieces a lanzar la pestaña.
Primero, puedes modificar el volumen desde el mismo Amazon Prime. Mientras se transmite en modo de pantalla completa, verá un icono de altavoz. Ajústelo al volumen máximo. Lo más probable es que esto no sea lo suficientemente fuerte, pero es un buen comienzo.

A continuación, puede usar la aplicación Google Home para ajustar el volumen de su propio dispositivo Chromecast. Esto suele tener el mayor impacto en el volumen general..

Para acceder a esta pantalla:
- Abre la aplicación Google Home.
- Desplázate hasta el televisor Chromecast al que estás lanzando y tócalo..
- Mueva el control deslizante de volumen alrededor del arco hasta que el volumen sea lo suficientemente alto.
Hay muchas posibilidades de que no pueda ajustar este volumen al 100% sin que el volumen sea demasiado alto..
Si llegas al 100% en Google Home, tu última opción es, de hecho, el control remoto del televisor. Una vez que haya configurado el volumen del televisor al 100%, todos los ajustes de volumen para Amazon Prime Casting son tan altos como su experiencia de casting puede ser.
La libertad de emitir Amazon Prime
Es desafortunado que Amazon sea uno de los pocos servicios de transmisión de video que tomó la decisión de no participar en el juego de casting. Lo último que debes hacer es comprar un dispositivo Fire TV. Hacerlo solo recompensará el hecho de que Amazon se niegue a integrarse con otros dispositivos.
No hay forma de que Amazon evite que usted lance la pestaña de su navegador Chrome, por lo que esta es la solución perfecta hasta que Amazon finalmente decida agregar una función de conversión a su servicio de transmisión de video.