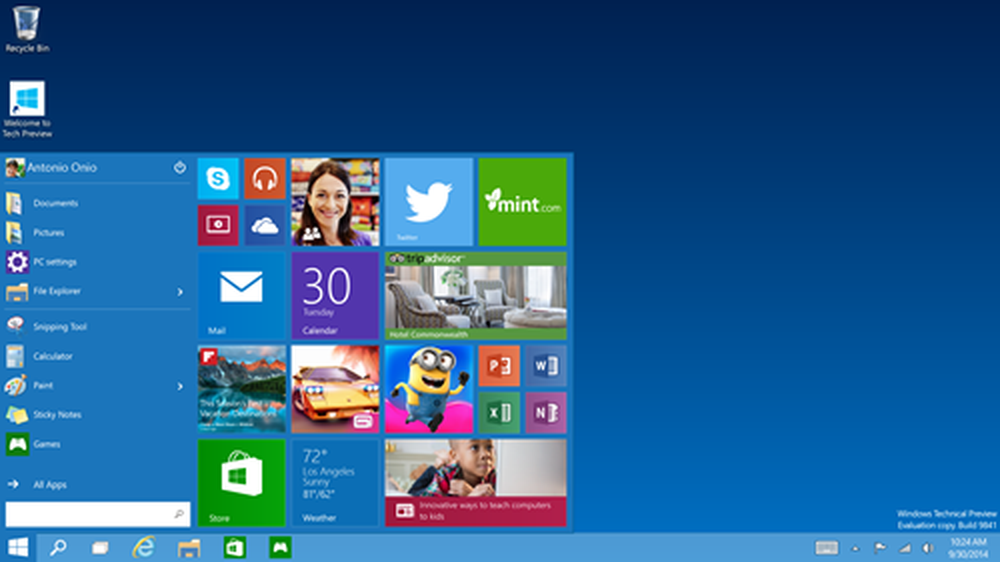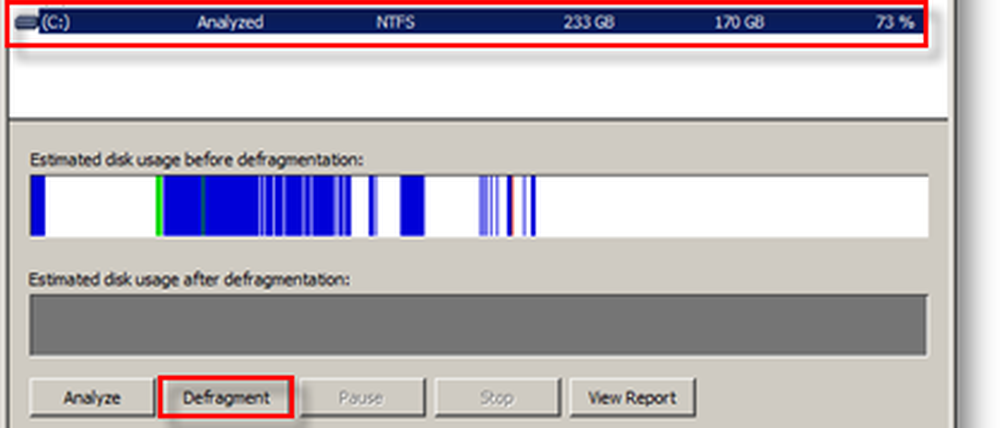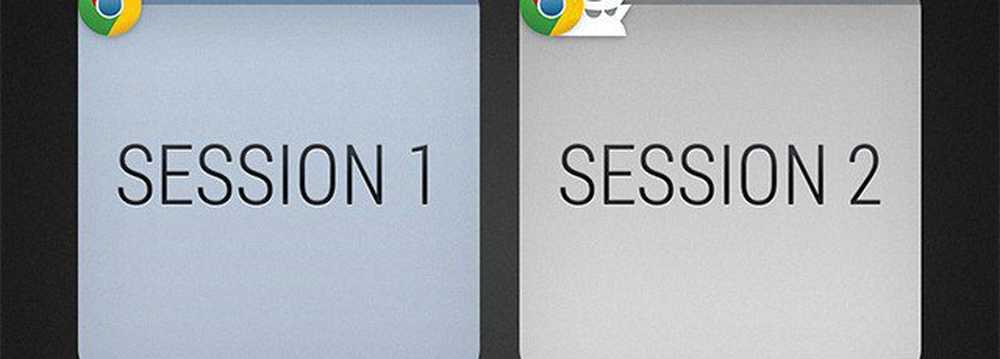Mejore su productividad con pestañas en Microsoft Word
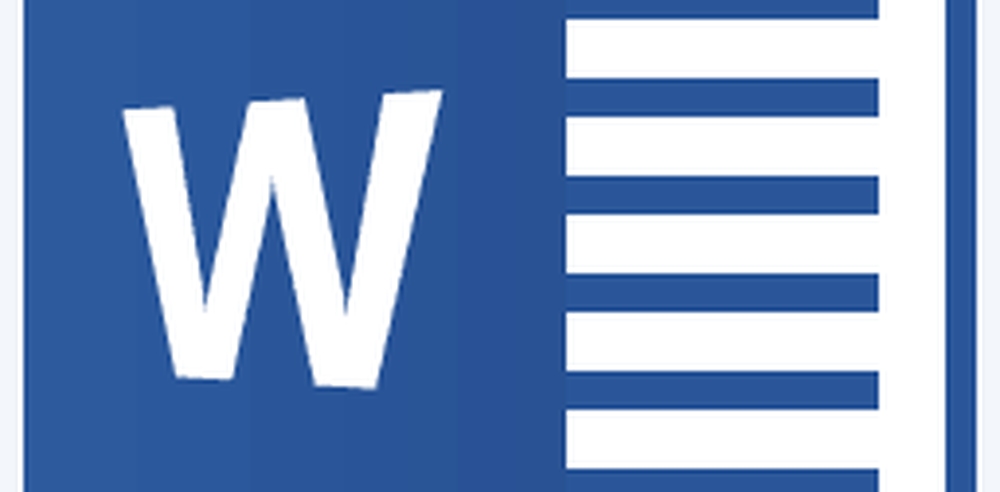
Utilice las pestañas de Word para una mejor productividad
Las pestañas detienen el cursor en los puntos del documento cuando presiona la tecla tecla de tabulación, pero es más poderoso cuando lo configura para un formato de documento específico. Uno de los escenarios de uso más comunes donde las Pestañas serían esenciales es crear un Tabla de contenido o un simple Agenda. He trabajado en educación y observo cómo los niños preparan proyectos escolares a lo largo de los años, la cantidad de tiempo perdido sin presionar la tecla de período es triste. Sí, aprender a usarlo puede parecer complejo al principio, pero una vez que vea cuán efectivo es, lo usará cada vez que tenga la oportunidad..
Encuentra e inicia el cuadro de diálogo de pestañas
Inicie Microsoft Word y seleccione la pestaña Inicio en la cinta de opciones y haga clic en el botón Configuración de párrafo.
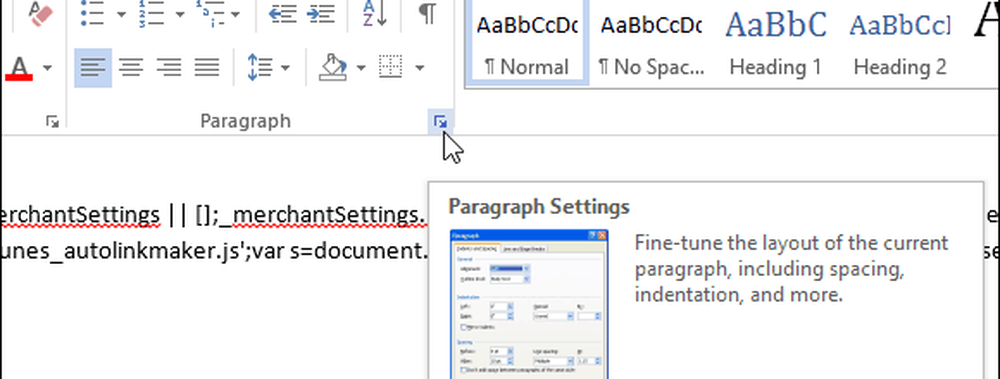
Luego haga clic en el Pestañas botónen la parte inferior del diálogo.
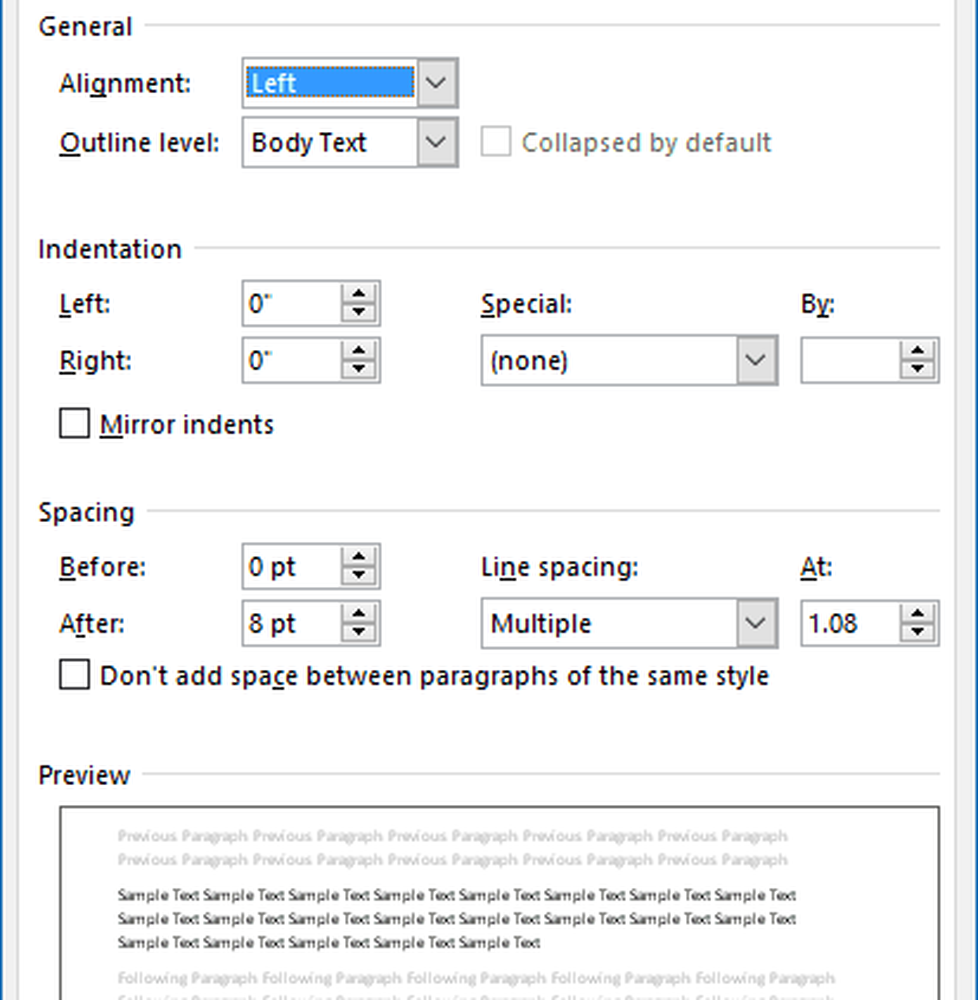
Word 2016 proporciona 10 configuraciones de pestañas como puede ver en el cuadro de diálogo a continuación. Estos incluyen los siguientes:
- Izquierda
- Centrar
- Derecha
- Decimal
- Bar
- Líder izquierdo
- Centro de líderes
- Derecho de líder
- Líder decimal
- Barra de líderes
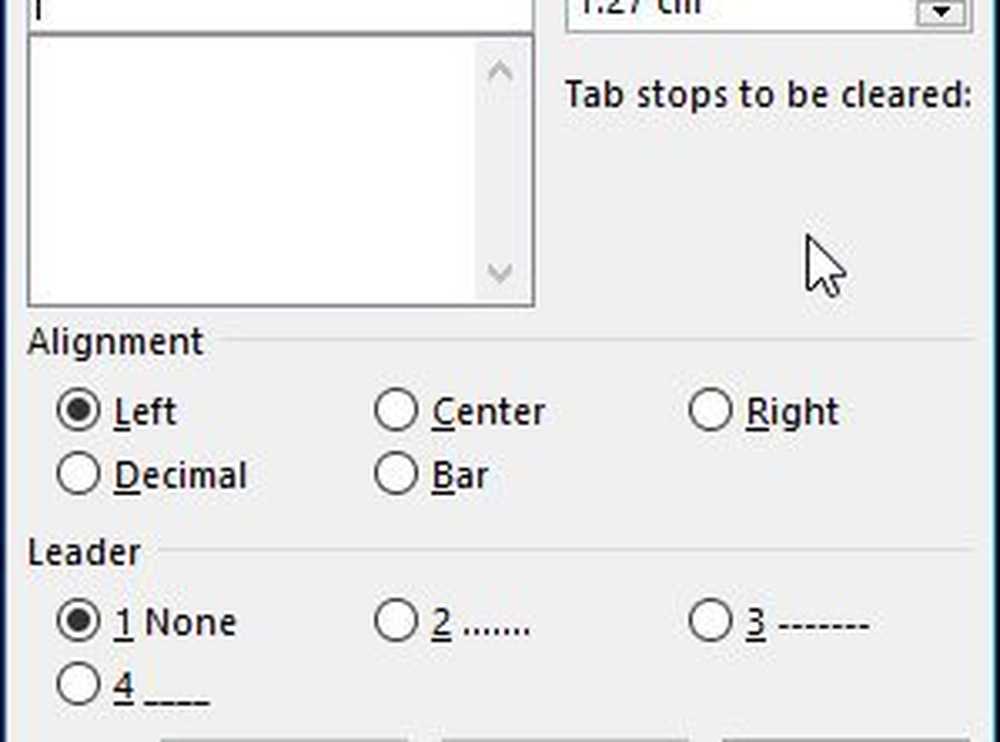
Pestañas de configuración
A los efectos de este artículo, crearé una página de tabla de contenido simple para un proyecto.
Comience centrando el cursor (CTRL + E) luego escriba el encabezado Tabla de contenido. Presione Entrar y luego a la izquierda para justificar el cursor (CTRL + L). Ahora está listo para configurar sus pestañas para cada sección de su documento, inicie el cuadro de diálogo Tabulaciones.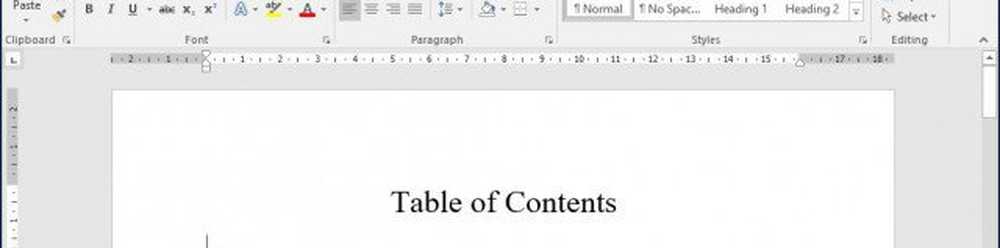
Si alguien anteriormente estaba utilizando Pestañas en Word, es posible que los campos ya estén rellenados, asegúrese de hacer clic en Limpiar todo para definir sus propias tabulaciones. Proceda a ingresar sus propias posiciones de tabulación, esto requiere algunos cálculos básicos de su parte utilizando el sistema decimal. Para este documento en particular:
- Quiero que la pestaña se detenga a las 6.1 pulgadas a la Correcto del documento. Puede usar la regla de Microsoft Word para ayudarlo a definir esto como se muestra a continuación.
- Proceda a seleccionar la alineación, quiero establecer la alineación cuando ingrese el número de página que se encuentra a la derecha del documento (esta es la parte que a menudo confunde a las personas cuando usan las pestañas por primera vez). Si lo establece a la izquierda, la aparición lógica es que su texto se ajustará a la siguiente línea.
- La siguiente opción es elegir el estilo Leader, puede elegir uno de los estilos disponibles que incluyen punto, línea, guión o ninguno, iré con la opción número 2, que es la más popular.
- Una vez que haya definido su configuración de tabulación, haga clic en Establecer y luego haga clic en Aceptar.
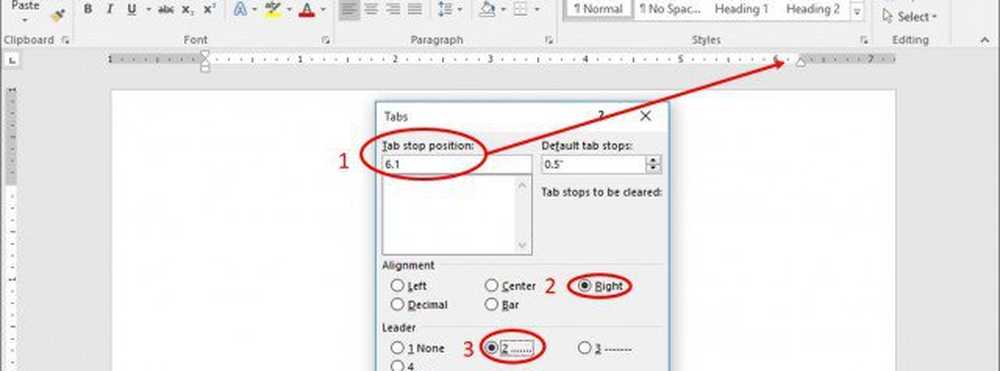
Ingrese el título de su primera sección y luego presione Tecla de tabulación. Word ingresará automáticamente los períodos que normalmente haría manualmente.
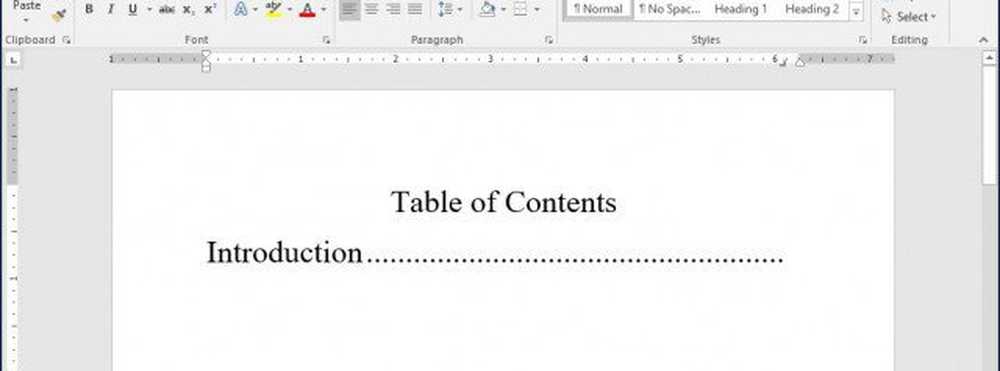
Puede proceder a ingresar el número de página, presionar Entrar y repetir el mismo paso para el resto del documento. Cuando haya terminado, simplemente inicie de nuevo el cuadro de diálogo Tabulaciones y haga clic en Borrar todo.
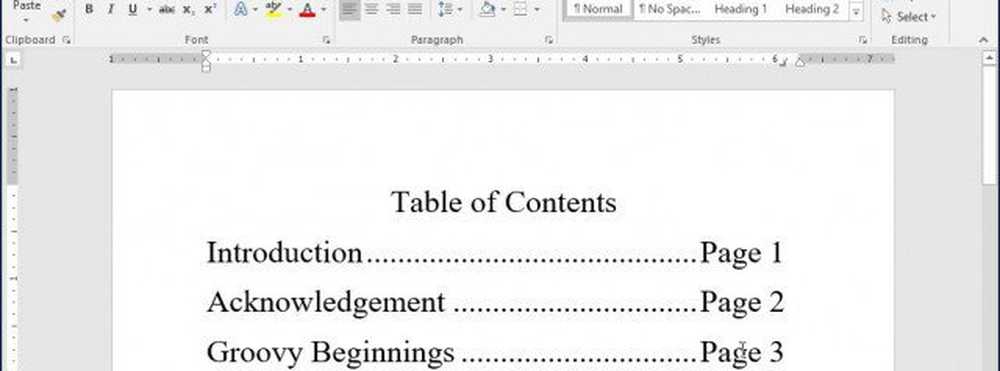
Esto puede parecer mucho solo para preparar una tabla de contenidos o bibliografía, pero si planea preparar documentos profesionales, especialmente algo como una tesis o un documento de negocios, estructurarlo adecuadamente puede ahorrarle mucho tiempo. Además, la característica está ahí por una razón, ¿por qué no sacar más provecho de ella? Incluso puede usar Pestañas para configurar subtítulos de un documento, lo que puede ahorrarle tiempo en la preparación de documentos largos, lo que facilita mucho la edición y la revisión del contenido..