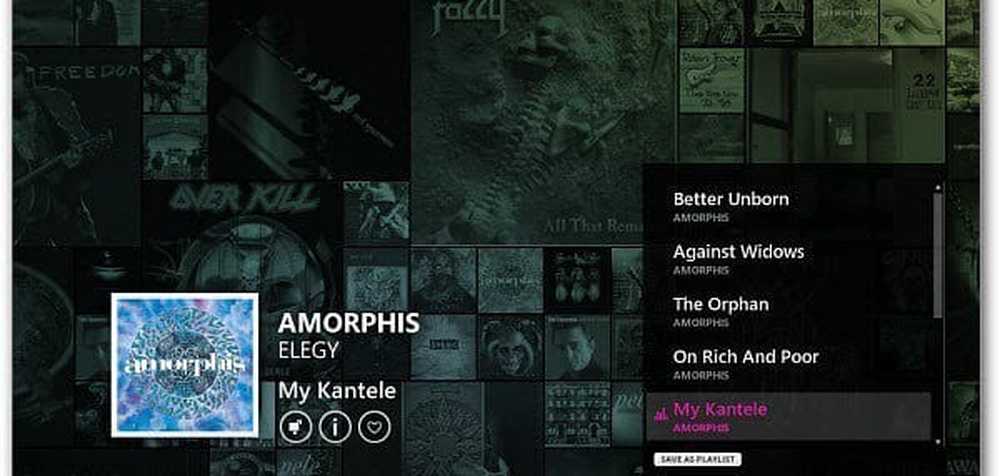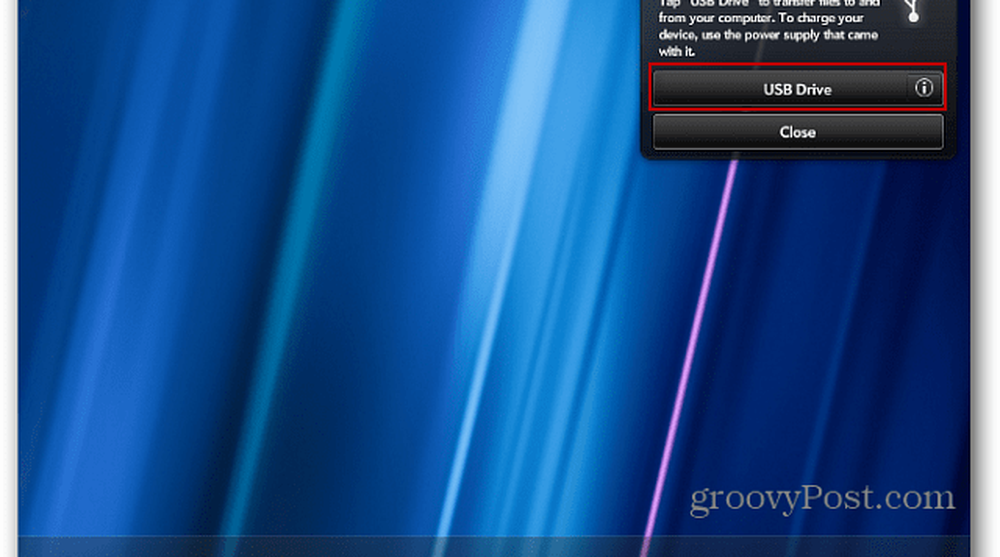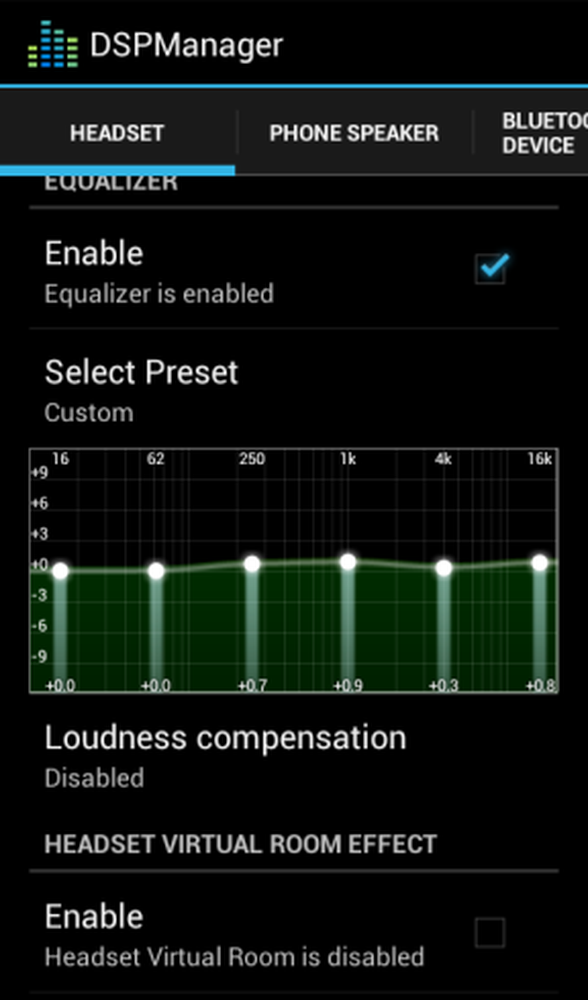Instale y actualice automáticamente programas útiles con Ninite
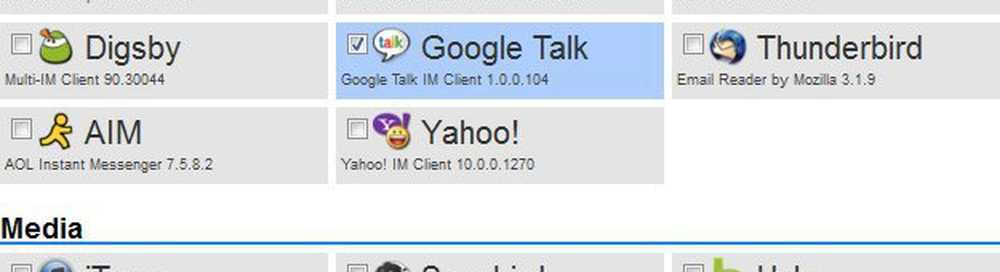
Comience dirigiéndose a ninite.com usando su navegador preferido.
En el sitio web de Ninite.com, encontrará una gran lista de aplicaciones, y todas ellas (a excepción de la prueba de MS Office) son de uso gratuito. Por lo general, solo necesitarás de 1 a 2 programas por categoría, pero no dejes que te impida tomar tantos como quieras..

Una vez que tengas los programas que quieres revisar, Desplazarse hacia abajo al fondo y Seleccionar Obtener instalador. El instalador Ninite debería comenzar a descargar, una vez que finalice -correr eso.

El instalador pasará automáticamente e instalará cada programa uno por uno, ¡pero no tendrá que hacer nada! Puede dejar que se ejecute en segundo plano o simplemente sentarse allí y observarlo. Una vez finalizada la instalación., Hacer clic Cerrar.

Eso es todo lo que hay que hacer, todos sus programas deben estar instalados y listos para usar.
Hecho con la instalación!
Ahora configuremos Ninite para actualizar automáticamente los programas que acabamos de instalar de manera regular. Usar Ninite para actualizar es mucho más fácil que actualizar individualmente cada programa, y podemos configurarlo para que ni siquiera nos demos cuenta de cuándo están pasando las actualizaciones..
Paso 1
Hacer clic la Menu de inicio Orbe y Tipo programador de tareas en el cuadro de búsqueda, entonces prensa Entrar.

Paso 2
En la ventana del Programador de tareas, Hacer clic la Acción menú y luego Seleccionar Crear tarea básica...

Paso 3
Ahora estamos en el asistente de creación de tareas. En la primera página, simplemente ingrese un nombre para la tarea, como "Actualizador Ninite", y luego Hacer clic Siguiente.

Etapa 4
En la página de Trigger, Seleccionar Semanal entonces Hacer clic Siguiente.
Como la mayoría de los programas no se actualizan a diario, buscar actualizaciones diariamente es un poco excesivo.

Paso 5
Establecer un Hora del día en que desea que se produzca la actualización, y luego Conjunto qué día de la semana le gustaría que la verificación de actualización pasara a través de.

Paso 6
En la pagina de accion, Seleccionar Iniciar un programa.

Paso 7
Ahora necesitarás Hacer clic Vistazo y navegue hasta el instalador Ninite que descargó de ninite.com. Es probable que esté en su carpeta de Descargas, pero puede moverlo a cualquier lugar que desee. Una vez que hayas terminado de seleccionarlo, Tipo /silencio en el cuadro "Agregar argumentos". Entonces Hacer clic Siguiente.

Paso 8
En la página de resumen final, asegúrese de que todo se vea bien y luego Hacer clic Terminar.

Hecho!
Ahora Ninite comprobará automáticamente si hay actualizaciones semanalmente para todos los programas que seleccionó para que el instalador incluyera. Incluso si ya tiene programas instalados, puede seleccionarlos en ninite.com y agregarlos al instalador si desea usar Ninite para mantenerlos actualizados. Esta es la manera más inteligente que he encontrado de mantener actualizada la mayoría del software en mi PC.