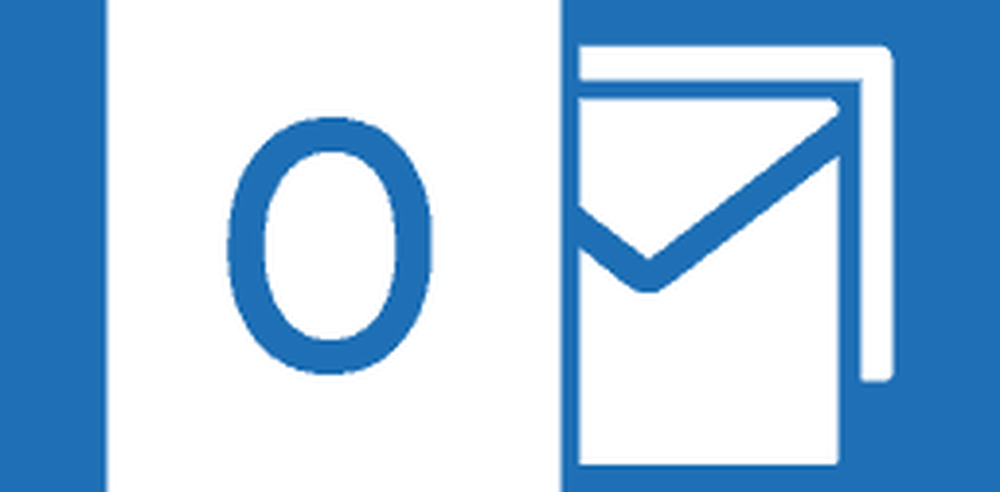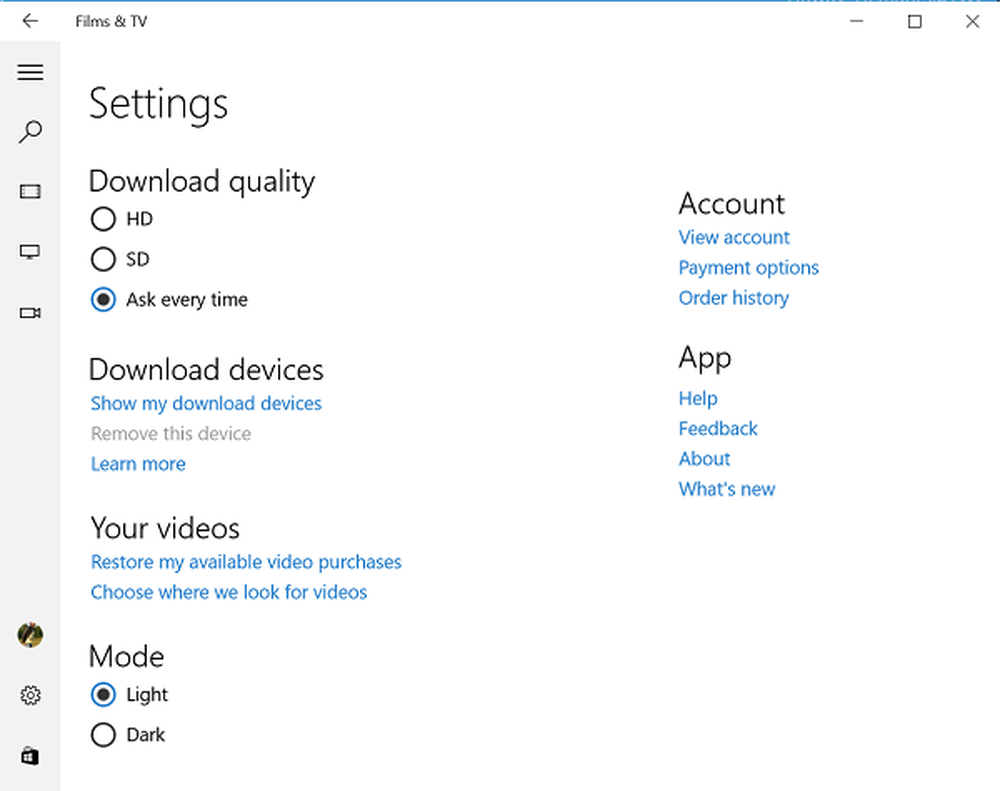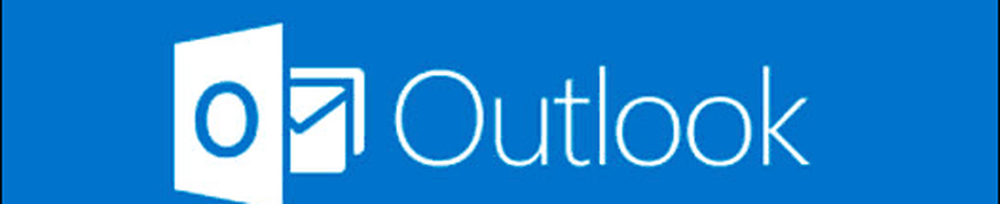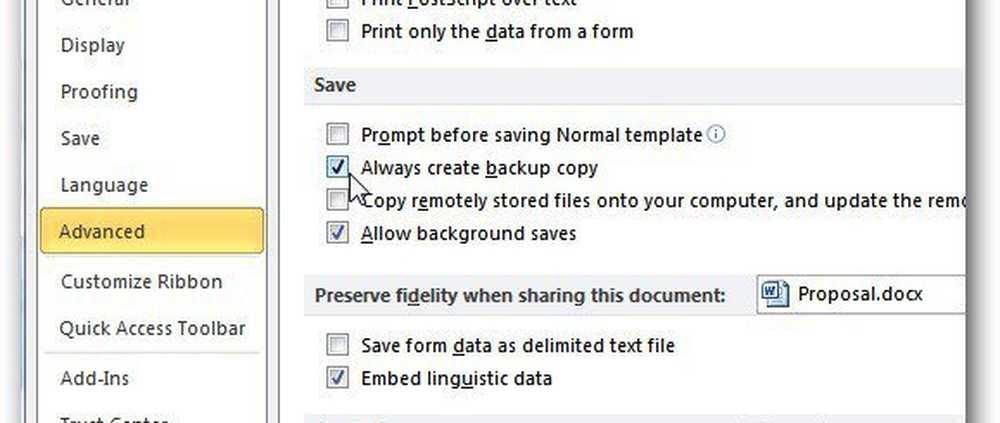Haga que los archivos de OneDrive a pedido solo se realicen en línea en Windows 10 automáticamente

Le mostramos cómo habilitar y usar antes los Archivos bajo demanda en OneDrive en Windows 10. Y a partir de 1809 Windows 10 Build 17692 y superiores, puede hacer que los archivos descargados de OneDrive On-Demand solo en línea después de un tiempo establecido de inactividad. Esto le permitirá mantener en la nube los archivos que no ha utilizado durante un cierto número de días y liberar espacio en el disco..

Archivos de OneDrive a pedido solo en línea
Para empezar, dirígete a Ajustes> Sistema> Almacenamiento y haga clic en el enlace "Cambiar la forma en que liberamos espacio automáticamente" debajo de la sección Storage Sense.

A continuación, desplácese hacia abajo un poco y, en la sección Archivos a petición, elija la cantidad de días para que un archivo que no vaya a usar se mueva a la nube. Puedes configurarlo de 1 a 60 días. También puede configurarlo en Nunca si desea asegurarse de que un archivo siempre esté disponible a través del almacenamiento local.

Eso es todo al respecto. Si no ha utilizado un archivo en particular durante un número determinado de días, OneDrive eliminará la copia local, que a su vez, libera espacio en su unidad local. Por ejemplo, tal vez tenga fotos grandes, archivos PDF o archivos de video a los que rara vez accede. Puede hacer que OneDrive lo mueva a la nube si ya ha terminado con él y duda que lo necesitará nuevamente. Sin embargo, tenga en cuenta que si no puede acceder a ese archivo si no tiene una conexión a Internet. Así que probablemente no quieras hacer eso con archivos importantes. Sin embargo, para los archivos que no son tan importantes o incluso necesarios, configurar esto puede ahorrarle una buena cantidad de espacio en el disco.
Es una nueva característica bienvenida y proporciona una solución para realizar un seguimiento de los archivos y liberar espacio en Windows 10 al mismo tiempo. Para obtener más consejos, asegúrese de consultar nuestra guía para recuperar espacio en el disco en Windows 10. Y para obtener consejos sobre la solución de problemas en otros problemas, no se olvide de nuestros foros de Windows 10.