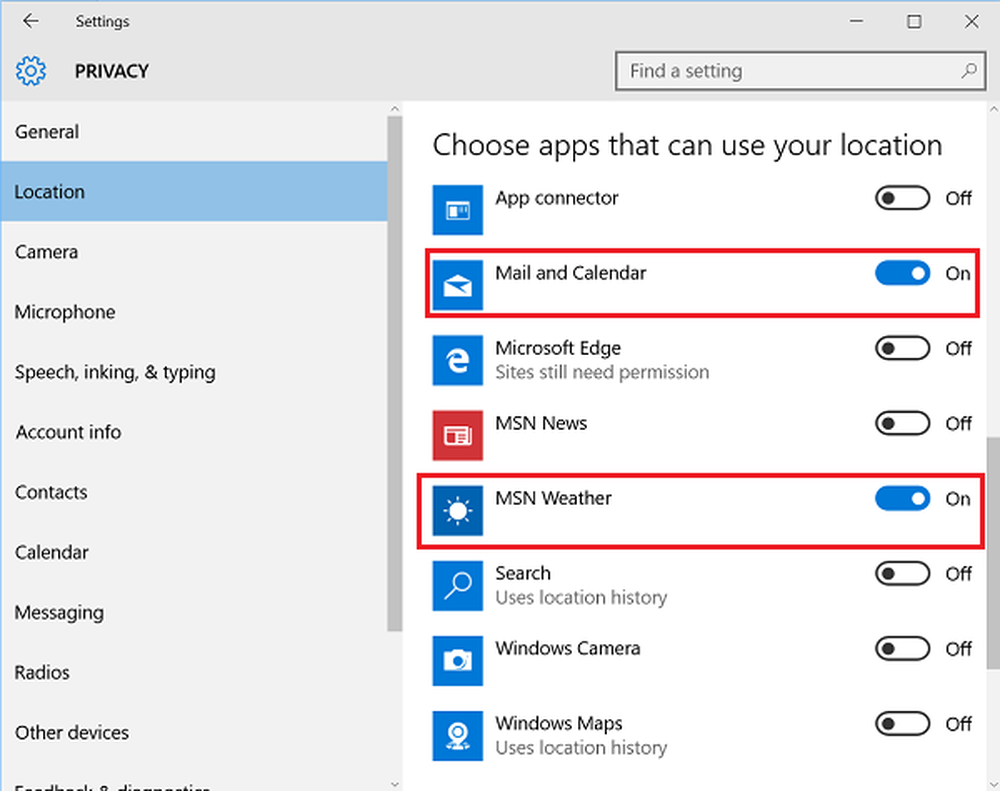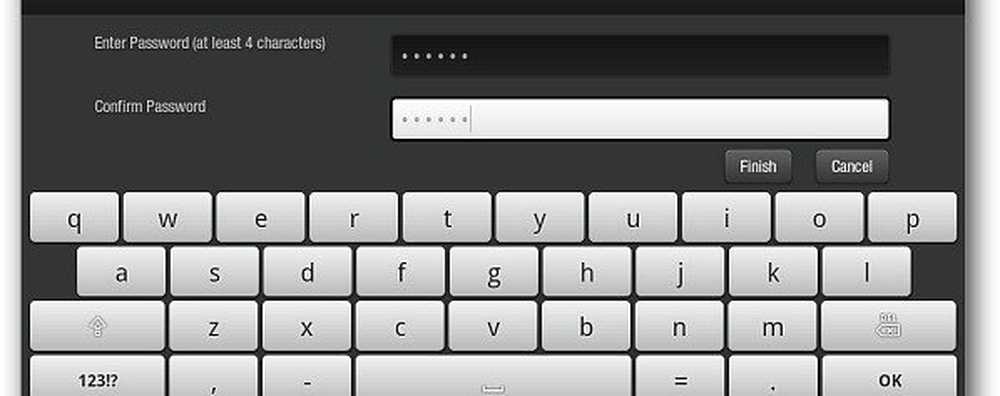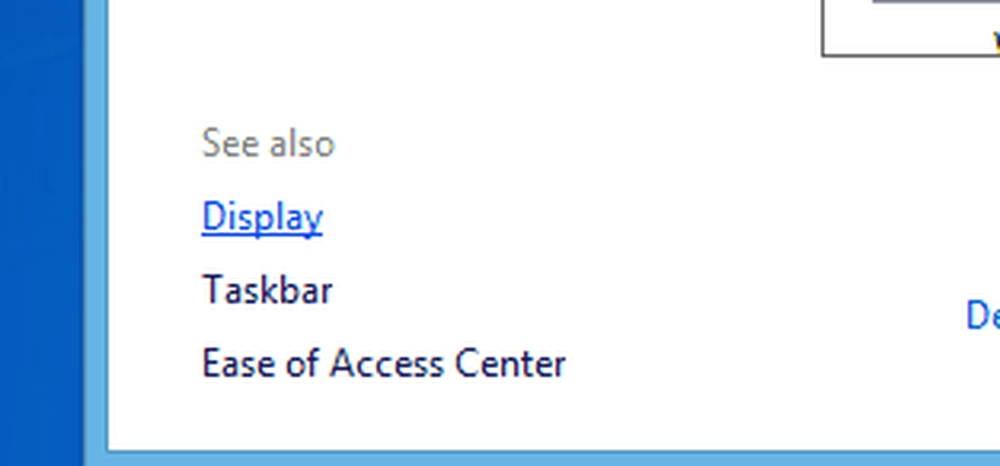Haga que la tecla Imprimir pantalla imprima literalmente la pantalla con Snagit

[button link = "https://www.groovypost.com/out/Snagit/" size = "large" color = "red"] Pruebe Snagit [/ button]
Establecer Snagit para Imprimir Pantalla
Lo primero que debe hacer es ingresar a la configuración de Impresión de Snagit y asegurarse de que esté en el dispositivo correcto. Para ello, haga clic en el menú Salida y seleccione Propiedades..

Vaya a la pestaña Imprimir y luego verifique dos veces la configuración y asegúrese de que la impresora esté configurada correctamente.

A continuación, están los ajustes de captura / entrada. La forma básica de hacer esto sería configurarlo en Pantalla completa. También puede configurarlo en Ventana activa si prefiere solo el programa en el que está trabajando actualmente para imprimir.

A continuación, configure la salida, debe configurarse en la impresora y la vista previa del editor debe desactivarse.

Ahora, cada vez que presione Imprimir pantalla (a menos que haya cambiado la clave de captura predeterminada), Snagit enviará instantáneamente una imagen de toda su pantalla a la impresora.

Si solo desea tomar capturas de pantalla, sin utilidades de terceros, aquí le indicamos cómo tomar una captura de pantalla en Windows 8..