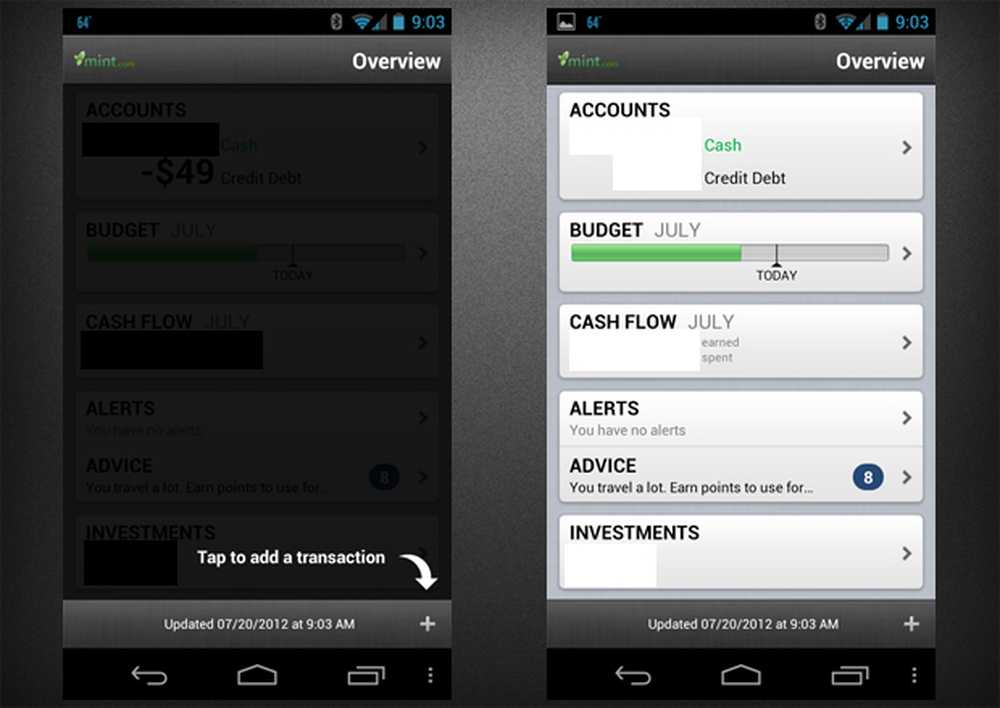Administra tu Google Calendar con Cortana en Windows 10

Usa Google Calendar con Cortana en Windows 10
Lo primero que deberá hacer es conectar su calendario de Google a la aplicación Calendario de Windows. Para ello, inicie la aplicación Calendario en Windows y seleccione Configuraciones (icono de engranaje)> Administrar cuentas> Agregar cuenta. Entonces cuando el elige una cuenta aparece la pantalla seleccionar Google.

Luego se le solicitará que inicie sesión con las credenciales de su cuenta de Google. Tenga en cuenta que si tiene la verificación de 2 pasos habilitada en su cuenta de Google (y esperamos que la tenga), también deberá completar ese paso. Y conceda permiso de Windows a la información de su cuenta de Google.

Una vez que todo esté configurado correctamente, verá que la información de su calendario de Google se está sincronizando con el calendario de Windows 10. Y de ahora en adelante, puede pedirle a Cortana que "Cree una cita" y siga con lo que Cortana le pregunta, como el nombre del evento, la fecha y la hora. Tanto el calendario de Google como el de Windows 10 permanecerán sincronizados.
Otra cosa interesante que puedes hacer es preguntar. "Cortana, ¿qué hay en mi agenda de hoy?" Se abrirá una ventana para que pueda ver sus eventos de todos sus calendarios sincronizados. También puede administrar la frecuencia de sincronización de su calendario desde la pantalla de configuración de la cuenta que se configura a cada dos horas de forma predeterminada.

Un par de otras cosas para señalar aquí. En primer lugar, tenga en cuenta que si bien las aplicaciones de Correo y Calendario parecen estar separadas, están bastante bien unidas bajo el capó. Por lo tanto, sus mensajes y contactos de Gmail también se sincronizarán con la aplicación Windows Mail.
Sin embargo, si no desea eso, puede hacer ajustes haciendo clic derecho en su cuenta de Gmail en la aplicación de correo de Windows y yendo a Configuración de cuenta> Cambiar configuración de sincronización de buzón. Desplácese hacia abajo y, debajo de Opciones de sincronización, puede desactivar el correo electrónico y los contactos y simplemente dejar su calendario activado. O bien, puede modificar el comportamiento en el que se sincroniza su contenido de Google.

¿Utiliza Cortana para ayudar a administrar sus actividades diarias en múltiples calendarios? Deje un comentario a continuación y déjenos saber las formas en que utiliza Cortana y Windows 10 para mantenerse productivo durante todo el día..