NeatReceipts gratuito alternativo iPhone + Google Docs OCR
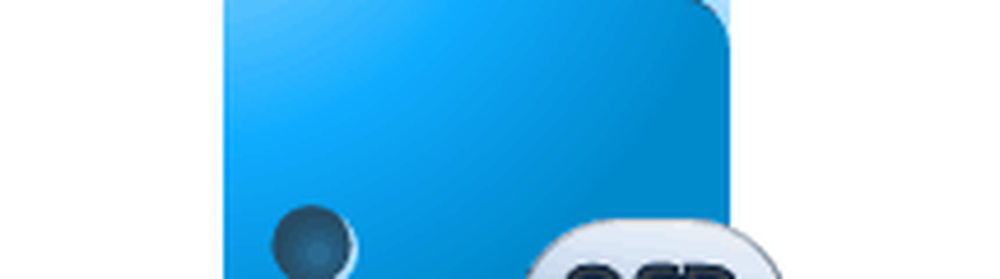
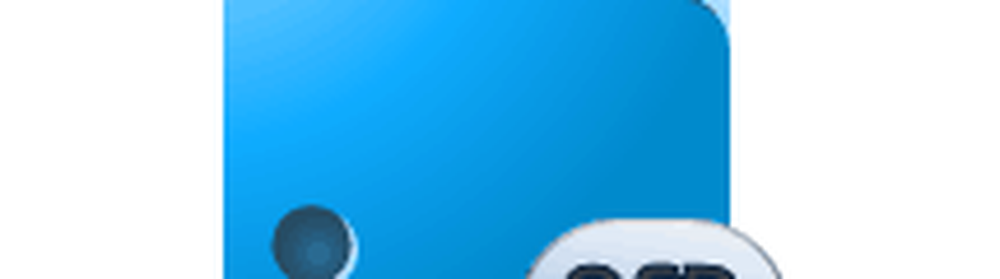 En el pasado, he estado muy tentados a invertir $ 200 o más en NeatReceipts, el sistema de archivo de papel a digital que probablemente reconozca del catálogo de SkyMall. El problema es que ya tengo un escáner y no puedo gastar tanto dinero en otro, sin importar lo fácil que sea mi vida. Pero después de leer la publicación de grooveDexter en Google Agregando compatibilidad con OCR para 34 idiomas, se me ocurrió una idea. ¿Por qué no usar mi iPhone y las capacidades de OCR de Google Docs y enrollar mi propio sistema de archivo de recibos digitales? Solo puedo tomar fotos de mis recibos y tarjetas de visita, subirlas a Google Docs para obtener OCR y luego colocarlas en una colección especial, que puedo buscar por palabra clave según sea necesario.
En el pasado, he estado muy tentados a invertir $ 200 o más en NeatReceipts, el sistema de archivo de papel a digital que probablemente reconozca del catálogo de SkyMall. El problema es que ya tengo un escáner y no puedo gastar tanto dinero en otro, sin importar lo fácil que sea mi vida. Pero después de leer la publicación de grooveDexter en Google Agregando compatibilidad con OCR para 34 idiomas, se me ocurrió una idea. ¿Por qué no usar mi iPhone y las capacidades de OCR de Google Docs y enrollar mi propio sistema de archivo de recibos digitales? Solo puedo tomar fotos de mis recibos y tarjetas de visita, subirlas a Google Docs para obtener OCR y luego colocarlas en una colección especial, que puedo buscar por palabra clave según sea necesario.Larga historia corta: funciona. Si bien no es tan ingenioso como imagino que sería NeatReceipts, tiene dos grandes ventajas:
- No necesita un escáner o una computadora para capturar documentos.
- Sus gratis.
Así es como funciona todo el sistema de presentación de recibos digitales de Google Docs OCR alternativa gratuita de NeatReceipts:
(Nota: como recordatorio, LOC representa Reconocimiento óptico de caracteres y esencialmente significa que Google Docs puede leer texto de un PDF o imagen y ponerlo en formato editable y de búsqueda en Google Docs..)
Paso uno - Recolección de recibos, tarjetas de negocios y documentos
Como cualquier persona que haya intentado implementar un sistema impulsado por una bandeja de entrada sabe, tener un sistema sin esfuerzo y siempre disponible "cangilón" es clave. Y aquí es donde realmente brilla esta alternativa móvil de NeatReceipts. Todo lo que necesita es un teléfono con una cámara; un teléfono inteligente con Dropbox instalado es aún mejor, pero no es necesario.
Para recopilar datos, simplemente tomar fotos de sus tarjetas de visita, recibos o cualquier otro registro en papel que desee archivar en la nube.

Este es realmente un paso muy crítico. Desea asegurarse de que obtiene el disparo más claro posible. Haz tu mejor esfuerzo para obtener todo el documento para llenar la imagen. Asegúrate de que esté bien iluminado sin deslumbramiento. Además, asegúrese de que el texto esté enfocado. Si está borroso, demasiado oscuro o recortado, tómelo de nuevo. Pruébalo en modo paisaje si eso funciona mejor..

Paso dos - Sincronizar a tu computadora
Desafortunadamente, actualmente no existe una manera fácil de obtener sus fotos en Google Docs directamente desde su iPhone. Por eso recomiendo usar Dropbox, ya que te permite subir fotos directamente a tu carpeta de Dropbox. Puedes tomar la foto desde Dropbox y subirla al instante, o cargar las fotos existentes de tu rollo de cámara en la carpeta que elijas..

Por supuesto, puedes sincronizar tus fotos a la manera antigua, usando iPhoto o Windows Live Photo Gallery. Pero parte del atractivo de esta solución es que no tiene que estar conectado a un puerto USB para que funcione..
Paso tres - Subir a Google Docs
Ahora, todo lo que tiene que hacer es subirlo a Google Docs y habilitar las capacidades de OCR. Pero antes de hacer esto, es una buena idea crear una colección específicamente para sus documentos y recibos de OCR. Esto hará que sea más fácil buscarlos más tarde. Llamé al mío "Recibos / Tarjetas de Visita”Pero puedes nombrar el tuyo como quieras.

Siguiente, Hacer clic Subir…

... y elija los recibos y las instantáneas que desea cargar. La clave para hacer aquí antes Haciendo clic Iniciar la subida Es para Comprobar la casilla junto a Convertir texto de PDF o archivo de imagen a documentos de Google Docs. Además, asegúrese de elegir su idioma en el menú desplegable a continuación, si está usando un idioma que no sea inglés.

Paso cuatro - Busca y organiza tus recibos digitalizados
¡Bien! Ahora tiene sus tarjetas de visita y recibos en una carpeta de Google Docs archivada y con capacidad de búsqueda. Abre uno para ver cómo lo hizo Google Docs..

Aquí está el ejemplo que hice. Como puede ver, sacó el texto sobre el fondo blanco con bastante facilidad. Tuvo algunos problemas con mi URL, pero en general, declaro este esfuerzo "No está nada mal."Puede pasar y hacer correcciones a mano, según sea necesario.
El aspecto importante es que este archivo de imagen ahora se puede buscar. Entonces, digamos que 10 meses después, quiero encontrar la tarjeta de visita del Sr. Jack Busch. Solo puedo abrir Google Docs y buscar en mi colección de recibos / tarjetas de visita por el término "Jack Busch.”

Entonces, aunque el OCR de Google Doc no es perfecto, es lo suficientemente bueno como para que le resulte más fácil encontrar documentos a través de una consulta de búsqueda por palabra clave. No importa cómo lo corte, eso es mucho más rápido y fácil que hojear un archivador alfabético.
Conclusión
De acuerdo, después de todo esto, admito que todavía quiero comprar NeatReceipts. Creo que es mucho mejor analizar texto en documentos y probablemente hará un mejor trabajo para páginas más grandes. Además, el OCR de Google Docs tiene una gran limitación, ya que solo puede trabajar en documentos de hasta 2 MB. Prácticamente cualquier PDF romperá este límite. Pero una solución es convertir sus archivos PDF a un tamaño más pequeño o profundidad de color (Los hice al 33% y en escala de grises.) usando una herramienta como el asistente de conversión de imágenes por lotes de Snagit.
Tú podría También pruebe Evernote, que también tiene OCR para reconocer texto en imágenes, además de una aplicación móvil que le permite cargar directamente desde su teléfono. Pero, en general, descubrí que el OCR de Evernote funciona un poco: no se convierte correctamente cuando lo subes, y no estoy completamente seguro de cuándo procesa tus imágenes. Por ahora, Google Docs es el método más rápido, a pesar de que implica un paso adicional para cargar.



