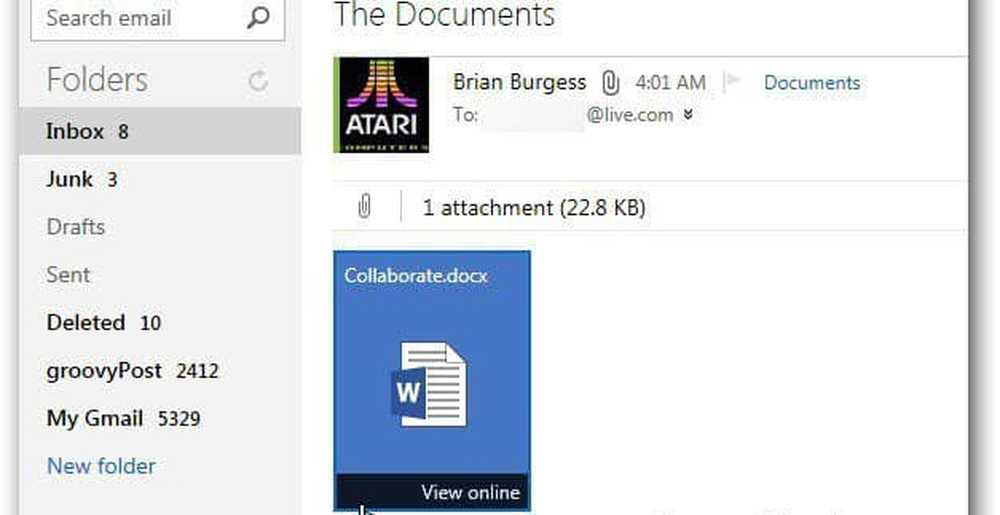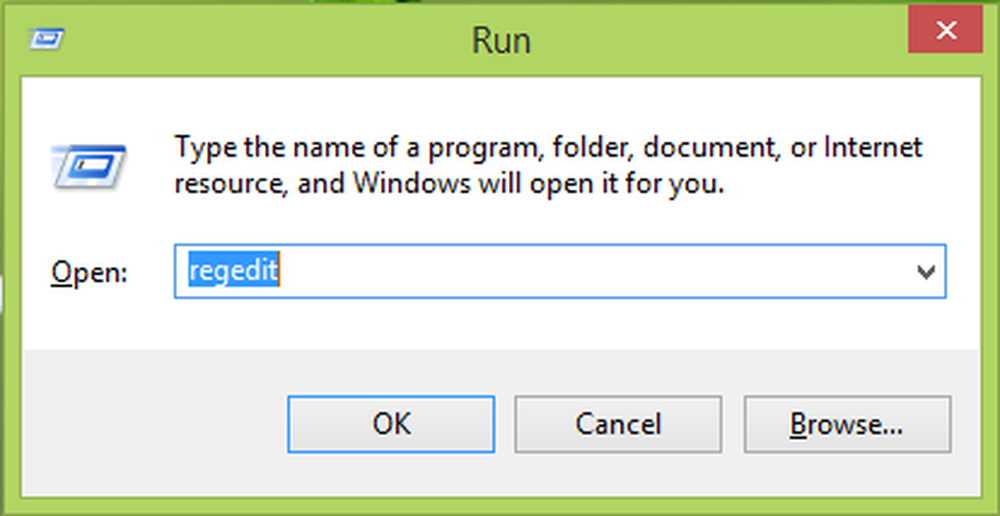Configuración POP3 y SMTP de Outlook.com para Microsoft Outlook
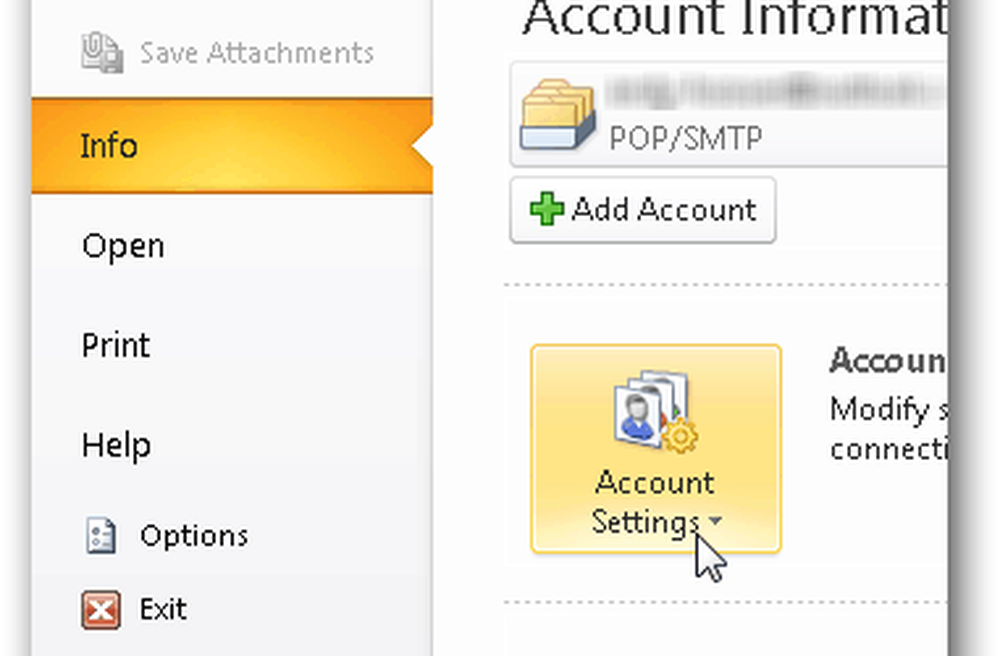

La configuración de Outlook.com en un cliente de correo electrónico como Outlook 2007 o 2010 es simple siempre que conozca la configuración de POP3 y SMTP. Desafortunadamente, IMAP no es compatible con las cuentas de Outlook.com. Hay rumores de que Microsoft finalmente admitirá IMAP con direcciones de Outlook.com, pero por ahora, solo se admite POP3 y EAS (Exchange Active Sync).
Para este tutorial, sin embargo, vamos a centrarnos solamente en cómo Haz que tu cliente de correo electrónico funcione utilizando POP3 y SMTP. Todas mis capturas de pantalla se toman con Outlook 2010, sin embargo, 2007 debería ser muy similar. Si está utilizando Outlook 2013, no debe usar POP3. Solo debes usar EAS ya que configura todo automáticamente.
Cómo agregar un Outlook.com a Outlook 2010 o Outlook 2007 usando POP3 y SMTP
Usando Outlook 2010, haga clic en Archivo, Información, Configuración de cuenta.
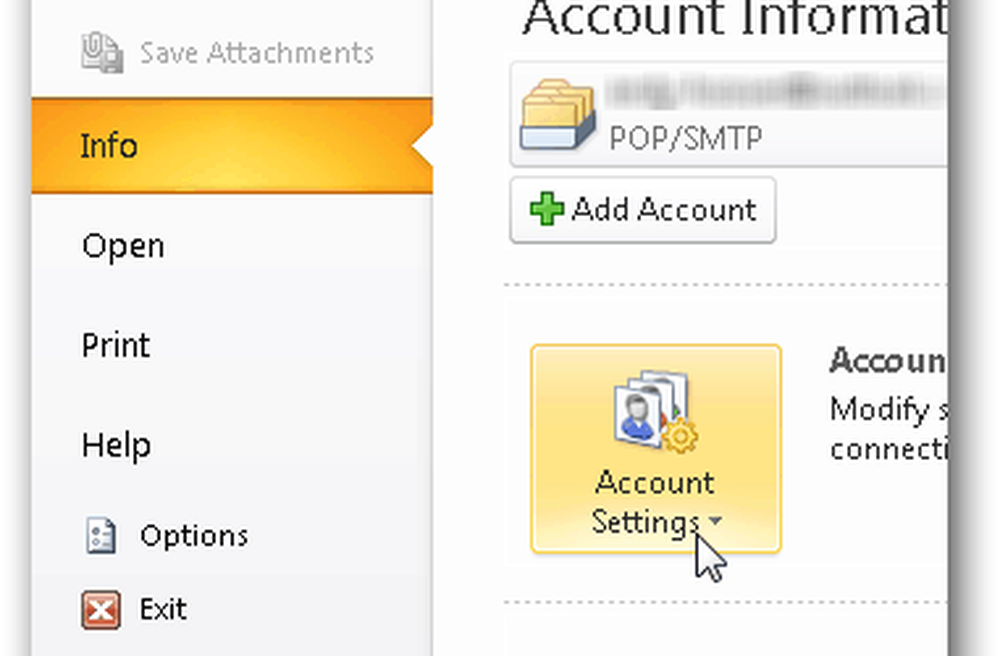
Haga clic en Nuevo en la pestaña Correo electrónico.

Haga clic en la viñeta Configurar el servidor manualmente y haga clic en Siguiente.

Haga clic en la viñeta de correo electrónico de Internet y haga clic en Siguiente nuevamente..

Ingrese su nombre, correo electrónico y varios datos de cuenta como se muestra a continuación. Para la configuración de POP3 y SMTP, use:
Direcciones del servidor:
- POP3: pop3.live.com
- SMTP: smtp.live.com

Una vez que se haya completado toda la información, haga clic en Más ajustes

Haga clic en la pestaña Servidor saliente y marque la casilla para habilitar la autenticación para el servidor SMTP.

Haga clic en la pestaña Opciones avanzadas y use la siguiente configuración para los puertos y la entrega del servidor. Haga clic en Aceptar cuando haya terminado.
Configuración del servidor
- Servidor de entrada (POP3): Puerto 995 y Habilitar SSL con casilla de verificación
- Servidor saliente (SMTP): puerto 587 y habilitar TLS con menú desplegable
Ajustes de entrega
Tenga en cuenta que POP3 no es como IMAP donde mantiene su buzón en SYNC con el servidor. POP3 descarga el correo electrónico desde el servidor y tiene la opción de eliminar el correo electrónico una vez que lo haga o lo deje en el servidor. Mi preferencia personal es dejarlo en el servidor hasta que lo elimine, de ahí la configuración a continuación.

De vuelta en el menú de la cuenta principal, haga clic en Siguiente para probar la instalación y terminar las cosas.

Si todo funciona correctamente, debería obtener un estado Completado. Haga clic en Cerrar para finalizar la instalación y haga clic en Finalizar en la siguiente pantalla también.