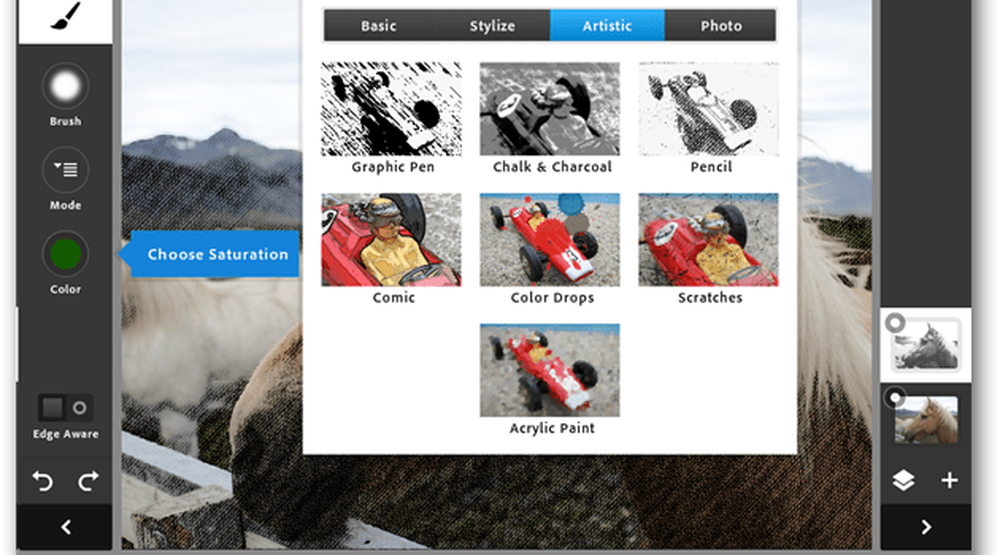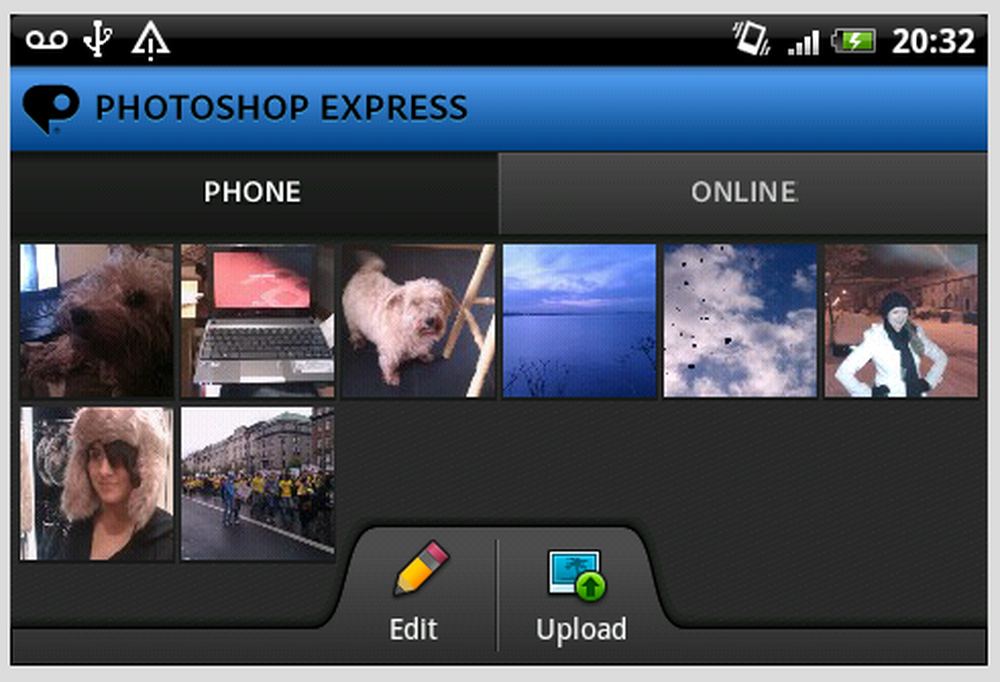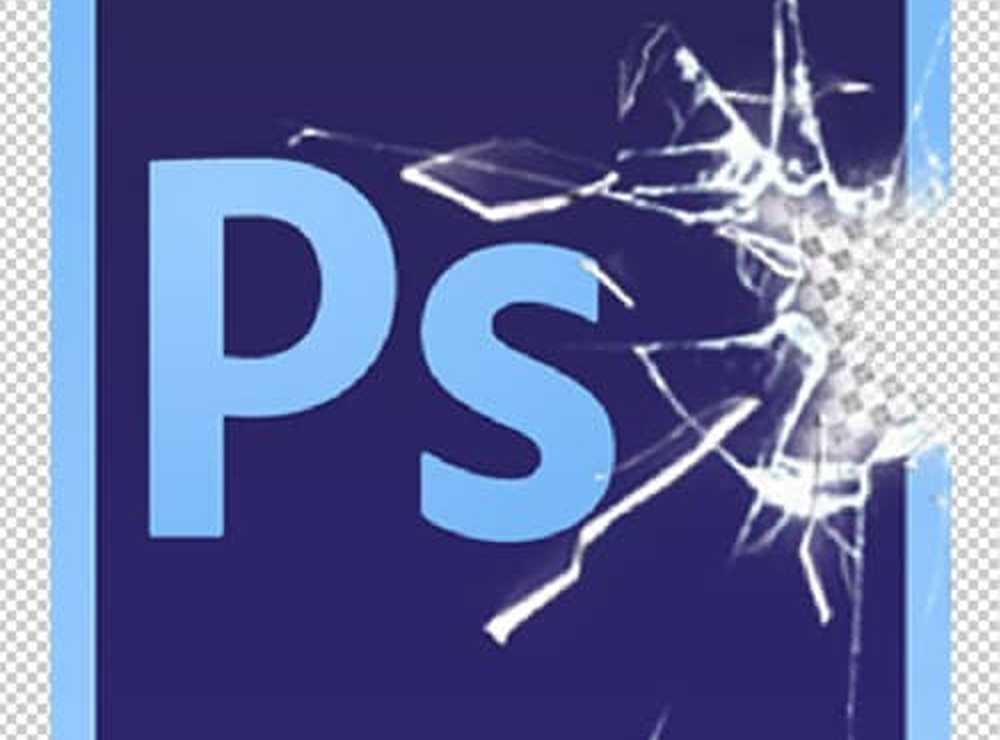Sugerencia de Photoshop Crear y seguir un flujo de trabajo inteligente

Usar grupos de capas en Photoshop
Cuando se trata de proyectos complejos en Photoshop, es importante mantener todo bien organizado. Los grupos de capas pueden ayudar mucho cuando se trata de tratar con varias versiones de una PSD, o simplemente aplicar efectos de forma no destructiva.
Aquí hay un ejemplo de PSD que he creado para los fines de este tutorial..
Digamos que me gustaría aplicar un efecto a esta imagen, pero quiero mantener todas sus capas originales en caso de que quiera cambiarlas más adelante. Para hacer esto, puedo agrupar todas mis capas existentes en un grupo de capas llamado "Original".

Luego puedo duplicar ese grupo y cambiarle el nombre a "Efectos". De esa manera, los efectos que aplico a la imagen tendrán su propio grupo de capas y no alterarán mi composición original..

Aquí es cómo se ve un ejemplo de esta técnica:

Pro Consejo: Puede grabar una Acción o usar la herramienta Notas para recordar los valores exactos utilizados para cada efecto aplicado. De esta manera, si alguna vez tiene que volver atrás y editar los archivos originales, sabrá exactamente qué hacer para lograr el mismo aspecto..
Usa objetos inteligentes
Al igual que los grupos de capas, los objetos inteligentes también pueden ser útiles en varias ocasiones. La imagen de abajo es otro ejemplo de PSD para ayudar a ilustrar esto..

Digamos que quiero cambiar la imagen que he usado. Como el borde de la imagen es un simple rectángulo con un trazo interior, si tuviera que eliminar la imagen anterior, tendría que configurar nuevas guías para que se ajusten exactamente de la misma manera. Suena como mucho trabajo, ¿no? Eso es porque lo es. Sin embargo, hay una manera más fácil. Simplemente convierte la imagen existente para filtros inteligentes.

Luego haga doble clic en él para ingresar a su propio entorno de edición aislado.
Desde allí puede colocar fácilmente su nueva imagen dentro de los límites provistos, guardar con Ctrl + S y volver a la PSD original..

Esto te ahorrará mucho tiempo..

Guardar múltiples PSD de Photoshop
Este puede parecer el más obvio, pero muchas personas se olvidan de hacer esto mientras trabajan. Cuando decida realizar cambios en un proyecto, guárdelos como un archivo PSD separado..
https://www.groovypost.com/wp-content/uploads/2015/10/10-logo-variants.webmDe esta manera, puede mantener todas las diferentes versiones del mismo proyecto en una carpeta y volver fácilmente a una versión anterior si tiene que.

Mantener diferentes versiones en un PSD
Woah ¿Acabo de contrarrestar mi consejo anterior? No en realidad no. Si las diferencias entre sus versiones son pequeñas y minúsculas, puede mantener cada elemento como su propia capa y simplemente activar o desactivar su visibilidad. Aquí hay un ejemplo con una PSD donde no estoy seguro de qué fuente usar como subtítulo. En lugar de guardar cada uno como su PSD separado, podemos ahorrar algo de tiempo y espacio al tener dos capas diferentes para cada versión.

Renombra tus capas
Aquí hay algunos consejos más que pueden parecer demasiado obvios, pero aún así es útil tenerlos en cuenta. Renombrar, renombrar, renombrar!
Cambiar el nombre de sus capas es la clave definitiva para mantenerse organizado incluso en los proyectos más complejos y expansivos. Sí, esto te llevará más tiempo mientras trabajas, pero al final todo vale la pena. Si mantiene el panel de capas bien organizado, podrá encontrar y editar capas fácilmente en cuestión de segundos, en lugar de minutos si tiene un montón de "Copia de nueva capa (32)".

Si se enseña a sí mismo Photoshop, asegúrese de revisar nuestro archivo de impresionantes tutoriales de Photoshop.