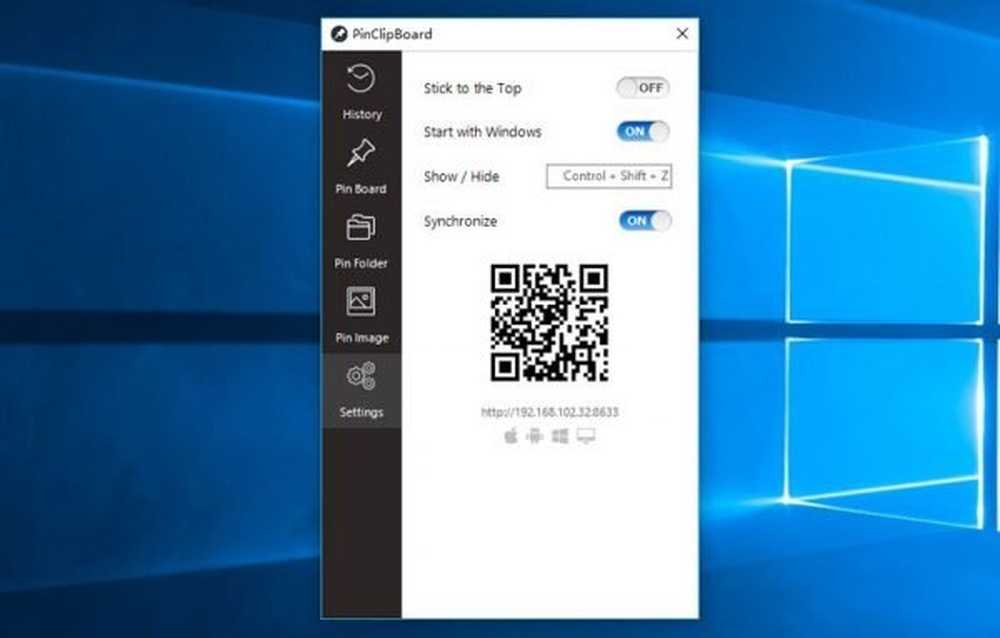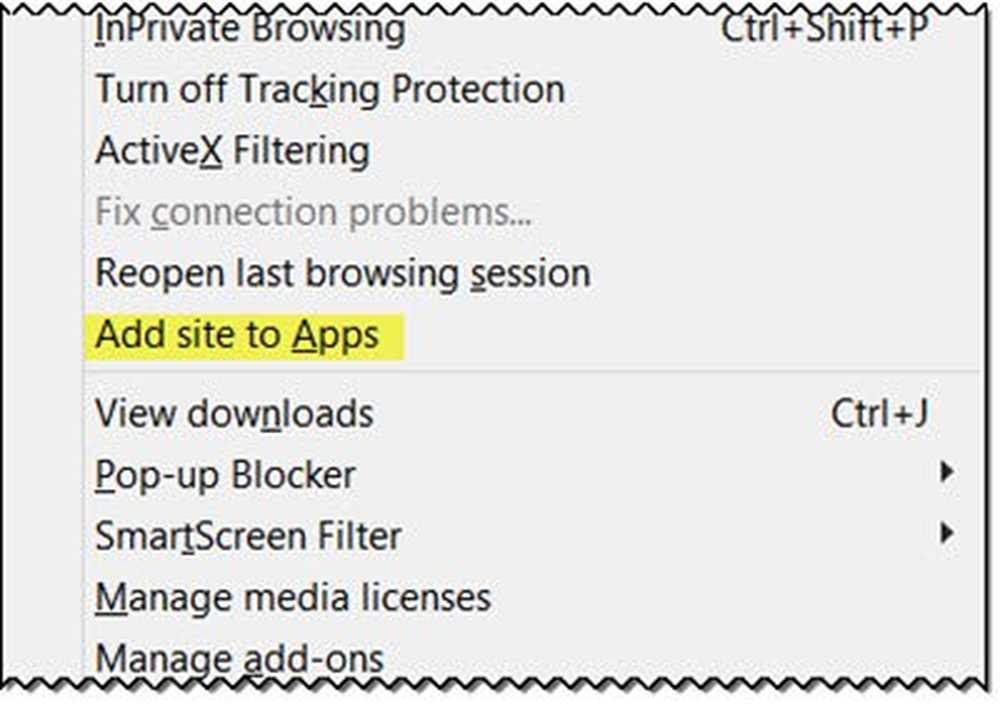Coloque sitios web como aplicaciones en la barra de tareas de Windows 10 con Google Chrome

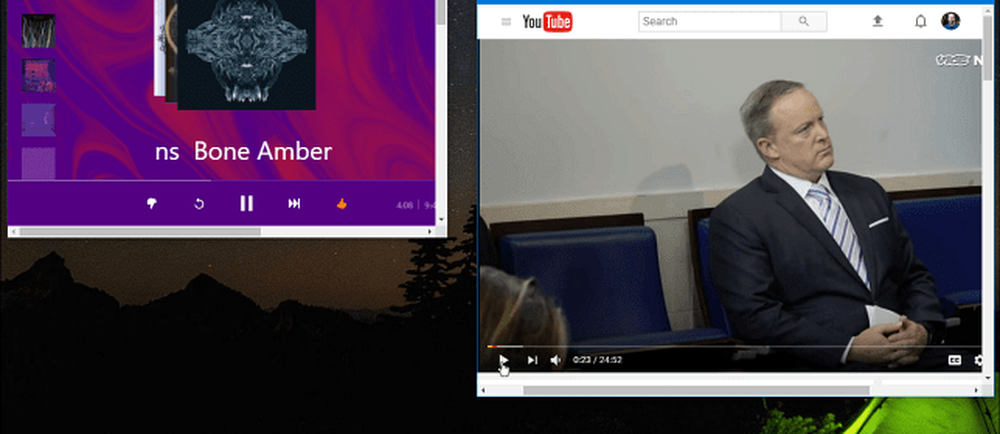
¿Tiene servicios web u otros sitios que utiliza con tanta frecuencia que le gustaría tenerlos como una aplicación anclada en la barra de tareas de Windows o en el menú Inicio? He aquí un vistazo a cómo hacer eso usando Google Chrome en Windows 10.
Nota: Le mostramos cómo hacer esto con Chrome y Windows 7 en 2011. Sin embargo, como Chrome y Windows han evolucionado, el proceso es diferente y este artículo refleja esos cambios, así como también sugerencias adicionales..Fijar sitios web como aplicaciones usando Chrome
Puede fijar cualquier sitio web que desee, y los ejemplos de servicios web que tal vez desee incluir como aplicación son YouTube, Pandora, Outlook.com, ¡incluso groovyPost! Diríjase al sitio que desea fijar y luego haga clic en el ícono de Configuración en la esquina superior derecha. Entonces dirígete a Más herramientas> Añadir a escritorio.

Aparecerá una segunda ventana donde puede nombrar el acceso directo y asegurarse de que “Abrir como ventana” está marcado y luego haga clic en Agregar.

El icono de la aplicación web se crea en su escritorio y desde allí puede colocarlo en la barra de tareas o en el menú Inicio. En el siguiente ejemplo, he incluido algunos de los servicios web más populares. Simplemente haga clic con el botón derecho en un icono y seleccione Fijar a la barra de tareas o Fijar para iniciar desde el menú contextual.

Hay que ir Los iconos parecen profesionales y son aplicaciones universales fijadas en la barra de tareas.

Funcionan independientemente de la pila normal de pestañas y ventanas abiertas de Chrome como se ejecutaría una aplicación típica. La siguiente captura de pantalla es ejecutar Pandora, Netflix y groovyPost como aplicaciones web individuales en Windows 10.

groovyPost como una aplicación
Si desea insertar groovyPost y hacer que se sienta más como una aplicación móvil que como una página web, aquí tiene un consejo genial. Sólo tipo: /amperio hasta el final de la URL de nuestra página de inicio y péguelo en una ubicación conveniente.

Aquí hay un vistazo al diseño más limpio y similar a la aplicación móvil del sitio:

Siempre puede obtener las aplicaciones oficiales de escritorio o UWP para servicios web, pero no todos los sitios web tienen una aplicación. Puede que no te guste cómo funciona una aplicación y prefieras la experiencia web. O tal vez no quiera tomarse el tiempo para encontrar e instalar las aplicaciones oficiales. Esto proporciona una manera rápida y fácil de obtener una experiencia similar a una aplicación para cualquier sitio web.
¿Te gusta fijar tus servicios web y sitios web favoritos a la barra de tareas? Deje un comentario a continuación y déjenos saber qué sitios hace para esto en los comentarios a continuación.