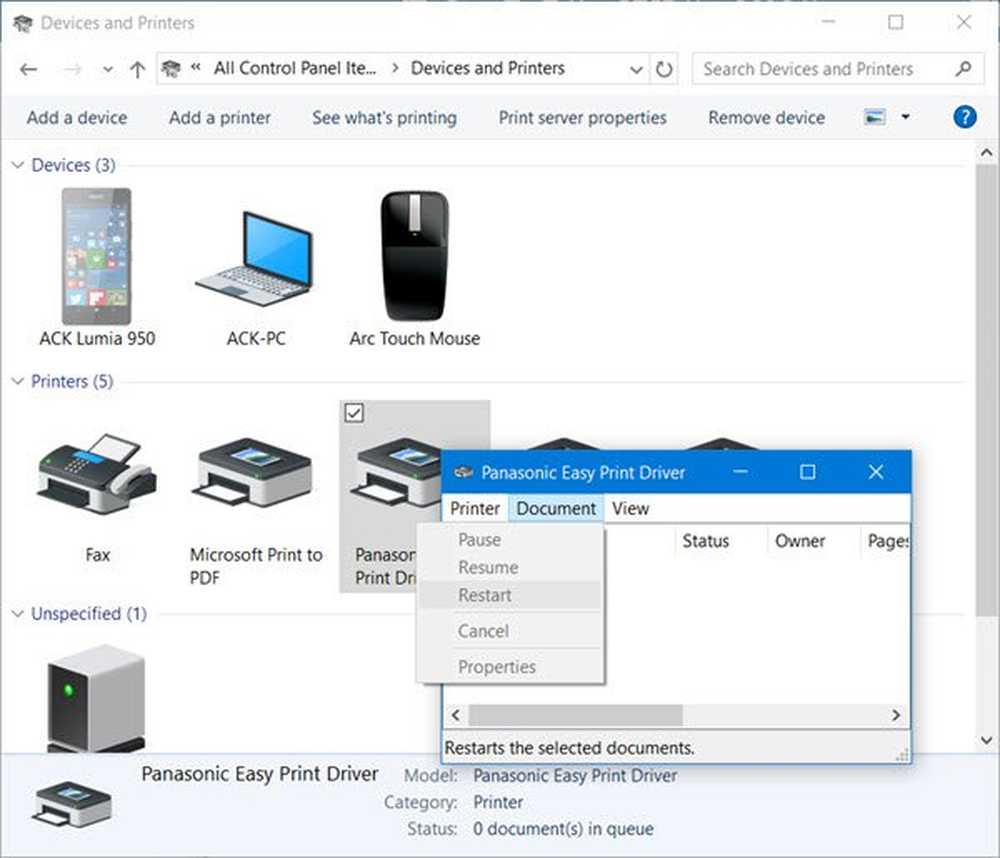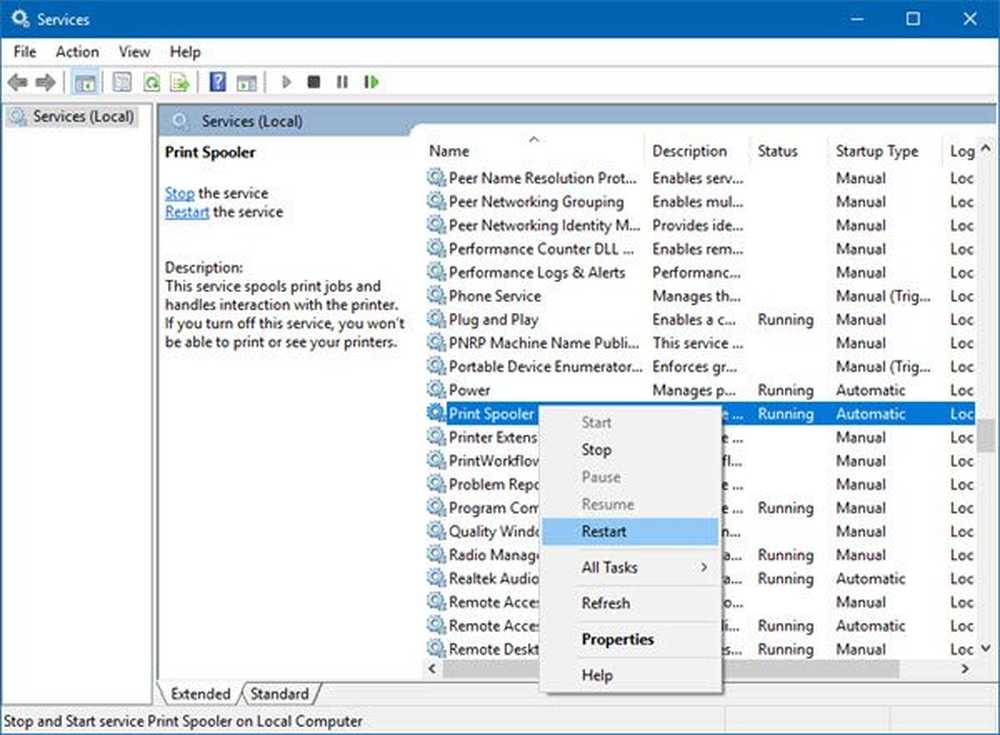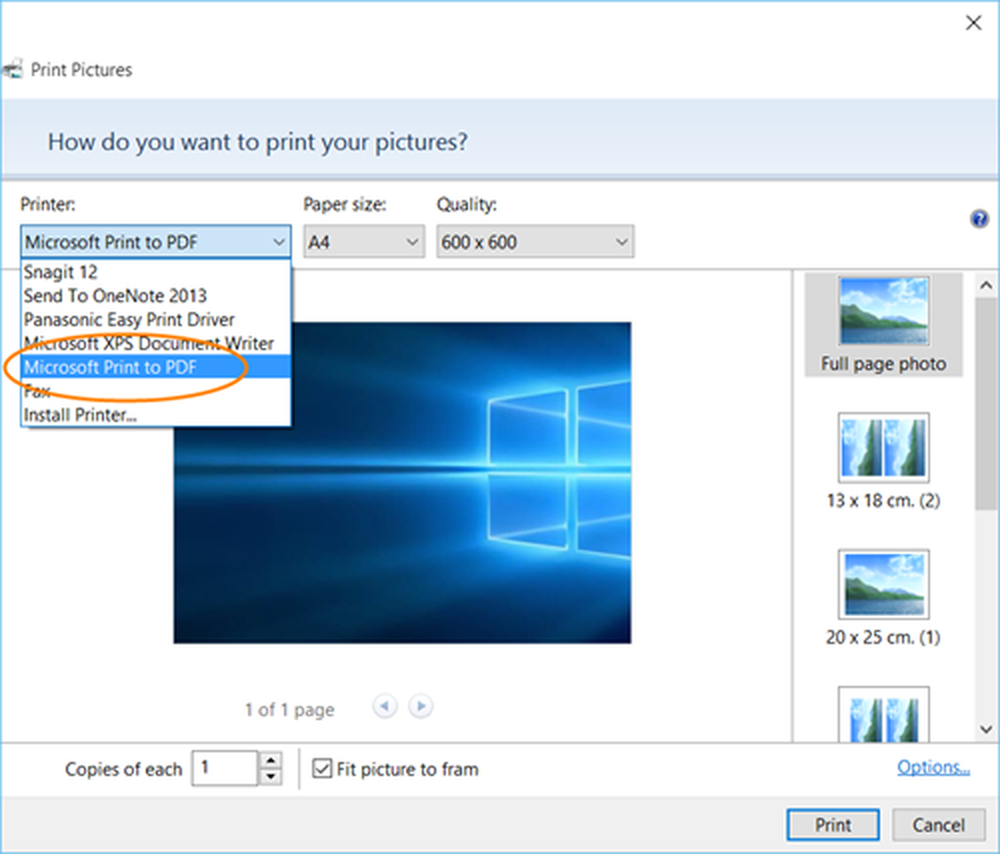Artículos del sitio web de impresión Limpio y libre de desorden con Microsoft Edge

Imprima un artículo web libre de recortes de Microsoft Edge
Cuando estés en la página que deseas imprimir en Edge, haz clic en el botón de puntos suspensivos en la esquina superior derecha del navegador y selecciona Imprimir. O simplemente pulsa el atajo de teclado Ctrl + P.
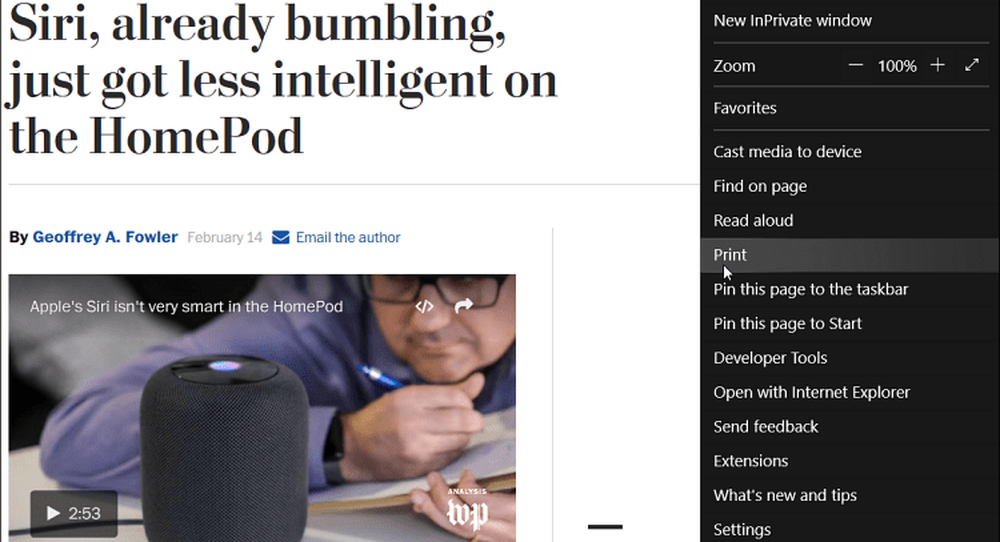
Desplácese hacia abajo un poco en la pantalla de vista previa de impresión y active la nueva opción "Impresión sin desorden" en.
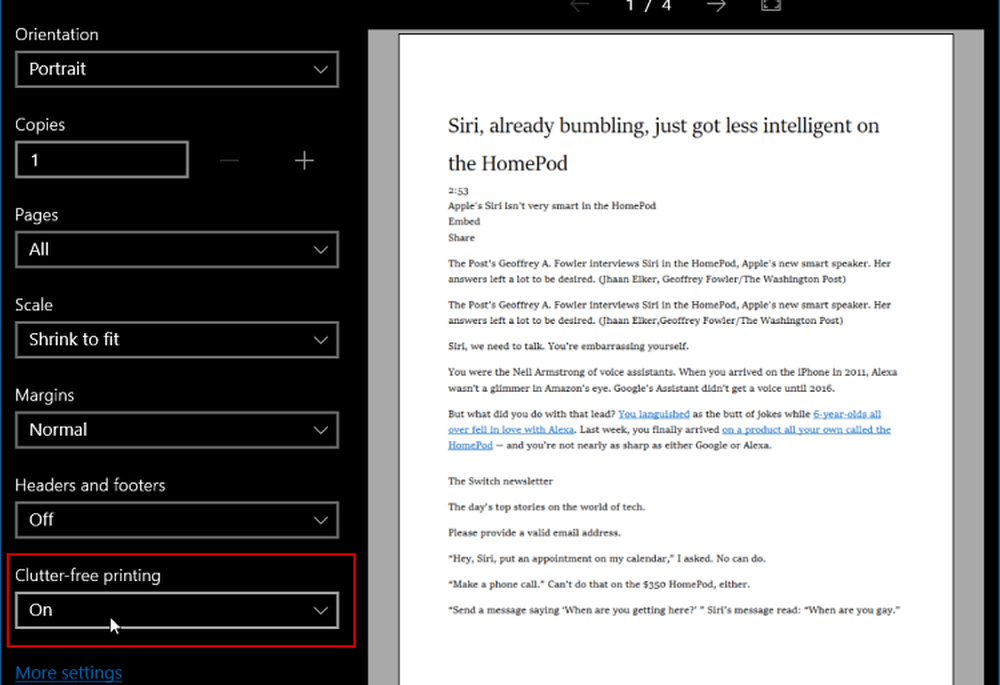
Este es un ejemplo de cómo se vería la vista previa de impresión con una impresión sin desorden apagado.
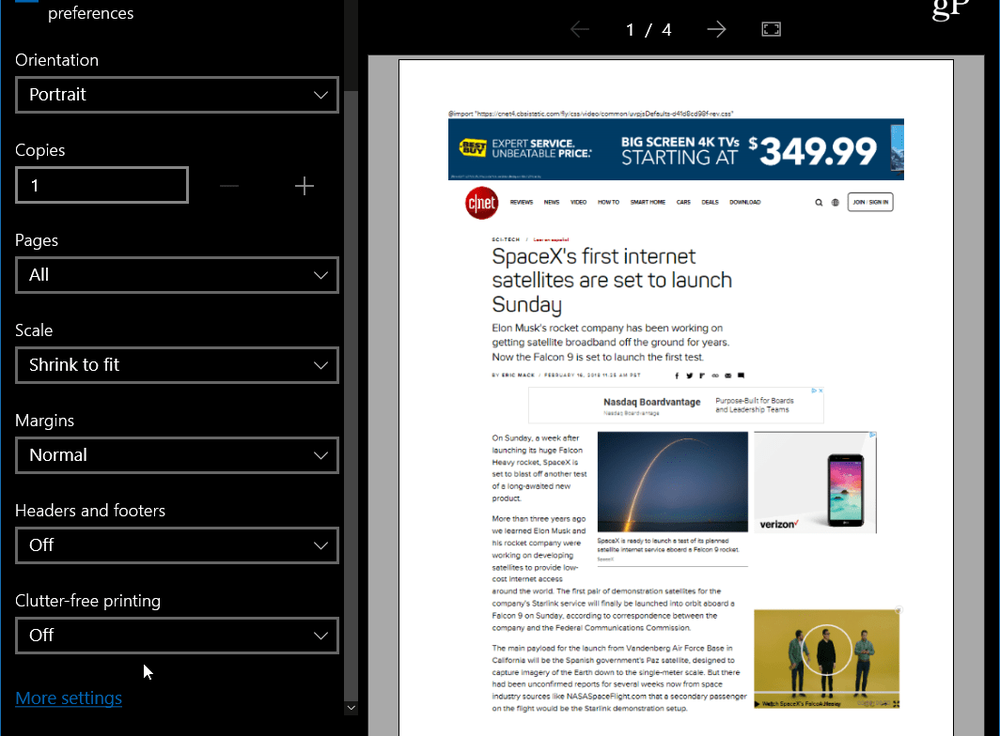
Y aquí, con la impresión sin problemas activada, puede ver que obtiene el artículo e imágenes incluidas, pero no anuncios y otros elementos innecesarios. Además, tenga en cuenta que con la función desactivada, se imprimirían cuatro páginas. Pero, con la función activada, reduce el número de páginas a solo dos.
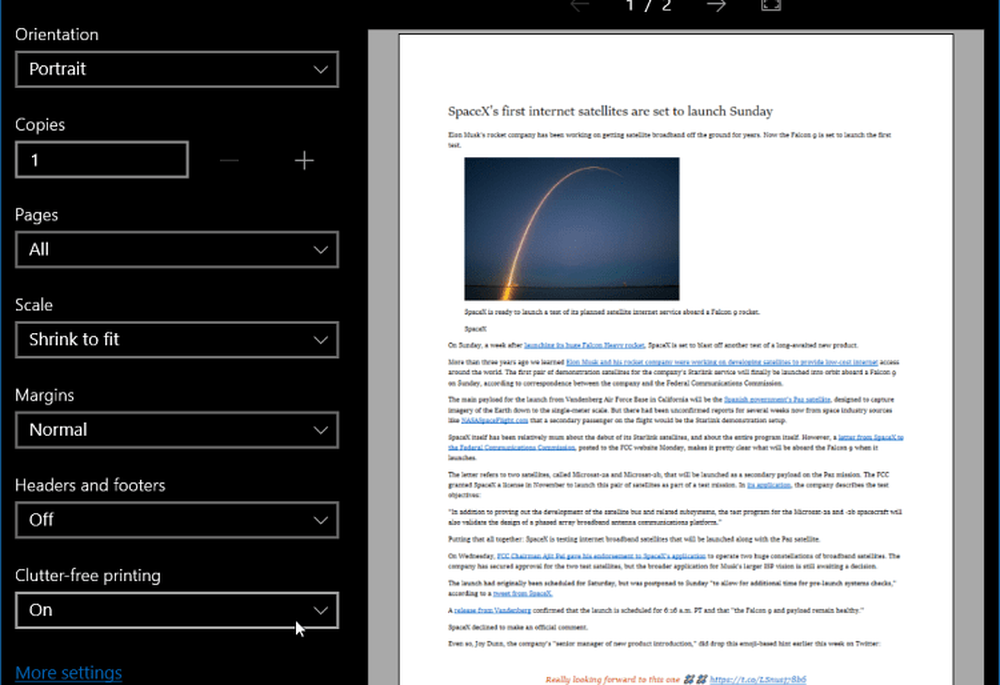
Otros navegadores también permiten un tipo similar de impresión más limpia. Hay varias extensiones de Chrome que lo hacen, y Firefox agregó lo que llama "Simplificar página" que eliminará los anuncios y otras cosas de la página que lo desordenan..
También vale la pena señalar que solo puede imprimir el texto específico que resalta de un artículo en una página web. La impresión de texto recién resaltado desde una página web no es nada nuevo y cada navegador lo hace de manera un poco diferente. En Chrome, solo puede resaltar el texto, hacer clic con el botón derecho y seleccionar Imprimir, por ejemplo. En Firefox puedes resaltar el texto que deseas en la página, presiona Ctrl + P, y luego elegir Selección desde el Rango de impresión diálogo.
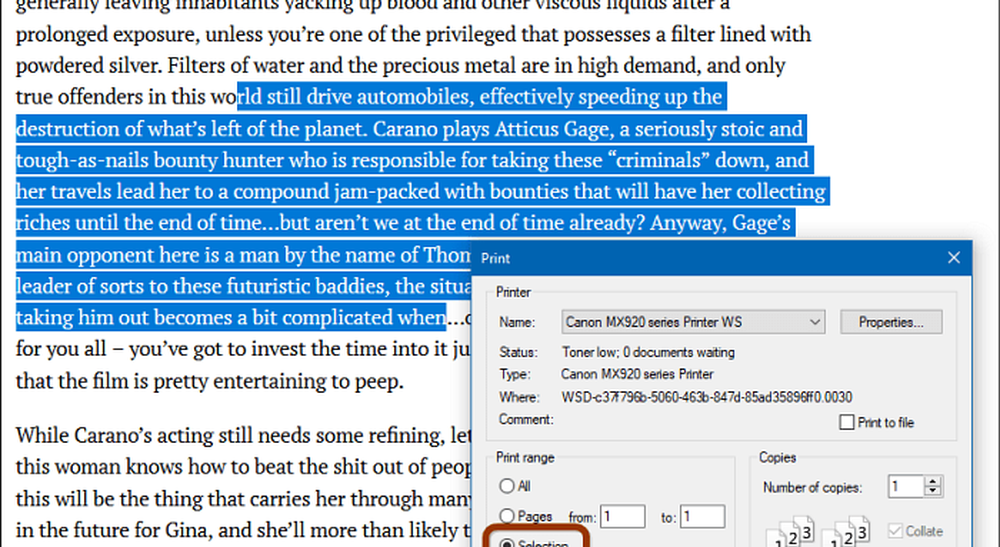
No solo es útil para obtener la información pertinente que necesita, sino que también le ahorra dinero en papel y tinta. Si imprime una página con todo lo que se muestra, piense en toda la tinta desperdiciada que está usando.
Cuando tiene que imprimir texto de una página web, ¿reduce el desorden innecesario cuando puede? Háganos saber en la sección de comentarios a continuación..