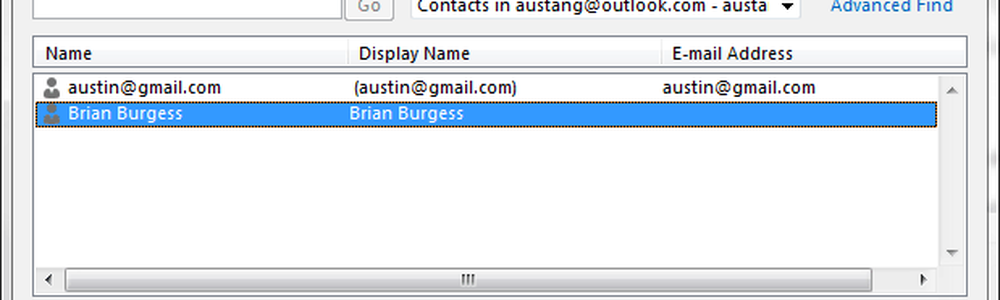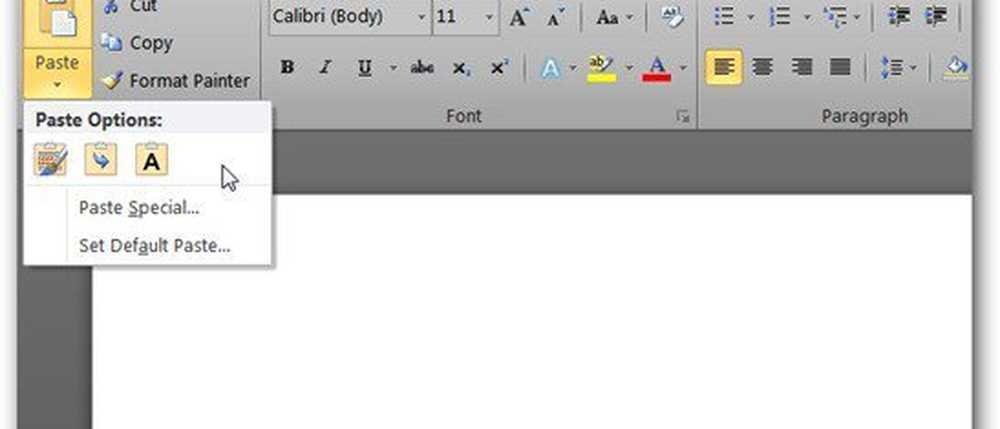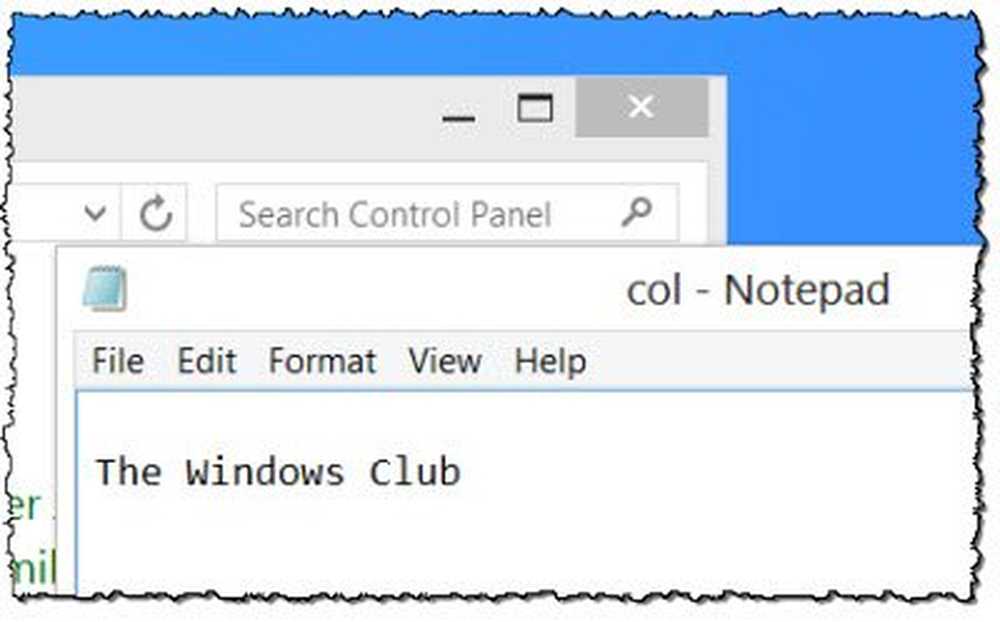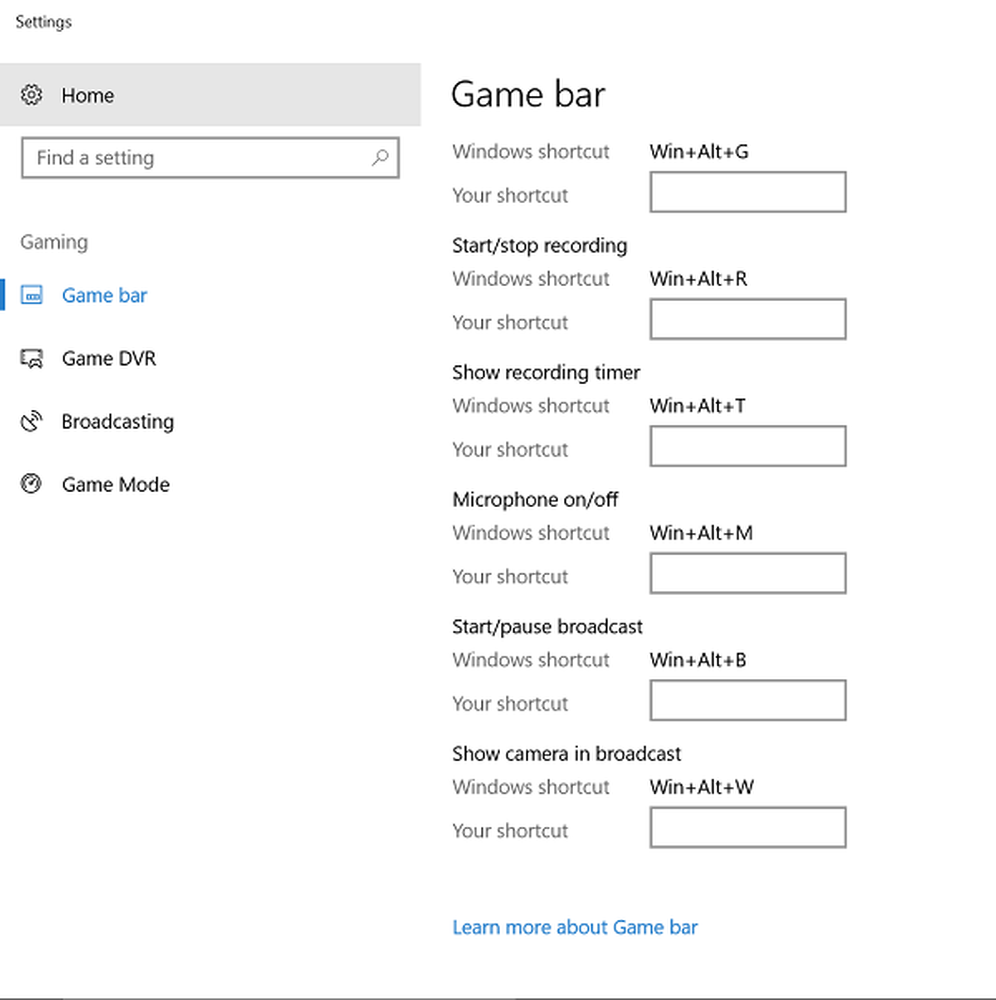Configurar timbres de Outlook personalizados y notificaciones para cuando un contacto te envíe un correo electrónico

Esta función se configura mediante reglas, y aunque puede parecer intimidante al principio, en realidad es increíblemente simple. El resultado final es eficiente y útil. Hay algunas capturas de pantalla de lo que parece cerca del final de este tutorial si desea verlo antes de probarlo.

Cómo configurarlo
La forma más sencilla de hacerlo es si ya recibió un correo electrónico del contacto para el que desea configurar la personalización. Simplemente haga clic derecho en el correo electrónico que enviaron y luego seleccione Reglas> Crear regla ... Al hacerlo de esta manera, se completará automáticamente la dirección de correo electrónico del remitente en la regla y se le proporcionará la pantalla de interfaz más sencilla para crearla..
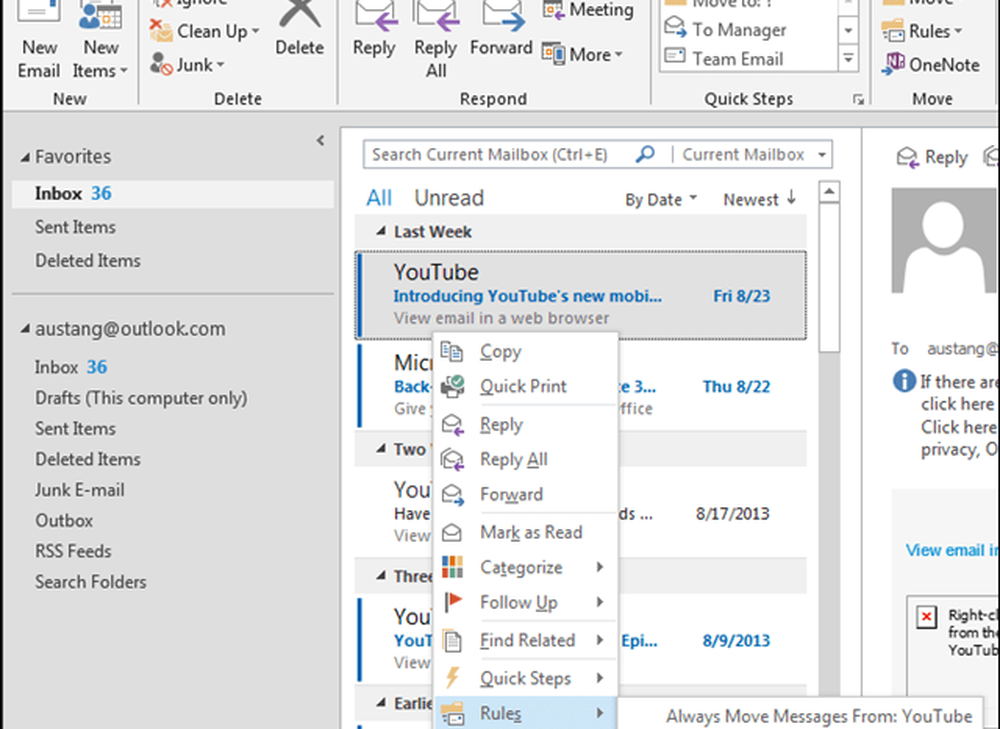
Ahora en la pequeña ventana Crear regla de verificación solamente las siguientes casillas:
- De (nombre del remitente)
- Mostrar en la ventana de Alerta de Nuevo Artículo
- Reproduce un sonido seleccionado
Desde aquí puede hacer clic en el botón Reproducir cerca del título del sonido seleccionado para previsualizarlo. Probablemente querrá configurar el suyo así que haga clic en el Vistazo... botón para hacerlo.
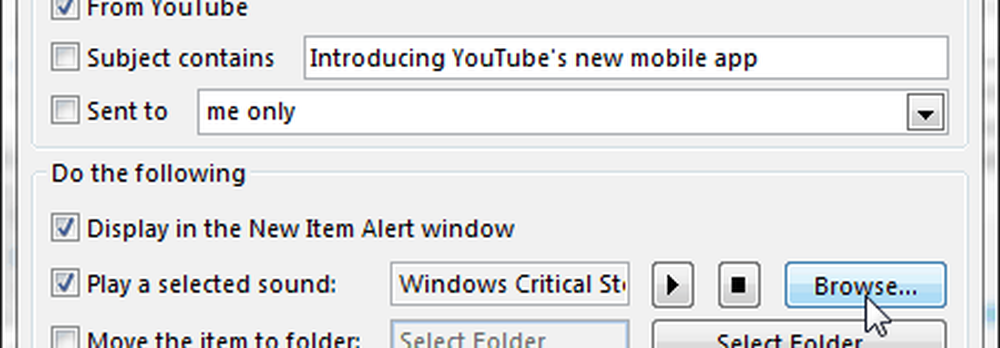
La carpeta predeterminada en la que estará Outlook para seleccionar los sonidos dependerá de su tema de Windows. Si desea verlos todos, simplemente suba un directorio y debe ir a C: \ Windows \ Media, donde puede ver todos los sonidos de Windows integrados, que están organizados en carpetas de temas..
Si desea establecer su propio sonido personalizado, simplemente búsquelo. Con toda probabilidad, los ha guardado en la carpeta Descargas o en la carpeta Música.
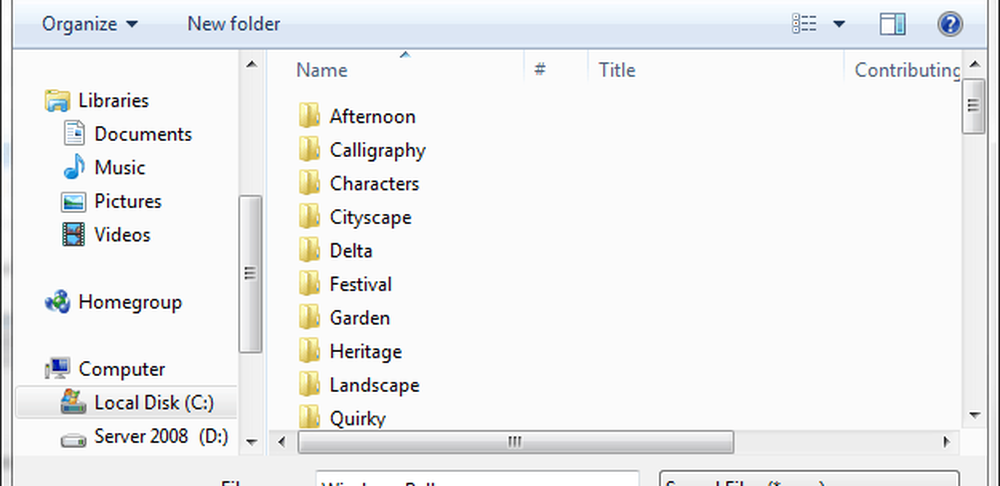
¡Eso es! Una vez que haya seleccionado su sonido, presione OK para guardar la regla y cerrar el cuadro de diálogo.
Como se ve
La nueva regla mostrará notificaciones breves cerca de la bandeja del sistema en Windows. Estos aparecen con una transparencia de aproximadamente el 70% y solo aparecen durante unos 5 segundos..

Otra notificación aparece también, se llama la ventana de nuevas alertas. Esta ventana no se desvanece después de 5 segundos, está aquí para quedarse hasta que la reconozca o haga clic en el botón Cerrar. Al mismo tiempo que aparecen estas notificaciones, también debe escuchar el archivo de sonido personalizado que seleccionó anteriormente..
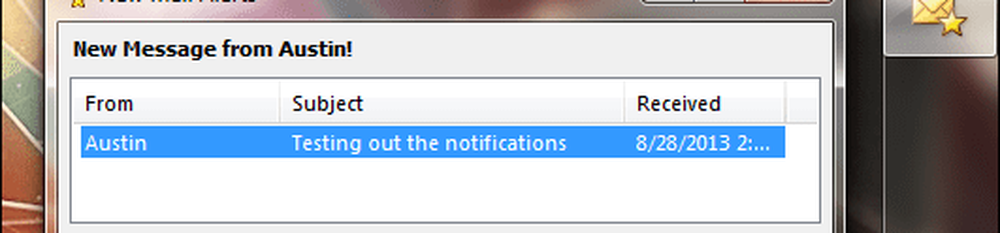
Cómo deshabilitarlo o personalizarlo más
Si desea deshacerse de o cambiar la regla de notificación, puede hacerlo en cualquier momento. Desde el Casa cinta de selección Reglas> Gestionar reglas y alertas.

Aparecerá el cuadro de diálogo Reglas y alertas principales. Aquí puedes hacer algunas cosas:
- Eliminar reglas (elimina la notificación y el sonido al recibir el correo electrónico)
- Crear nuevas reglas
- Modificar la regla existente.
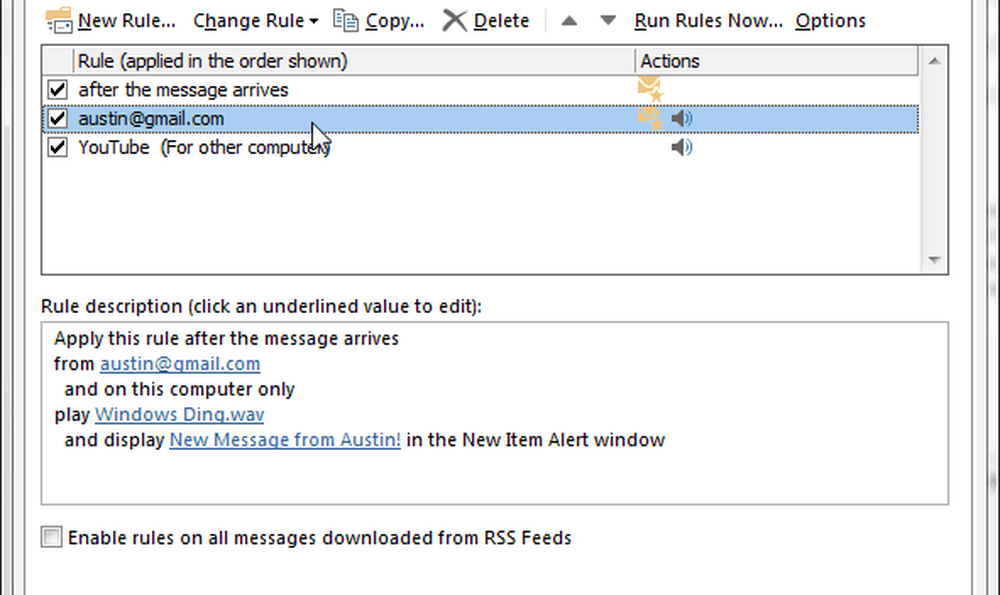
Prima: Si optó por crear la regla para los sonidos y las notificaciones con el editor de reglas avanzadas, se verá como la siguiente captura de pantalla. Esto le brinda la posibilidad de personalizar el título de la ventana para Alertas de correo nuevo del contacto en su regla.
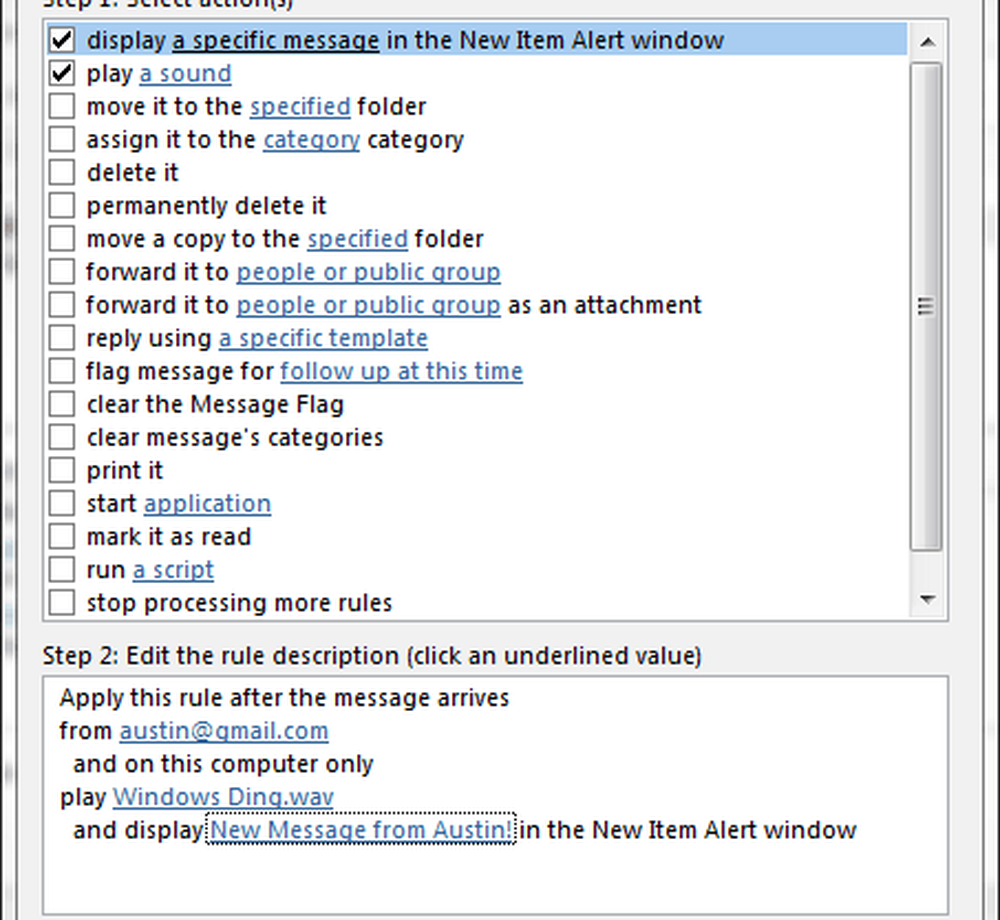
Bonus 2: Estas notificaciones se pueden agrupar para múltiples destinatarios. Eso significa que si tiene un grupo de personas que desea recibir, simplemente agréguelas a la lista de formularios en el editor avanzado. Todo esto aparece en una línea en la parte inferior del cuadro de diálogo conocido como Dirección de la regla.