Configurar una máquina virtual con Windows 10 Hyper-V

Crear una máquina virtual utilizando Windows 10 Hyper-V
Echemos un vistazo a la configuración de una máquina virtual utilizando la tecnología Hyper-V incorporada. Los beneficios incluyen la capacidad de ejecutar múltiples sistemas operativos al mismo tiempo, siempre que tenga suficientes recursos de hardware. Personalmente, decidí hacer esto porque necesito hacer algunas pruebas de compatibilidad. Hyper-V también es una excelente manera de probar y probar aplicaciones antes de usarlas en su entorno de producción primario. Ah, y es un hipervisor gratuito, lo que hace que el aprovechamiento sea aún mejor!
Requisitos previos
- Edición de 64 bits de Windows 10 Pro o Windows Enterprise. Hyper-V no está disponible en la edición de Windows 10 Home.
- Su CPU necesita soportar la tecnología SLAT. Para saber si es así, lea nuestro artículo sobre la extensión SLAT (traducción de direcciones de nivel secundario) que le ayudará a determinar si la PC puede incluso ejecutar Hyper-V.
- La virtualización debe estar habilitada en el BIOS o firmware de su computadora.
Habilitar la virtualización
Reinicie la computadora e ingrese a la configuración del BIOS (generalmente presionando las teclas F2, F10 o F12) en su teclado antes de que la computadora cargue el sistema operativo Windows. Este proceso puede variar según la marca, así que consulte el manual de su computadora para obtener instrucciones sobre cómo cargar el BIOS. En mi computadora, tuve que presionar la tecla F10, seleccionar mi idioma, seleccionar Seguridad> Configuración del sistema y habilitar lo siguiente:
- Tecnología de virtualización (VTx)
- Tecnología de virtualización E / S dirigida (VTd)
- Busque la configuración de virtualización en BIOS y habilite la configuración
- Guardar la configuración del BIOS (normalmente F10)
- Apague la computadora, espere unos segundos e inicie la computadora
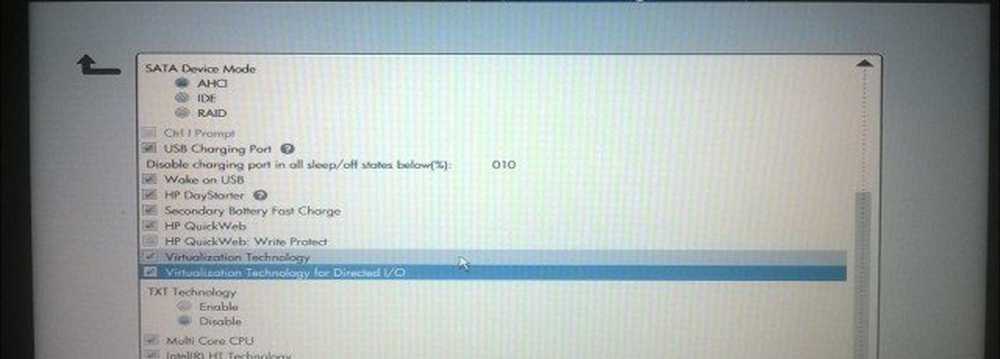
Configurando Hyper-V
prensa Tecla de Windows + R ytipo: optionalfeatures.exe Presione enter.

Esta acción se abrirá Activar o desactivar las características de windows. Una vez que haya cargado todas las funciones, marque todas las opciones para Hyper-V y haga clic en Aceptar.
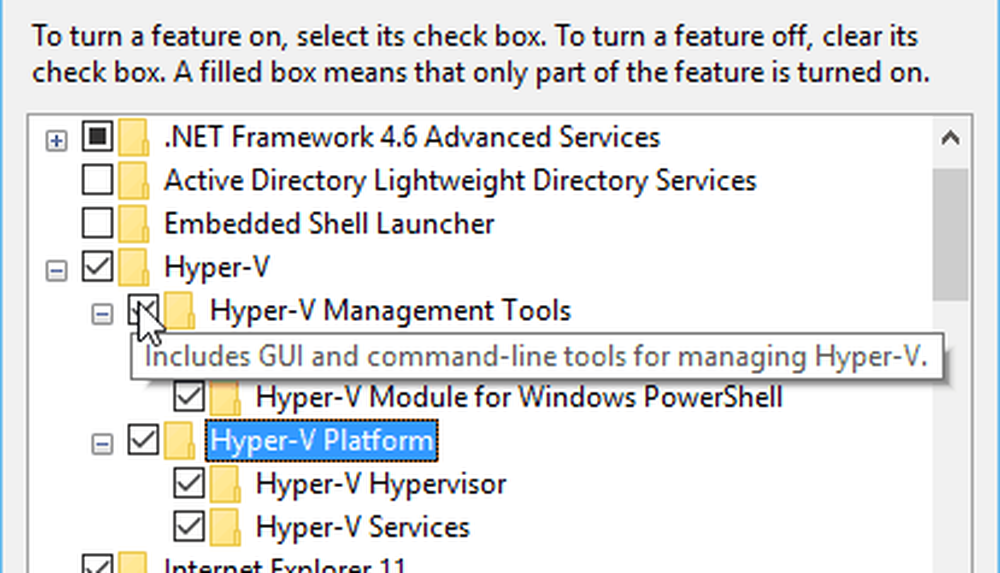
Luego espere mientras Windows instala y configura Hyper-V. Se le pedirá que reinicie para confirmar los cambios. Windows pasará por una serie de reinicios y configurará su sistema..
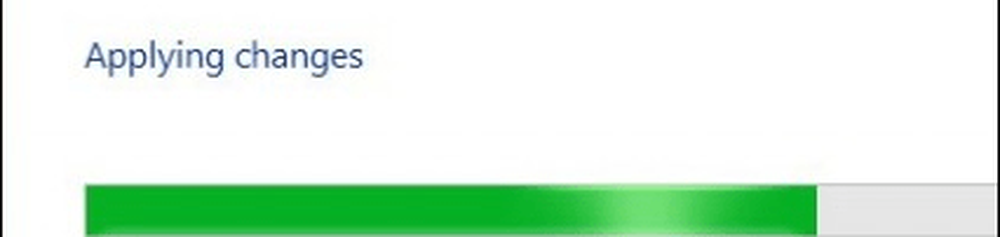
Inicie el Administrador de Hyper-V y cree una máquina virtual
A continuación, tendrás que abrir el menú de acceso rápido oculto pulsando Tecla de Windows + X y luego ir a Panel de control > Herramientas administrativas > Administrador de Hyper-V.
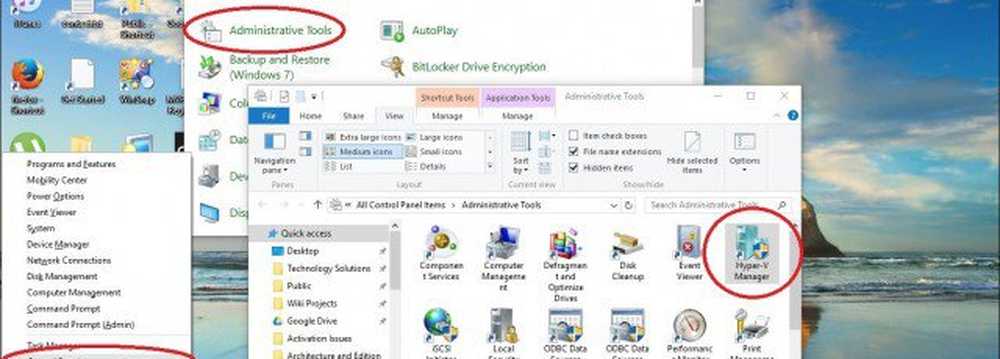
En el panel izquierdo del Administrador de Hyper-V, seleccione el nombre de su máquina. Esta selección habilitará el panel de acciones a la derecha..
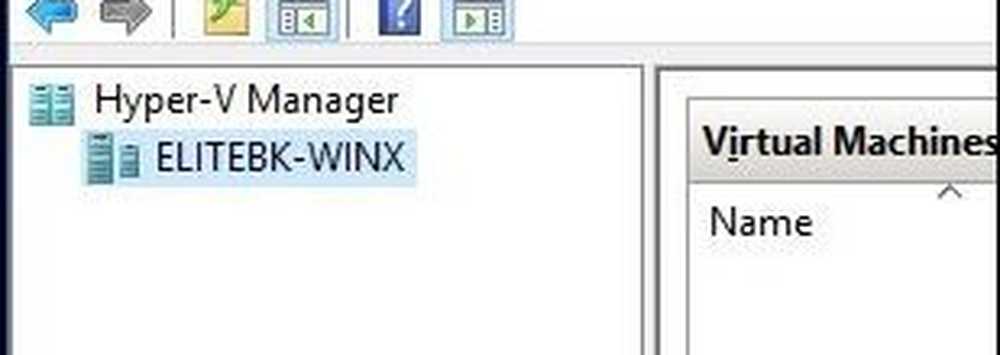
En el panel Acciones, haga clic en. Nuevo> Máquina Virtual.
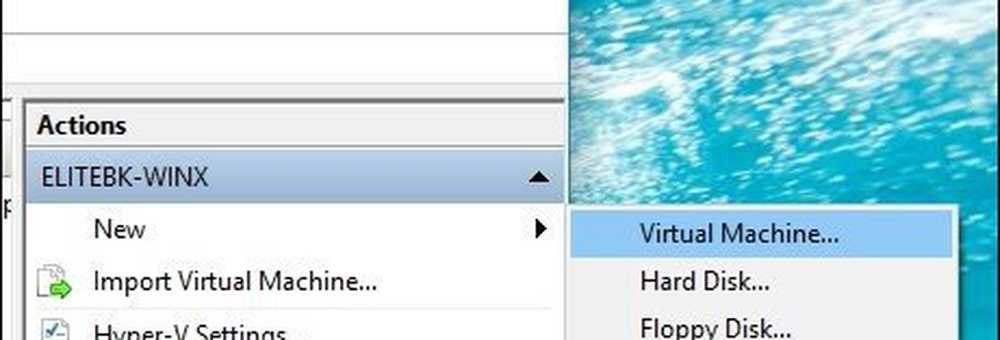
Esto iniciará el asistente Crear nueva máquina virtual. Haga clic en Siguiente y siga las instrucciones en pantalla..
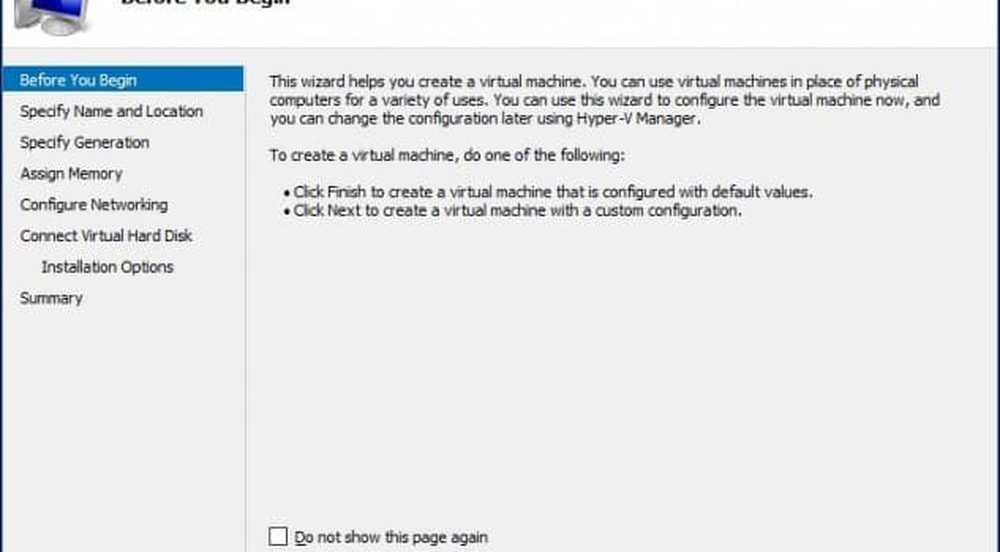
Puedo darle un nombre a mi máquina virtual y especificar su ubicación donde la quiero almacenar. Por lo tanto, si tiene particiones adicionales o un disco, puede buscar y guardar allí.
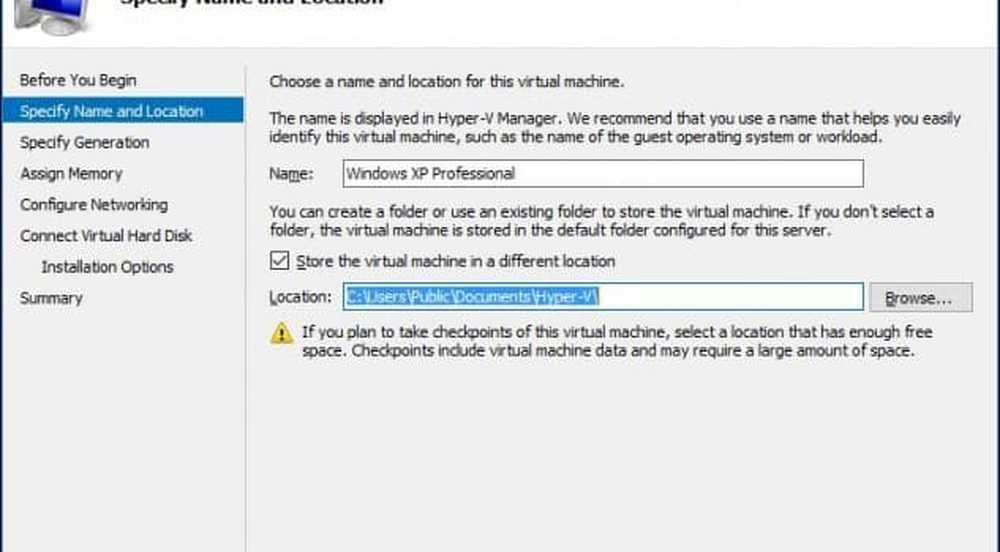
Elija el tipo de generación que prefiere utilizar. Si está basando sus necesidades en aplicaciones antiguas o antiguas, vaya con la Generación 1.
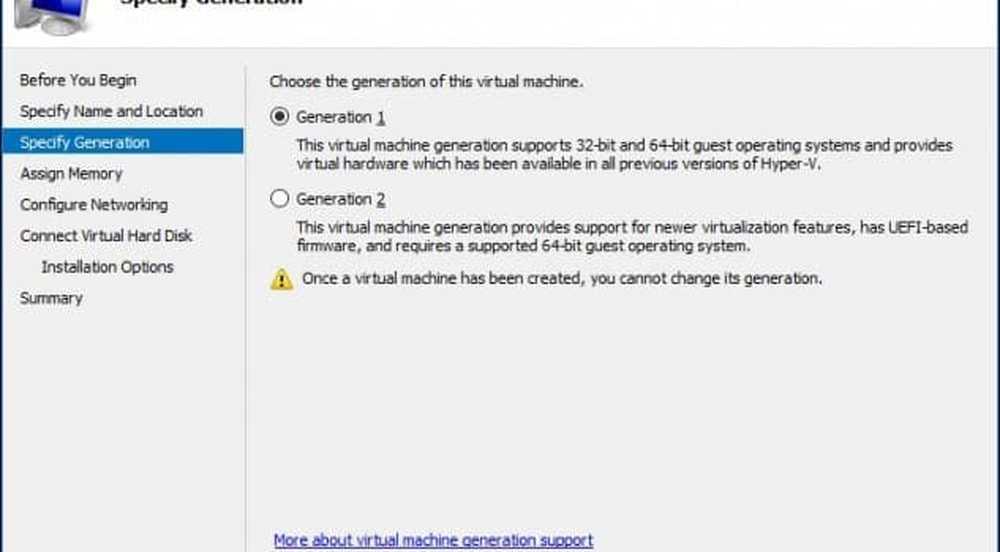
Elija la cantidad de memoria que le gustaría dar a la máquina virtual. Esta elección dependerá de cuánto tenga disponible. Mientras más, mejor. Para mis propósitos, haré pruebas de aplicaciones, así que esto debería ser suficiente para el sistema operativo además de las aplicaciones que probaré. Si tiene instalada una RAM física limitada, 2 GB o menos, desmarque Usar memoria dinámica para esta máquina virtual.
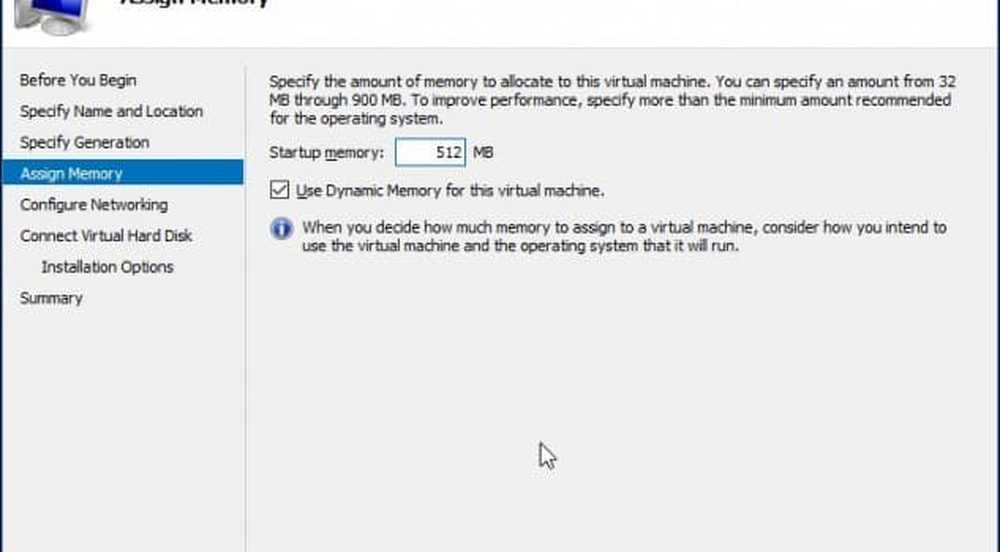
Si ve una pantalla similar a continuación, haga clic en Siguiente para continuar. Siempre puede configurar sus ajustes de red después de.
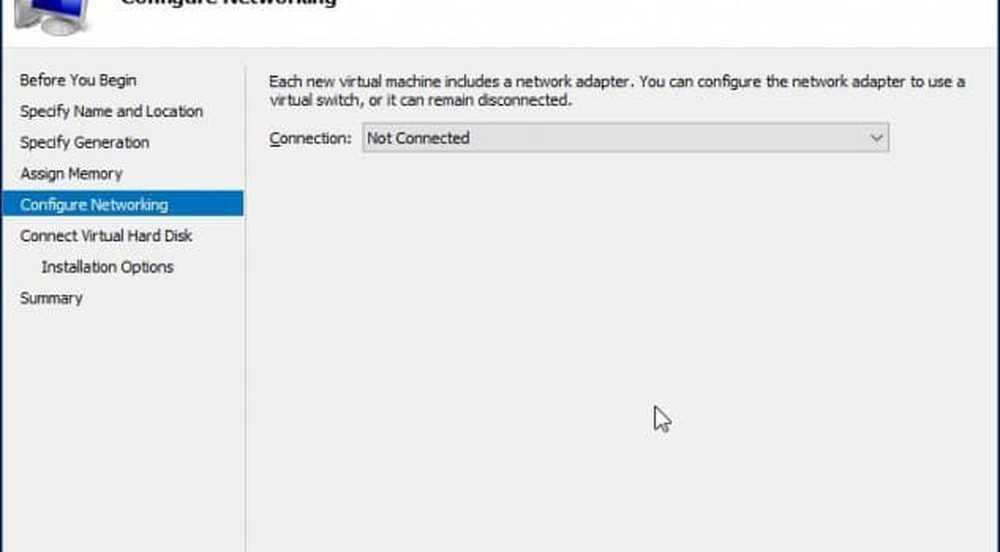
Configure su disco duro virtual donde instalará el sistema operativo. Puede hacer cambios rápidos aquí, como la ubicación donde se almacenará junto con la cantidad de espacio que le gustaría dar a la máquina virtual. Aquí puede ver: le he dado a la máquina virtual 5 GB de espacio en disco. También puede elegir un disco duro virtual existente si ya tiene uno.

A continuación, puede elegir la opción para designar el medio de instalación o su ubicación o seleccionar la opción para hacerlo más adelante. Optaré por hacerlo más tarde..
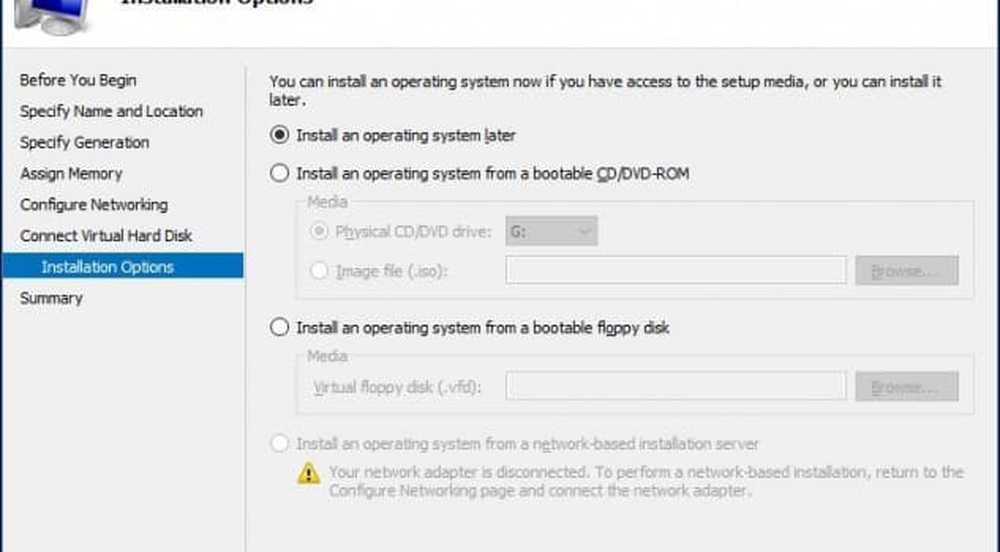
Revise sus opciones. Puede hacer clic en Anterior y hacer los cambios necesarios. Una vez que esté satisfecho, haga clic en Finalizar.
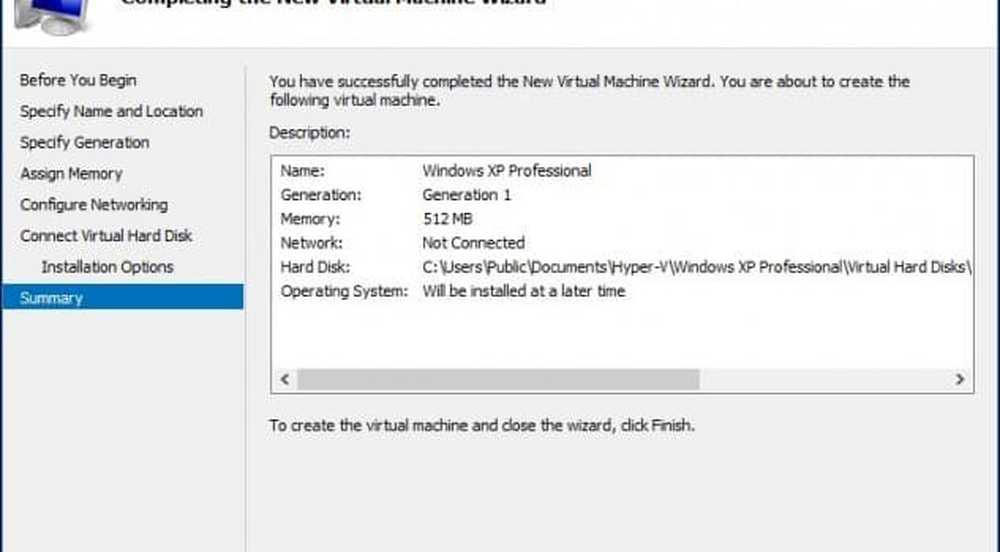
Instalación del sistema operativo
Para este artículo, instalaré Windows XP Professional. Tiene una amplia variedad de sistemas operativos para elegir, que incluyen otras versiones de Windows y algunas distribuciones de Linux.
Seleccione Instalar medios
Para este artículo, usaré una imagen de archivo ISO para instalar Windows desde. Es conveniente y fácil de hacer. Puede instalarlo desde un DVD o CD si lo desea. En el panel derecho debajo del nombre de su Máquina Virtual, haga clic en Ajustes.
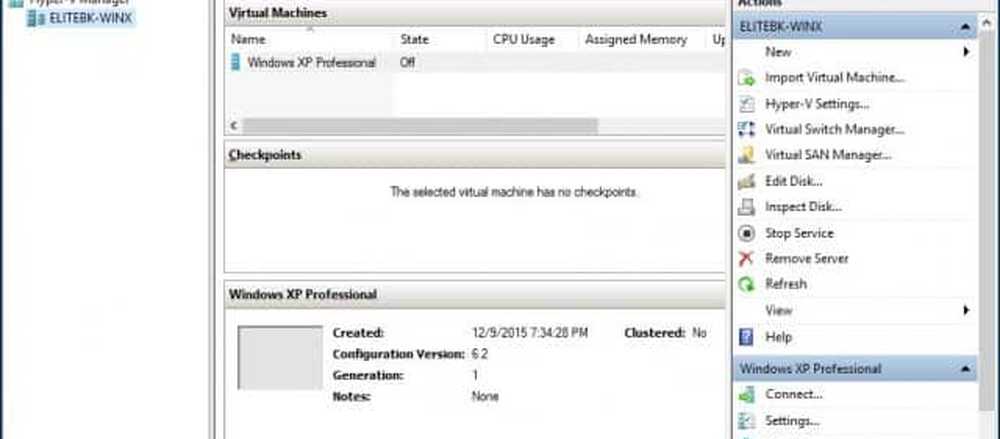
Seleccione el menú de la unidad de DVD en el árbol de hardware. Elija si va a instalar desde una unidad de DVD si su sistema tiene uno que está disponible o busque un ISO disponible, que es lo que usaré.
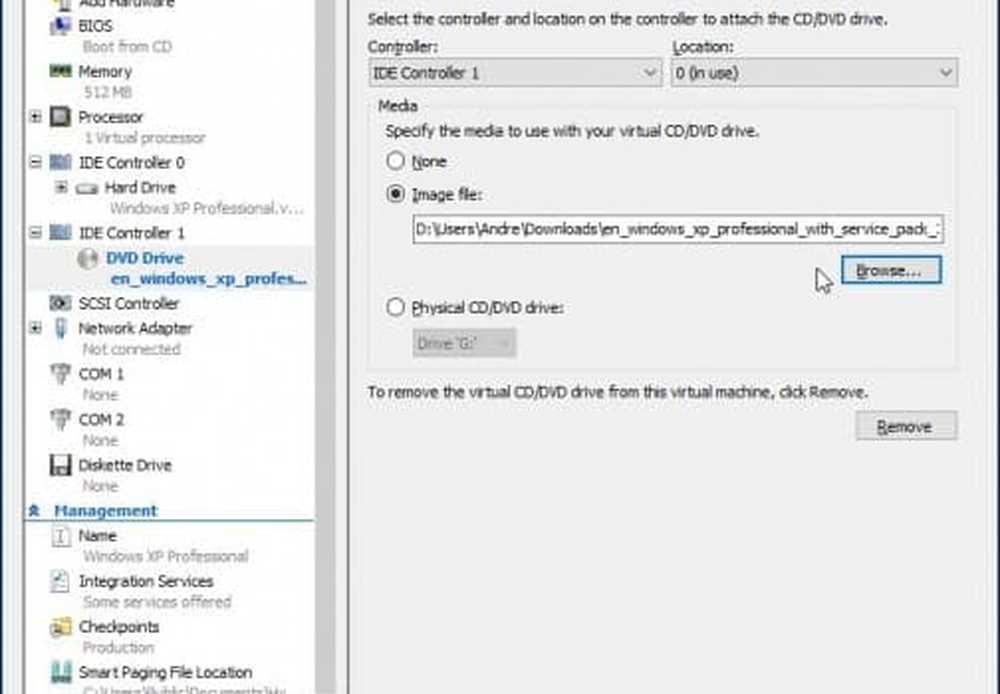
Haga clic en Iniciar o haga doble clic en la máquina virtual en la lista de máquinas virtuales para abrir la instancia. Esto iniciará el Administrador de máquinas virtuales. Siga las instrucciones en pantalla para instalar su sistema operativo favorito como lo haría normalmente en hardware físico.
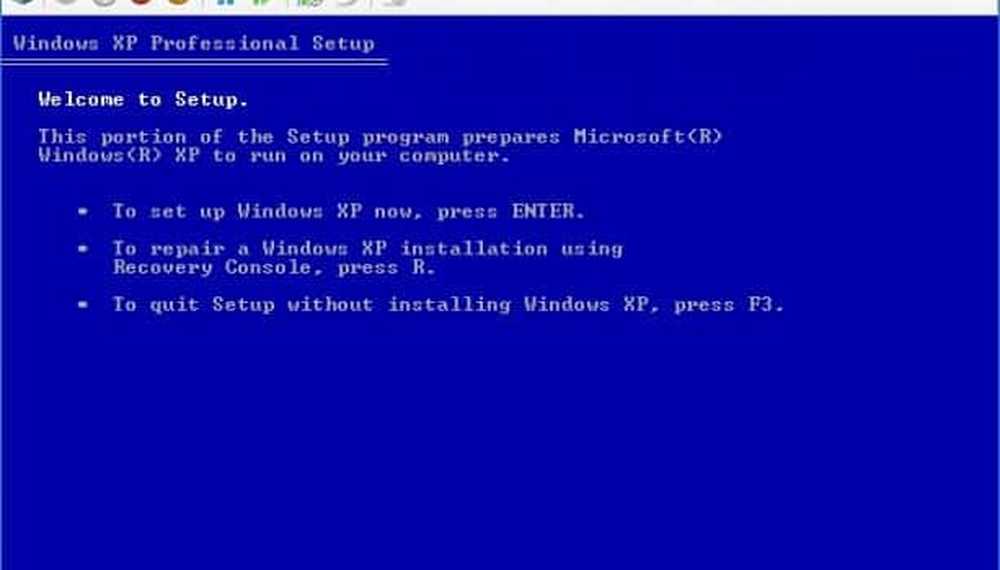
Cuando se complete la configuración, debe tener una configuración exitosa que pueda usar para las pruebas.
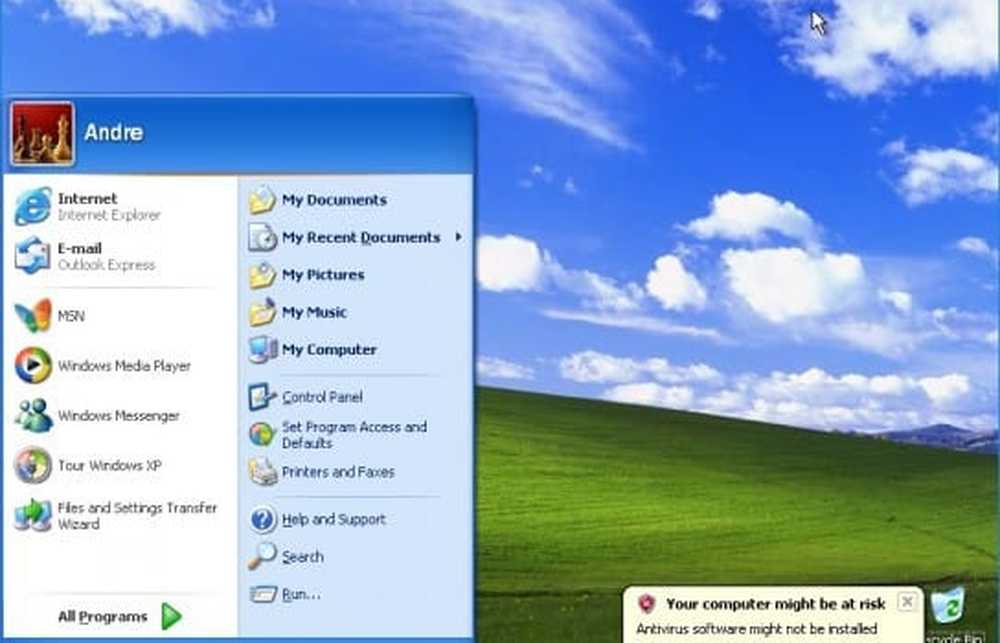
Instalar un sistema operativo en una máquina virtual utilizando el Hyper-V incorporado en Windows 10 es tan fácil como hacerlo en otros programas de máquinas virtuales como VirtualBox o VMware. Lo bonito de esto es que no es necesario instalar primero el software de terceros, y como mencioné anteriormente, también es gratuito. Además, al ser una aplicación nativa en el sistema operativo, creo que proporciona mejoras de rendimiento así como otras características que no están disponibles en las soluciones de terceros..
Si aún no está en Windows 10, lea nuestro artículo: Cómo crear una máquina virtual usando Hyper-V en Windows 8.




