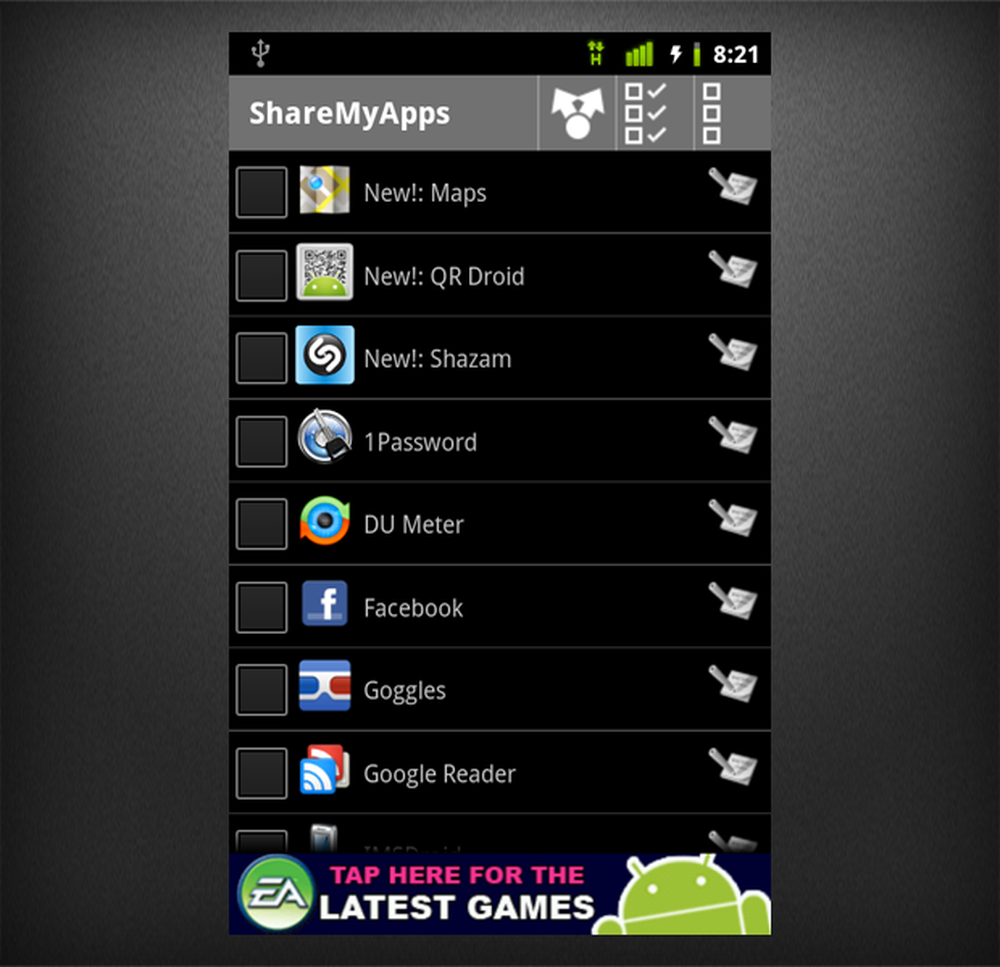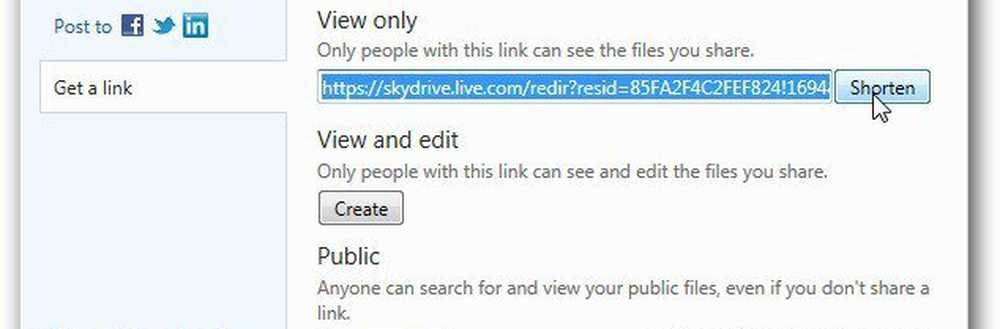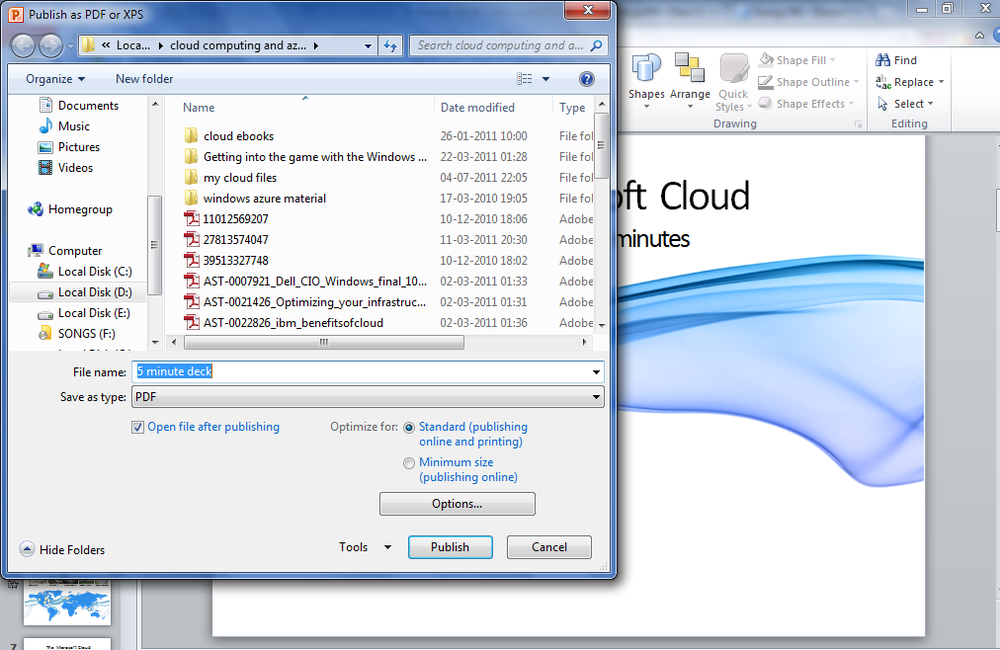Comparta su conexión de red con Hyper-V en Windows 10

Comparta su conexión de red con una máquina virtual Hyper-V
Si aún no tiene una configuración de máquina virtual, consulte nuestro artículo anterior para obtener instrucciones. Si ya lo hizo, proceda a iniciar el administrador de Hyper-V. Seleccione su máquina virtual y luego haga clic en Virtual Switch Manager en el panel Acciones.

Seleccionar Nuevo conmutador de red virtual, seleccione interno y luego haga clic Crear interruptor virtual.

Ingrese un nombre para su interruptor y luego seleccione Red interna. Haga clic en Aplicar y luego en Aceptar.

Seleccione su máquina virtual y luego haga clic en Configuración en el panel Acciones.

Selecciona el Añadir hardware pestaña, seleccione Legacy Network Adapter y luego haga clic en Agregar.

Haga clic en el cuadro de lista Interruptor virtual, luego seleccione la conexión creada anteriormente, la mía es Groovy Connect. Haga clic en Aplicar y luego en Aceptar.

Haga clic derecho en el ícono de red en el ícono de conexión en el área de Notificación, luego haga clic en Redes y recursos compartidos. Allí verás tu conexión recién creada..

En la misma ventana, haga clic en Cambiar configuración del adaptador, seleccione su conexión de red a través de la cual su computadora se conecta a Internet. Haga clic derecho en la conexión, haga clic en Propiedades, seleccione la pestaña Compartir y luego marque la casilla Todos los demás usuarios de la red se conectan a través de esta computadora. Conexión a Internet.

Ahora debería tener configurado Internet en su máquina virtual. Esto funciona si está utilizando una conexión por cable o inalámbrica.

Si está ejecutando otra edición como Windows 10 Home, puede usar una utilidad de máquina virtual de terceros como Oracle VirtualBox. VirtualBox maneja la parte de red de configurar y compartir conexiones de Internet mucho más fácil.