Tome una captura de pantalla en Windows 10 y guárdela automáticamente en OneDrive
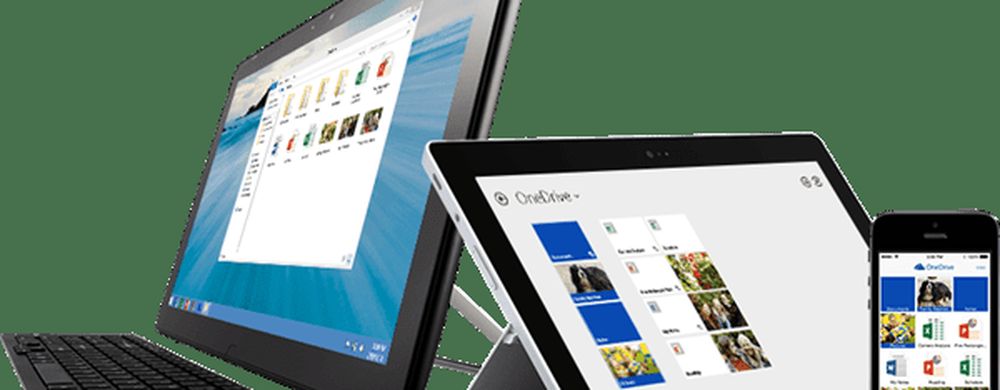
Guardar automáticamente las capturas de pantalla en OneDrive en Windows 10
Para configurar sus capturas de pantalla para guardarlas automáticamente en OneDrive, haga clic con el botón derecho en el icono de OneDrive en la barra de tareas y seleccione Configuración.

Luego seleccione la pestaña "Guardar automáticamente" y en la sección Capturas de pantalla, marque, Guardar automáticamente las capturas de pantalla que capturo en OneDrive y haga clic en Aceptar.

Hay un par de formas diferentes de tomar capturas de pantalla en Windows de forma nativa sin tener un programa de terceros usando el método abreviado de teclado correcto.
La forma más sencilla es simplemente llegar a la pantalla de impresión (PrtScn) Tecla para tomar una foto completa del escritorio. O, si desea tomar una foto de las ventanas actuales en las que se encuentra, use Alt + PrtScn. Tenga en cuenta que estos dos comandos funcionan para todas las versiones de Windows y no son exclusivos de Windows 10.
Una vez que tome una captura de pantalla, recibirá una notificación de que la captura se agregó a su OneDrive.

Cuando desee acceder a sus capturas de pantalla de OneDrive, las encontrará en el Fotos> Capturas de pantalla Carpeta y etiquetado con la fecha en que fueron tomadas. Si desea acceder a esa carpeta desde su carpeta de OneDrive local, lea: Cómo seleccionar qué carpetas de OneDrive se sincronizarán en Windows 10.





