La forma oficial de emparejar un teclado Bluetooth con Apple TV


Foto de Daniel Wehner.
Asegúrese de tener el último software de Apple TV
Cubrimos esto antes, y el proceso no ha cambiado. Quieres que tu versión de tvOS sea 9.2. Las versiones anteriores requieren que hagas la solución Apple Remote. La última actualización agrega algunas características nuevas excelentes, por lo que no hay una razón para no actualizar.

Configurar el emparejamiento
Diríjase a Configuración> Controles remotos y dispositivos Adelante, encienda su teclado Bluetooth y manténgalo a su alcance en este punto. El teclado debe estar en modo de emparejamiento. Apple tiene una guía para sus modelos de teclados. En otras marcas, normalmente mantienes presionado el botón de encendido durante un tiempo hasta que la luz destella. Recuerda desvincular tu teclado de tu vieja computadora si está cerca. La primera vez que intenté esto, olvidé que el teclado estaba conectado a otro sistema!
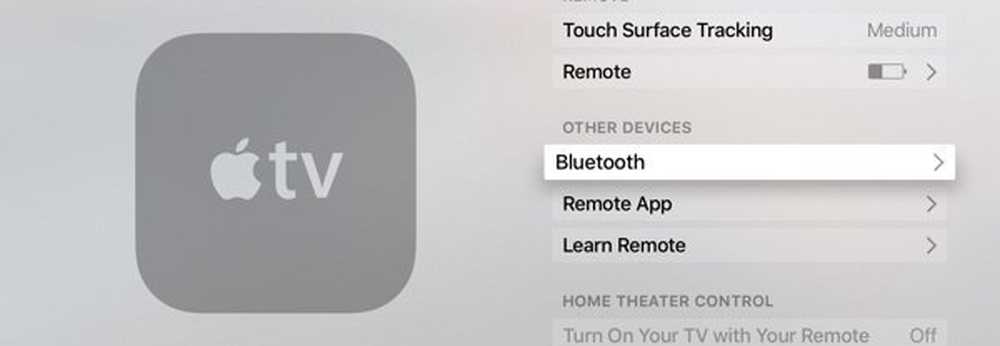
Selecciona Bluetooth y verás aparecer tu teclado. Luego, ingresará el código de emparejamiento y su Apple TV le indicará que el teclado está conectado..
Cuando hagas eso, verás la siguiente secuencia de pantallas:

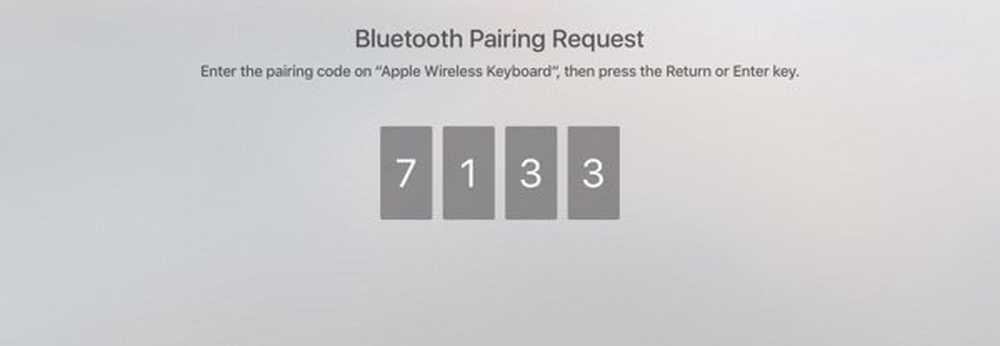
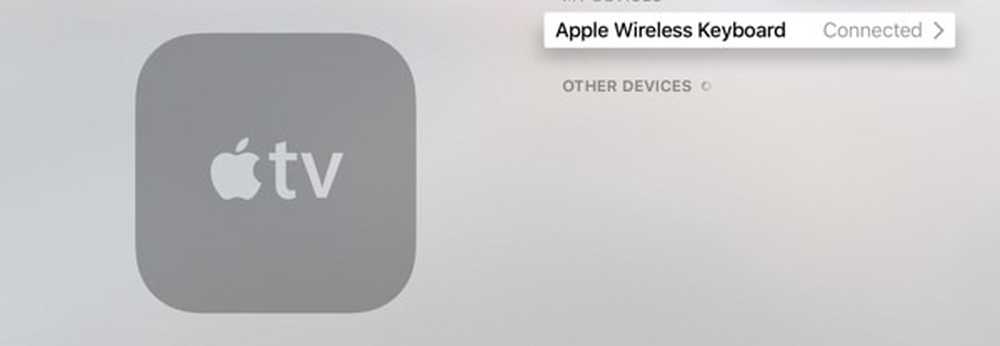
Características interesantes
Escribir es la razón obvia para usar el teclado. Puede escribir sus contraseñas o cambiar los nombres de las carpetas de las aplicaciones. Las teclas de flecha del teclado funcionan como deslizar el control remoto Siri. Ese control remoto tiende a ser un poco sensible, por lo que encuentro el teclado más fácil. También facilita la pausa de la reproducción con la barra espaciadora.
En una Mac, F3 muestra el Control de la Misión. En un Apple TV, te permite cambiar entre aplicaciones, al igual que hacer doble clic en el botón de Inicio en iOS. El teclado te permite usar las flechas para la aplicación correcta. Luego presione la tecla de retorno para elegir esa aplicación. Si quieres matar la aplicación, presiona dos veces la flecha hacia arriba.

Cuando está viendo un video o escuchando audio, la barra espaciadora le permite pausar la reproducción. Las flechas izquierda y derecha funcionaron en la mayoría de las aplicaciones para avanzar o retroceder.
Lo mejor de todo fue la llave de escape, que actuó como esperaba. Me trajo una selección de donde estaba. No he descubierto ninguna otra característica, pero asegúrese de compartirlas en los comentarios si encuentra una.
Ditching the Siri Remote?
Para la mayoría de las tareas estoy usando el teclado. Las teclas de flecha, escape y F3 son más intuitivas para mí. Usaré el control remoto Siri para tareas de TV más tradicionales, como pausar la reproducción. Podría cambiar de opinión con el tiempo, pero ahora mismo disfruto mucho más interactuando con mi Apple TV. Estoy comprando más aplicaciones y no estoy gimiendo cuando me pide una contraseña. Claro que podría usar la función de dictado en el control remoto Siri, pero escribir es mucho más fácil.




