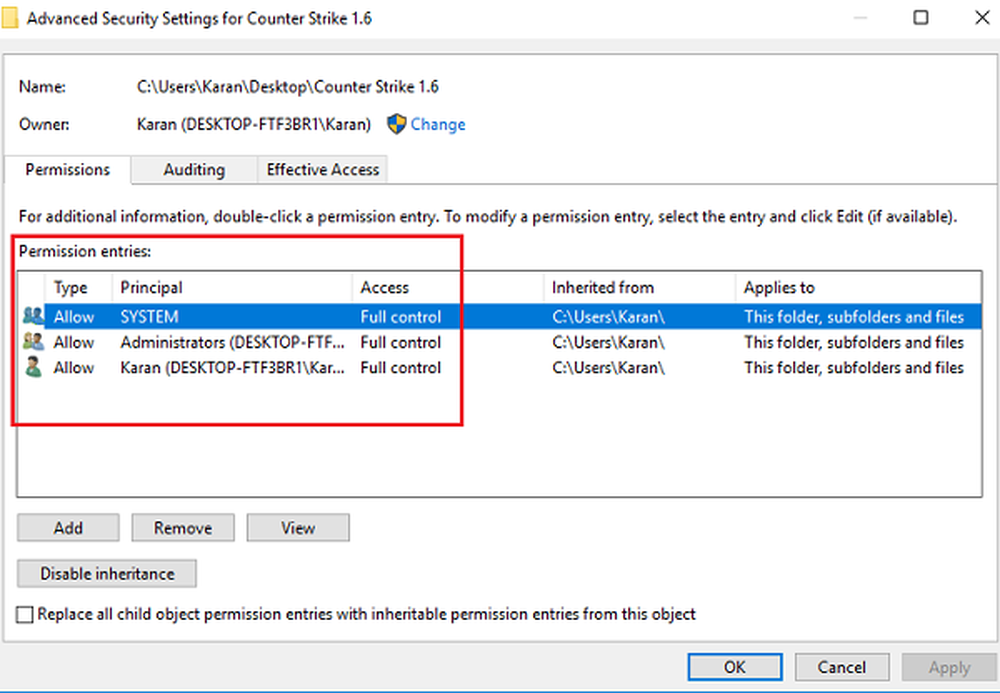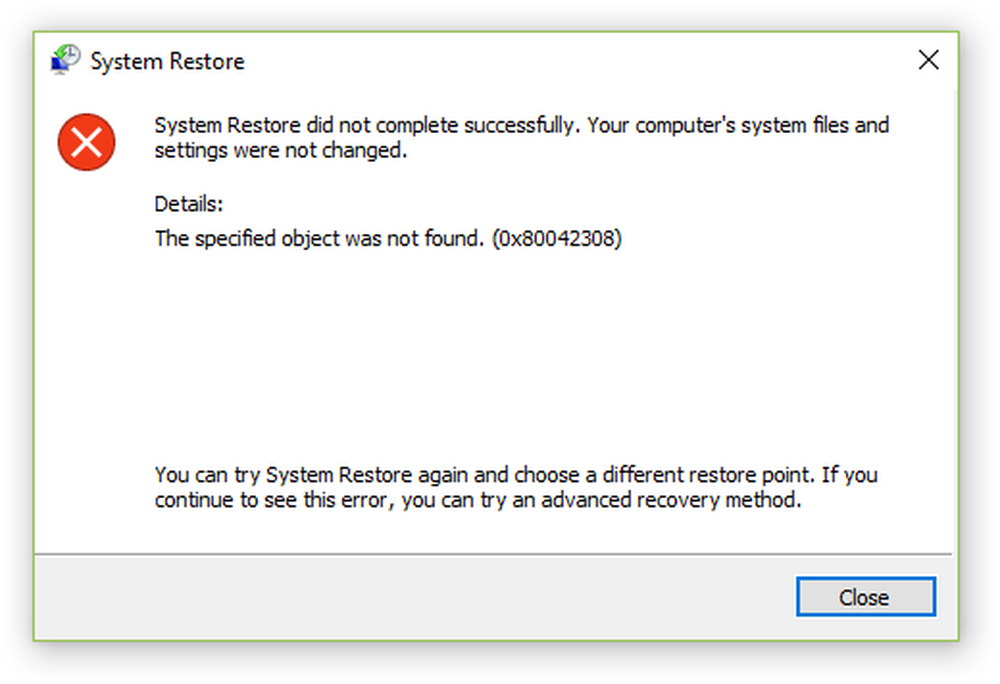La forma sigilosa de admitir de forma remota un iPhone o iPad

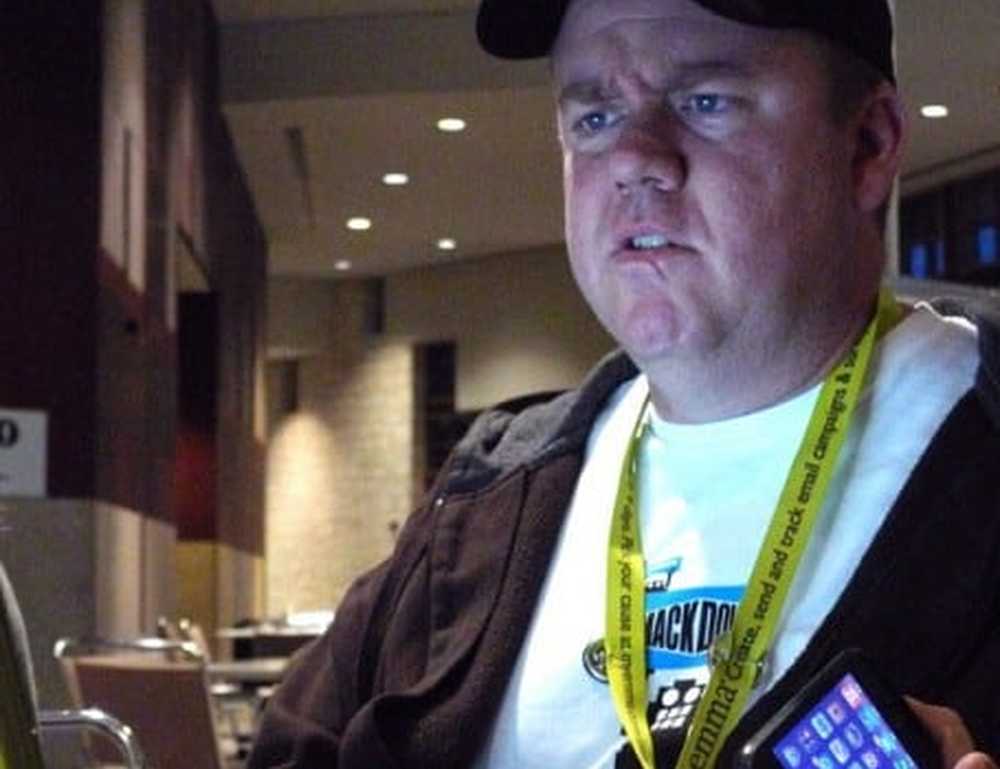
Foto por - Rob Blatt
El requisito del sistema Easy Way-Preferred:
Para que este truco funcione, la persona con el dispositivo iOS necesita tener una Mac con Yosemite y un iPhone o iPad que use un conector Lightning (no el conector de 30 pines). El dispositivo debe tener iOS 8 o superior. Llamaremos a eso host: ese es el dispositivo que está soportando..
Si estás en una Mac con Yosemite, entonces eso es todo lo que cualquiera de los dos necesita. Ambos necesitan saber el ID de Apple asociado con iMessage en sus dispositivos.

Foto por - Richard Unten
Paso 1: Inicia Quicktime Player y haz que se conecten al iPhone o iPad
Quicktime Player en Yosemite puede reflejar (y grabar) la pantalla de un dispositivo iOS 8 con un conector Lightning. Una vez que la persona a la que estás ayudando conecte el dispositivo iOS a la Mac, abre QuickTime Player y selecciona Nueva grabación de película en el menú Archivo.

Luego, haga clic en la flecha al lado del botón de grabación rojo y elija el iPhone o iPad como la cámara. Al principio, esto no tiene sentido. No quieres la cámara del iPhone; quieres la pantalla Apple podría explicar esto mejor en una versión posterior de QuickTime Player, pero por ahora, funciona. Una vez que la persona a la que estás ayudando haga esto, aparecerá la pantalla del iPhone en la Mac. No necesitan grabar la pantalla, pero la grabación podría ayudarles en el futuro.

Paso 2: Remoto en la Mac
Si estás en una Mac con Yosemite, ve a la aplicación de Mensajes y envíales un iMessage. Una vez que haya hecho contacto, haga clic en Detalles y luego el icono de compartir pantalla. A partir de ahí, elija. Pedir compartir pantalla. Ahora puede ver de forma remota su Mac y la pantalla de iOS reflejada en esa Mac. No puedes controlar el iPhone, pero puedes ver lo que están haciendo y explicarles cualquier solución o sugerencia..


Un poco más difícil: un dispositivo Mac, Windows o iOS más antiguo?
Paso 1: reflejar la pantalla en una Mac o PC
Esta configuración agrega algunos pasos, pero el concepto es el mismo. Desde iOS 7, Apple admitió la duplicación de la pantalla a dispositivos compatibles con Airplay. Si la persona a la que estás ayudando no tiene una Mac, deberá descargar Reflector 2 de AirSquirrels. Este programa le permite reflejar un dispositivo iOS en una computadora de escritorio (Mac o PC) AirSquirrels tiene una versión de prueba de siete días, que es perfecta para una sesión de soporte de una sola vez.
Después de instalar Reflector, irán al centro de control de iOS (deslizar hacia arriba desde la parte inferior). En el ícono de Airplay, haga que seleccionen el nombre de la computadora y activen la función de reflejo. AirSquirrels tiene una gran página de soporte sobre cómo usar el programa para duplicar iOS.
Paso 2: Control remoto del Mac o PC
Nuestro programa de control remoto favorito es Join.me. Es gratis y fácil de usar. Otra opción es Teamviewer. Tanto usted como la persona a la que está ayudando deben ejecutar el mismo programa. Una vez que haces eso, el concepto es el mismo que antes. Verás de forma remota su computadora y verás la pantalla de iOS reflejada. Con esta opción, es probable que no puedas grabar la sesión, así que haz que tomen notas cuidadosas.
iOS es bastante simple para la mayoría de las personas, por lo que no tendrá que hacer esto con demasiada frecuencia. Por lo general, he realizado este tipo de asistencia para evitar confusiones en la configuración de cuentas de correo electrónico o ID de Apple.