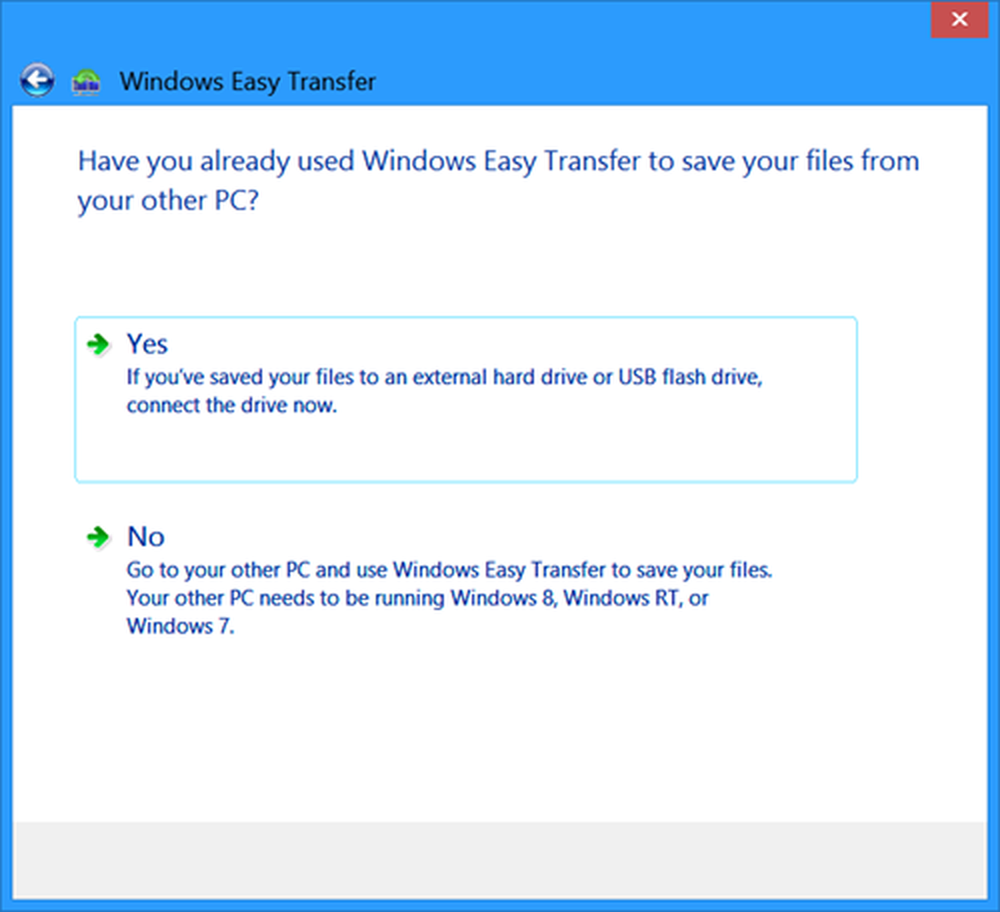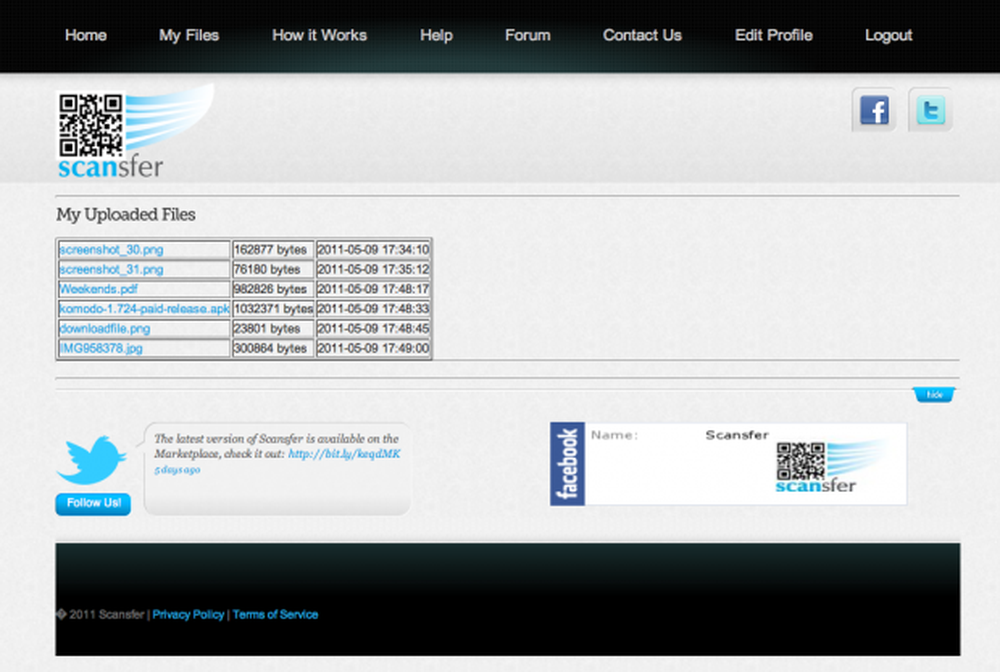Transfiera archivos a otras PC con recursos compartidos cercanos en Windows 10 1803

Habilitar el intercambio cercano
En primer lugar, necesitas tener Bluetooth habilitado en ambos dispositivos. También es necesario que la función Compartir cerca esté activada. Usted lo maneja dirigiéndose a Ajustes> Sistema> Compartir experiencias. Allí puede elegir con quién compartir y recibir contenido y la carpeta en la que se almacenan los archivos recibidos..

Nota: Puede activar o desactivar la función Compartir en los alrededores, Bluetooth y Wi-Fi a través del Centro de actividades. Golpear Tecla de Windows + A para iniciar Action Center y hacer clic en el botón apropiado para activar o desactivar las funciones. Si no ve uno de los botones, vaya a Configuraciones> Notificaciones y acciones> Agregar o eliminar acciones rápidas y habilita el botón que necesitas.

Compartir un archivo
Abra el Explorador de archivos y busque el archivo que desea compartir con otro dispositivo. Luego haga clic en la pestaña Compartir de la cinta y luego en el botón Compartir. O, una acción más rápida es simplemente hacer clic derecho en el archivo que desea y seleccione Compartir en el menú.

De cualquier manera, se abrirá una segunda ventana que muestra los dispositivos, contactos y otras aplicaciones cercanas que puede elegir para compartir el archivo..

Si está compartiendo el archivo, verá una notificación de que se está contactando al dispositivo para enviar el archivo..

En el otro dispositivo, aparecerá una notificación para que el usuario pueda aceptar o rechazar la transferencia. Si no hay respuesta o algo no está configurado correctamente, la transferencia expirará. Y encontrará el archivo guardado en la carpeta Descargas o en el que lo haya configurado en las experiencias compartidas en Configuración.

Comparte una foto o enlace
Puede compartir imágenes a través de la aplicación Fotos y enlaces a través de Microsoft Edge. Compartirlos es similar en ambas aplicaciones. Para compartir un enlace a una página web, navegue hasta esa página y haga clic en el icono "Compartir" en la barra de herramientas y elija la PC a la que enviar el enlace. Lo mismo con la aplicación de fotos. Encuentre la imagen que desea compartir, haga clic en el icono Compartir y luego en la PC para enviarla a.

Algunas cosas a tener en cuenta aquí. El dispositivo con el que está compartiendo un archivo debe estar dentro del alcance de Bluetooth y ejecutar Windows 10 1803 o superior. Ambas máquinas necesitarán tener Bluetooth 4.0 o superior. Además, el uso compartido cercano no está disponible para archivos en OneDrive porque ya tiene su propia experiencia para compartir archivos..
Si no funciona, verifique que todo esté configurado correctamente como se explicó anteriormente ... es decir, que está habilitado para compartir casi en ambos dispositivos. Además, asegúrese de que su controlador Bluetooth esté actualizado. De hecho, para mí, necesitaba desinstalar y volver a instalar mi dispositivo Bluetooth en una de mis PC para que funcione correctamente. Tú lo gestionas en Device Manager..

Y esto funciona mejor para transferir documentos y otros archivos pequeños. Si intentas transferir un archivo grande, será ridículamente lento, y en ese caso, usar una unidad flash será mucho más fácil.
La experiencia de compartir archivos aún no es perfecta, y Microsoft aún necesita resolver algunos problemas en Compartir de forma cercana. Aún así, debería mejorar con el tiempo y es bastante útil una vez que tienes todo configurado. Pruébalo y dinos lo que piensas. Si no funciona y necesita consejos para la solución de problemas, vaya a nuestros foros de Windows 10 para obtener más información.