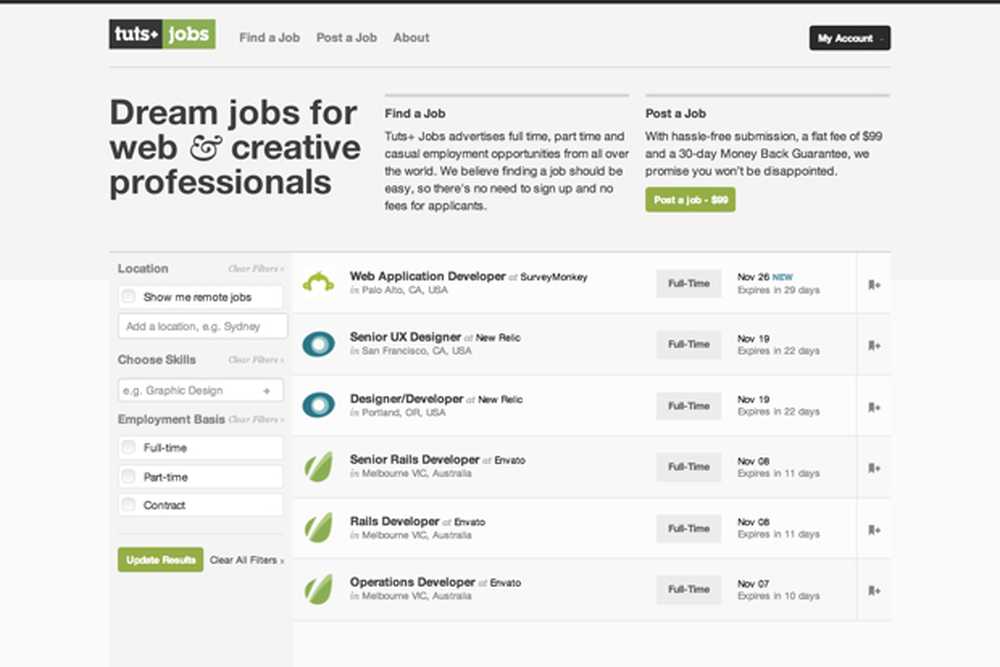Tutorial La guía del usuario de Windows 7 para aprovechar al máximo Windows 10

La incertidumbre acerca de algunas de las nuevas funciones y la interfaz son una parte importante de lo que impide que los usuarios acepten Windows 10. A lo largo de los años, los usuarios han llegado a conocer y amar a Windows 7; es el sistema operativo Windows más popular, después de todo, y el La transición a Windows 10 puede ser discordante. Si bien Microsoft ha hecho todo lo posible para que Windows 10 esté familiarizado con los usuarios de Windows 7, hay algunas características y funciones clave que son salidas importantes de las versiones anteriores. Sin embargo, estos cambios pueden ser buenos una vez que se familiarice con ellos. En este tutorial, lo ayudaremos a hacer precisamente eso: descifraremos parte de esa confusión inicial y, con suerte, facilitaremos su migración a la nueva versión de Windows para que pueda aprovechar al máximo todo lo que este sistema operativo tiene para ofrecer..
Primeros pasos con Windows 10 para usuarios de Windows 7
Windows 10 es un sistema operativo cliente disponible en varias ediciones. Qué significa eso? Significa que Microsoft se ha comprometido a entregar el sistema operativo como un servicio. La idea tradicional de mejoras envueltas en plástico cada dos o tres años ya no existe. Desde su lanzamiento en julio de 2015, Microsoft ha lanzado dos actualizaciones principales: la Actualización de noviembre, Windows 10 1511 y la Actualización de aniversario de Windows 10, emitida el 1 de agosto de 2016. La próxima versión importante actualmente en desarrollo con nombre en código, Redstone 2, continúa refine Windows 10, mientras agrega innovaciones enfocadas en la educación del usuario, nuevas tecnologías de hardware, servicios, aplicaciones y seguridad.
Iniciar sesión en Windows 10
La antigua rutina de inicio de sesión con nombre de usuario y / o contraseña ha sido una canción y baile familiar para los usuarios de Windows durante más de 20 años, que se remonta a Windows XP, Vista y Windows 2000. Windows 10 aún es compatible con esta opción de nombre de usuario / contraseña, pero ahora se llama una cuenta local, porque también hay una nueva forma de iniciar sesión. En Windows 10, la terminología utilizada es iniciando sesión. Esto se debe a que Windows 10 puede utilizar una dirección de correo electrónico vinculada a una cuenta de Microsoft para autenticarse en Windows. Los ejemplos de una cuenta de Microsoft incluyen direcciones que usan los dominios Hotmail.com, Live.com, Outlook.com o MSN.com. Los usuarios en entornos corporativos también pueden usar su dirección de trabajo para iniciar sesión en Windows 10. No es necesario utilizar una cuenta de Microsoft para iniciar sesión, pero Microsoft lo recomienda enfáticamente..

Cuando inicias una computadora con Windows 10, primero te recibe la imagen de la pantalla de bloqueo, que puede cambiar dinámicamente. Si no le gusta ver esta imagen, puede desactivarla haciendo clic en Inicio> Configuración> Personalización> Bloquear pantalla, luego, desactivar Mostrar la imagen de fondo de la pantalla de bloqueo en la pantalla de inicio de sesión.

Los beneficios de una cuenta de Microsoft incluyen la capacidad de proteger su dispositivo mediante la autenticación de dos factores, administrar el tiempo familiar en el dispositivo y sincronizar los archivos personales y la configuración con otros dispositivos que posee Windows 10. También se utiliza una cuenta de Microsoft para descargar aplicaciones y juegos de la Tienda Windows.
Hay varias formas de iniciar sesión en Windows 10; puede usar su nombre de usuario y contraseña tradicionales, pero también puede usar un PIN. Un PIN solo consta de cuatro números y es mucho más fácil de recordar. También puede usar lo que se llama una contraseña de imagen, donde hace clic o toca áreas de una imagen que solo usted conoce. Si tiene un dispositivo compatible, puede usar la tecnología de reconocimiento facial de Microsoft (llamada "Windows Hello") para iniciar sesión en Windows 10.

Entorno de escritorio
Los usuarios que vienen de Windows 7 notarán que la interfaz de usuario de Windows 10 es un poco diferente. Cuenta con bordes más nítidos y más enfoque en el texto y las notificaciones. Esta apariencia se desarrolló a partir del lenguaje Metro Design introducido por primera vez en Windows 8 en 2012. Durante los últimos cinco años, Microsoft ha atenuado algunos de los elementos centrados en el móvil de la interfaz de usuario moderna y ha reintroducido experiencias familiares como ventanas de aplicaciones flotantes y más teclados y soporte del ratón. El menú Inicio incluye la transparencia helada que recuerda el tema de Aero Glass introducido en Windows Vista. Windows 10 incluye numerosas opciones de personalización, también.
Después de iniciar sesión en Windows 10, un escritorio familiar lo recibe. A diferencia de Windows 7, Windows 10 no contiene Gadgets de la barra lateral, introducidos por primera vez en Windows Vista. Se puede acceder a la funcionalidad una vez que esté disponible en los Gadgets de la barra lateral a pedido en varios lugares a través de la interfaz de usuario de Windows 10, como los mosaicos de la aplicación del menú Inicio, el Administrador de tareas y las notificaciones del Centro de actividades. Se puede acceder a la funcionalidad exclusiva de los gadgets, como la CPU y el monitor de memoria, por ejemplo, a través de la pestaña Rendimiento del Administrador de tareas, que proporciona mayores detalles sobre el rendimiento de entrada / salida de su sistema.
Puede abrir rápidamente el Centro de actividades presionando la tecla de Windows + A para revisar los tweets, las notificaciones del sistema y los próximos eventos del calendario. El Centro de actividades también puede ayudarlo a ajustar rápidamente la configuración del sistema, como el brillo de la pantalla y la vida útil de la batería, o agregar un segundo monitor de pantalla, habilitar el modo avión o acceder a otras funciones..

Barra de tareas y menu de inicio
Al igual que Windows 7, la barra de tareas funciona de la misma manera, y usted también puede personalizarla de la misma manera. En Windows 10, la barra de tareas incluye un asistente digital llamado Cortana, que lo ayuda a encontrar información como el clima, las direcciones, los detalles de los vuelos, los eventos del calendario o los correos electrónicos. Cortana incluso contará un chiste. Lo más importante es que puedes usarlo solo para encontrar tus archivos en tu computadora. Si no desea ver Cortana en su barra de tareas, puede ocultarlo fácilmente haciendo clic con el botón derecho en la barra de tareas, seleccionando Buscar entonces Oculto. (A veces la opción se mostrará como Cortana en lugar de Buscar.)

Las funciones estándar, como agregar un acceso directo a la aplicación a la barra de tareas, se pueden realizar de la misma manera en Windows 10.

Si desea modificar el comportamiento de su barra de tareas, puede hacerlo desde Configuración. Haga clic derecho en la barra de tareas, luego haga clic en Configuración.
El área de notificación en Windows 10 se comporta de manera muy similar, pero la personalización de su comportamiento ahora se realiza dentro de la Configuración. Haga clic derecho en la barra de tareas, haga clic en Configuración, desplácese hacia abajo, luego haga clic en el enlace, Seleccione qué iconos aparecen en la barra de tareas. Active los iconos deseados que desea que aparezcan o desactive los que desea eliminar del área de notificación. Para iconos específicos del sistema, como Volumen, Batería, Red, Reloj, puede administrarlos desde el Cambiar los iconos de sistema encencido o apagado enlazar.

El menú Inicio es probablemente el cambio más grande proveniente de Windows 7, pero el diseño sigue siendo familiar en Windows 10. Después de hacer clic en Inicio, verá las aplicaciones que usa con más frecuencia y las carpetas personales, como Documentos, Música e Imágenes. Estos se encuentran normalmente a la derecha del menú Inicio en Windows 7. Además de estos elementos familiares, hay nuevas características como Azulejos. Mencioné los Gadgets de la barra lateral anteriormente. Bueno, los cuadros que se ven en el menú Inicio son lo que llaman aplicaciones universales. Estos son una nueva generación de programas que funcionan de manera similar a los programas de escritorio que usó en Windows 7.
Las principales diferencias son que pueden funcionar en diferentes tipos de dispositivos. También son amigables con el tacto si posee un dispositivo de este tipo, y funcionan igual de bien con el mouse y el teclado. Por ejemplo, hay una aplicación con detalles sobre el clima en su ubicación, y también puede ver un pronóstico de tres días sin abrir la aplicación. Si no te gusta ver mosaicos en vivo en la pantalla, puedes hacer clic con el botón derecho en cada uno y luego en Desgranar.

El menú Inicio también es personalizable; puede cambiar su tamaño para que sea grande o pequeño usando el ancla para arrastrarlo al tamaño deseado. También hay una opción para convertirla en una aplicación de pantalla completa. Consulte nuestro artículo para obtener instrucciones sobre cómo hacerlo..

Las funciones como la lista de salto todavía están disponibles tanto en la barra de tareas como en el menú Inicio. Para acceder a una lista de salto de aplicaciones desde el Inicio, haga clic con el botón derecho en la aplicación y verá una lista de los archivos creados o abiertos recientemente..

Si desea agregar más carpetas personales, puede hacerlo haciendo clic en Inicio> Configuración> Personalización> Inicio pestaña, luego elija las carpetas que aparecen en Inicio. Si no está seguro de qué es cada botón en el menú Inicio, puede hacer clic en el menú de hamburguesas en la parte superior para revelar su nombre.
Cerrar ventanas
Las opciones de energía ubicadas anteriormente a la derecha del menú Inicio en Windows 7 ahora se pueden encontrar en la parte inferior izquierda del menú Inicio en Windows 10.
Cambiar usuarios
El cambio de usuarios en Windows 10 se realiza desde el menú de cuenta en el menú Inicio. Haga clic en Inicio, haga clic en el nombre de su cuenta, luego haga clic en la otra cuenta en la que desea iniciar sesión.

Todos los programas
Windows 10 todavía tiene el menú Todos los programas; cuando haga clic en Inicio, verá inmediatamente Todas las aplicaciones lista; Donde puedes encontrar todas las aplicaciones instaladas en tu sistema. Todas las aplicaciones están ordenadas alfabéticamente y también son más fáciles de encontrar. Simplemente haga clic en la letra o el símbolo de cada grupo y podrá saltar rápidamente al nombre de la aplicación sin necesidad de desplazarse por la lista. Si hay una aplicación a la que accede regularmente, puede hacer clic con el botón derecho en ella y luego colocarla en Inicio o en la barra de tareas.

Si desea agregar un acceso directo al escritorio desde la lista de Inicio, Todas las aplicaciones, selecciónelo, luego arrastre y suelte en el escritorio.

Carpeta de usuario
La Carpeta personal mantiene todos los diferentes tipos de contenido organizados en carpetas específicas para Documentos, Música, Imágenes y Videos. Todavía puedes encontrar tu carpeta personal en Windows 10; haga clic en el icono del Explorador de archivos en la barra de tareas o en Inicio, luego haga clic en el menú de ruta de navegación de la barra de direcciones, luego elija la carpeta de su cuenta. La forma más fácil de acceder a su carpeta personal es agregar un acceso directo en el menú Inicio. Ver más arriba sobre cómo hacerlo.

Explorador de Windows
Ahora llamado File Explorer, aquí es donde administra y organiza sus archivos personales. Puede iniciar el Explorador de archivos desde la barra de tareas o Iniciar. Uno de los cambios significativos en el Explorador de archivos desde el lanzamiento de Windows 7 es la adición de la cinta de opciones. Presentado por primera vez en la suite de productividad de Microsoft Office, la cinta de opciones facilita la búsqueda de comandos de acceso frecuente. Puede realizar rápidamente tareas como mover un archivo o carpeta, organizar archivos, invertir selección, habilitar mostrar archivos y carpetas ocultos, renombrar, eliminar, compartir y habilitar diferentes diseños.
El Explorador de archivos es ciertamente más fácil de usar, pero si no te gusta verlo, puedes ocultarlo rápidamente haciendo clic en el botón o presionando Control + F1. Al igual que la cinta de Office, puede habilitar la barra de herramientas de acceso rápido (QAT) para los comandos más utilizados. La barra de direcciones todavía está allí y funciona de la misma manera; funciones como los menús de navegación y la capacidad de copiar rápidamente una ruta de archivo están disponibles.

Que le paso a la computadora?
Anteriormente conocido como Mi PC o Computadora; esta carpeta administra recursos en su computadora, como discos duros locales, unidades conectadas, unidades de red asignadas e impresoras. La computadora ahora se llama Esta pc. Puede acceder a él cuando abre el Explorador de archivos desde el Panel de navegación. Si lo desea, puede incluso configurar el Explorador de archivos para que abra esta PC de manera predeterminada.

Conectando a Redes
Puede configurar y conectarse a redes inalámbricas de la misma manera en Windows 10 que en Windows 7. Para iniciar sesión en una red inalámbrica en Windows 10, haga clic en el ícono de vista de red disponible en el área de notificación. Esto está representado por un icono de onda de radio. Allí puede seleccionar una red abierta, hacer clic en Conectar, luego ingresar una contraseña si es necesario. Si desea obtener más información sobre cómo configurar una red de igual a igual, consulte nuestro artículo para obtener más información..

Personalización
El Panel de control todavía está disponible, pero la Configuración es el futuro de administrar su instalación de Windows 10. La configuración le permite modificar la apariencia de su PC, cambiar o desinstalar el programa y configurar el hardware, al igual que el Panel de control en versiones anteriores de Windows. Configuración cuenta con una interfaz simplificada pero potente. Los ajustes se dividen en nueve categorías con subcategorías disponibles dentro de las pestañas.
Las configuraciones a las que se accede con frecuencia se pueden anclar al menú Inicio para un acceso rápido: haga clic con el botón derecho en una pestaña y luego haga clic en Fijar para comenzar. Algunas opciones de personalización no han sido modernizadas; por ejemplo, Temas sigue utilizando la interfaz clásica. Además de estas pocas reliquias restantes, Windows 10 presenta una gran cantidad de opciones de personalización. Puede elegir entre una variedad de opciones de color de ventana, establecer un signo diferente en la imagen o habilitar un modo oscuro o claro.

Programas y características
Si necesita instalar o eliminar una aplicación, es igual de fácil en Windows 10. Puede realizar una instalación de la aplicación de varias maneras. Si está instalando desde un CD o DVD, inserte el disco y luego ejecute el programa desde el cuadro de diálogo de reproducción automática que aparece. Si está instalando desde un archivo de configuración, simplemente haga doble clic en el archivo de configuración y luego siga las instrucciones en pantalla..
Eliminar un programa es igual de fácil, también. La nueva forma de hacerlo es desde Configuración. Hacer clic Inicio> Configuración> Sistema> Aplicaciones y características. Seleccione una aplicación, luego haga clic en Desinstalar. Las aplicaciones universales se pueden desinstalar directamente desde la lista Iniciar todas las aplicaciones.
Las aplicaciones de escritorio más antiguas deben permanecer en la unidad del sistema. Los programas y juegos más nuevos, como los que puede descargar de la Tienda Windows, se pueden mover o descargar automáticamente a otra unidad o partición. El elemento anterior del Panel de control de Programas y Características todavía está disponible, si prefiere desinstalar programas de esa manera. Para acceder a él, presione Tecla de Windows + X luego haga clic Programas y características.

actualizacion de Windows
Windows Update es una parte importante de Windows 10. Es la clave para mantener Windows 10 como un servicio. En versiones anteriores, Windows Update mantenía actualizado Windows con nuevas actualizaciones y características. Windows Update realiza las mismas funciones en Windows 10, pero también es un mecanismo para entregar nuevas revisiones del sistema operativo. Puede acceder a Windows Update haciendo clic en Inicio> Configuración> Actualización y seguridad> Windows Update. Uno de los cambios críticos en Windows 10 es el requisito obligatorio de instalar actualizaciones. Las ediciones comerciales premium, como Pro y Enterprise, permitirán a los usuarios gestionar de forma granular cómo se descargan e instalan las actualizaciones. Para los usuarios de Windows 10 Home, deberá instalar actualizaciones a medida que estén disponibles. Puede aprender más sobre la administración de actualizaciones en Windows 10 en nuestros artículos anteriores.
¿Dónde está Internet Explorer??
Windows 10 aún incluye Internet Explorer, versión 11; consulta nuestro artículo anterior para obtener instrucciones sobre cómo abrirlo. Internet Explorer 11 en Windows 10 se encuentra actualmente en modo de mantenimiento. Eso significa que no habrá nuevas versiones del navegador web desarrollado para Windows 10 en el futuro. Microsoft está concentrando su enfoque en Microsoft Edge, un navegador web moderno y universal. Edge se centra en el rendimiento, la seguridad y la integración con el asistente digital Cortana. Edge incluye soporte para Extensions, que puede utilizar para mejorar la funcionalidad de los navegadores web.

¿Dónde está Windows Media Player??
El jukebox incluido aún está disponible en Windows 10, consulte nuestras instrucciones sobre cómo encontrarlo. Los esfuerzos futuros de Microsoft en medios se centran en dos aplicaciones: Groove y Film & TV. Funcionalidad como la reproducción de DVD ya no está integrada en Windows 10, y tampoco lo está Media Center. Los usuarios pueden utilizar aplicaciones de terceros como VLC Player en su lugar.

Yo uso Windows Live Mail, Movie Maker y Windows Live Writer; ¿Funcionarán también en Windows 10??
Depende. Microsoft va más allá de algunas de las aplicaciones de escritorio clásicas introducidas en la era de Windows 7. Windows Essentials 2012, que incluye Windows Mail, Movie Maker y Live Writer se pueden instalar en Windows 10. En particular, Windows Mail 2012 no es compatible, pero El programa todavía funciona. Se anima a los usuarios a utilizar la aplicación moderna de correo de Outlook. Movie Maker 2012 todavía funciona en Windows 10, por lo que también puede seguir usándolo. Windows Live Writer ya no es compatible; desde que el código fue de código abierto, los desarrolladores externos se ofrecieron como voluntarios para reactivar la aplicación utilizada para los blogs. Echa un vistazo a nuestra historia anterior sobre Open Live Writer, que funciona de la misma manera. También puede usar Microsoft Word para crear blogs si tiene una versión reciente instalada.

Conclusión
Windows 10 desde su lanzamiento ha desarrollado una reputación polarizadora entre muchos de los primeros usuarios. Dicho esto, el sistema operativo ofrece muchos beneficios, especialmente en áreas como seguridad, inteligencia artificial, rendimiento y facilidad de uso. Con suerte, este tutorial puede ayudarlo a comenzar a correr si acaba de actualizar. A medida que cambian las cosas, siguen siendo las mismas, pero al igual que con cualquier actualización de plataforma, los usuarios estarán bien atendidos al adoptar nuevas formas de hacer mejor las cosas. Todos hemos pasado por esto, ya sea su MS-DOS a Windows, Windows 3x a Windows 9x, teléfono de funciones a teléfonos inteligentes, la línea de comandos a la interfaz gráfica de usuario, de analógico a digital. ¿Has estado usando Windows 10? Si es así, ¿cuáles han sido algunas de las curvas de aprendizaje que ha experimentado durante el año pasado? Háganos saber sus pensamientos en los comentarios..