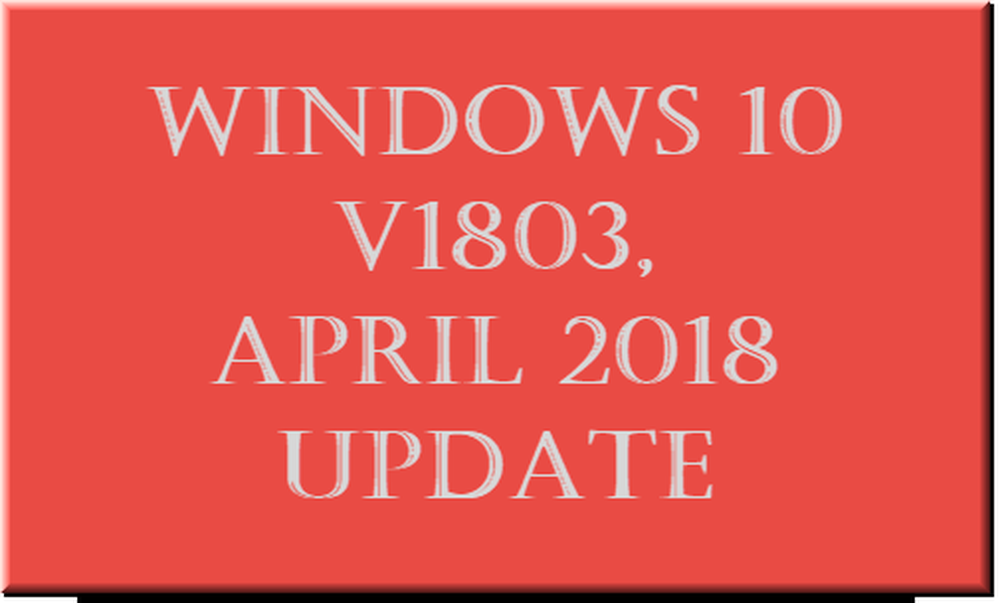Preguntas de actualización de aniversario de Windows 10, problemas y respuestas
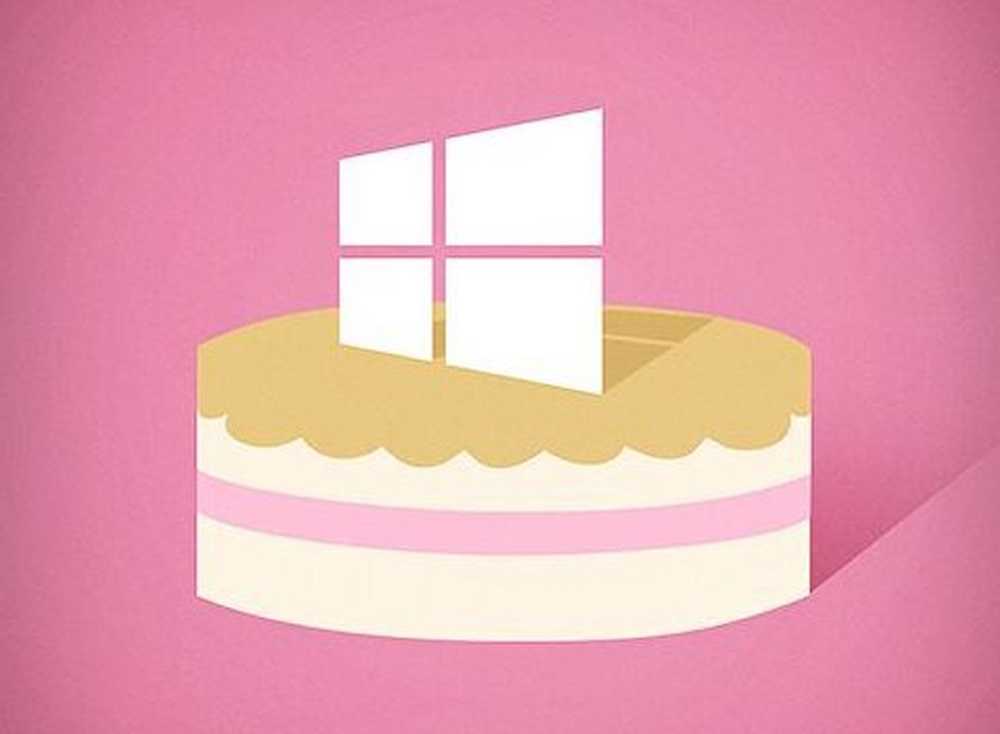
Correcciones y soluciones provisionales para problemas comunes en la actualización de aniversario de Windows 10
Algunos usuarios están experimentando problemas con Windows 10 Anniversary Update en varias áreas. El artículo está dividido en secciones que se centran en Instalación y activación, Escritorio y Explorador de archivos, Controladores, Tienda, Redes y Aplicaciones. Este artículo no es exhaustivo, pero si experimenta un problema por el que no ve una solución, deje un mensaje en los comentarios o únase a nosotros en el Foro de Windows 10.
Instalación y Activación
¿Cuándo dejará Microsoft de emitir actualizaciones para Windows 10 1511??
Microsoft continuará parcheando Windows 10 1511 por seis meses adicionales.
¿Cómo puedo evitar la instalación de la actualización de aniversario de Windows 10??
prensa Tecla de Windows + R y llave entonces tipo: servicios.msc, Presione enter. Desplácese hacia abajo, seleccione el servicio de actualización de Windows, haga doble clic en él. Seleccione la pestaña General, haga clic en en el cuadro de lista Tipo de inicio, seleccione Desactivado, haga clic en Aplicar y luego en Aceptar. Reinicie su computadora para confirmar los cambios.
Cuando decida instalar la actualización de aniversario de Windows 10, asegúrese de habilitar el servicio de actualización de Windows siguiendo los mismos pasos.
¿Necesitaré crear una nueva unidad de recuperación??
Sí, deberá volver a crear la unidad de recuperación después de cada revisión de Windows 10; Desde su unidad de recuperación anterior, los medios contendrían archivos de reinstalación anteriores.
Error de actualización 0x80070057
La versión inicial del Asistente de actualización de Windows 10 tenía problemas menores; Las revisiones recientes deben resolver este problema. Intente descargar una copia nueva y vuelva a intentarlo. Si el problema persiste, intente las siguientes soluciones.
Cómo garantizar una actualización sin problemas de Windows 10 Aniversario de actualización

Error de actualización 0x8019001
Intente usar la Herramienta de creación de medios para actualizar o descargar el archivo ISO y luego realice una actualización manual.
La instalación no ha podido inicializar el directorio de trabajo
El error normalmente se asocia con un espacio limitado; necesitas liberar al menos 16 GB de espacio en disco.
Si tiene un disco duro externo o una unidad de memoria USB con 32 GB o más de espacio libre, conéctelo y enciéndalo. Haga clic en la opción Elija otra unidad o conecte una unidad externa con 10.0 GB disponibles.

Haga clic en el cuadro de lista y luego elija la unidad con 10 GB o más de espacio. Si el dispositivo de almacenamiento no se muestra, haga clic en Actualizar e intente nuevamente. Después de seleccionar, haga clic en el botón Atrás.

Controlador de disco: la partición activa actual está comprimida
Este error puede ocurrir por muchas razones..
- El error a veces se asocia con espacio limitado; Necesita más de 12 GB en la unidad del sistema. Puedes intentar liberar al menos 16 GB disponibles.
- Abra esta PC, haga clic con el botón derecho en la unidad del sistema y luego desmarque la unidad de compresión.
- El uso de la herramienta de creación de medios también puede solucionar este problema.

Error de la herramienta de creación de medios 0x80070002 - 0xA0019
Este código de error aparece cuando hay un problema con el dispositivo USB que está utilizando o posiblemente falten algunos archivos o se dañen durante la descarga. Reinicie la computadora e intente nuevamente para ver si funciona. También puede probar un puerto USB diferente, si está usando un puerto USB 3, intente cambiar a un puerto USB 2 en su lugar. Si el problema persiste, intente usar el archivo ISO.
Usuarios que ejecutan el error de golpear Windows 10 Education Código de error de actualización de aniversario 10 de Windows 10xA0000400
Descargue la nueva versión del Asistente de actualización de Windows 10 y vuelva a intentarlo.
Windows 10 no se ejecutará en esta PC - Sistema operativo: comuníquese con el administrador de su sistema para actualizar su Windows Server o Enterprise.
Los usuarios que ejecutan Windows 10 Enterprise Edition deben descargar la actualización de Windows 10 Enterprise Anniversary del Volume License Service Center y luego realizar una actualización de reparación..

No se puede actualizar a Windows 10 Enterprise Anniversary Update
Si está intentando actualizar a Windows 10 Enterprise en un entorno administrado, las configuraciones antiguas de WSUS podrían bloquear la actualización. Intente eliminar la siguiente clave de registro y vuelva a intentarlo. Debe hacer una copia de seguridad de su registro antes de hacer cualquier modificación..
HKLM \ Software \ Policies \ Microsoft \ Windows \ WindowsUpdate
Código de error de 80070490 al intentar actualizar a Windows 10 KN Edition con el Asistente de actualización
Si trato de instalar la actualización de aniversario desde el sitio web de descarga de software, no se ofrece ninguna edición de KN.
Hubo un problema conocido que estaba causando que el Asistente de actualización de Windows fallara con el error 80070490 al intentar instalar la Actualización de aniversario en las ediciones KN de Windows 10. Este problema se solucionó recientemente, por lo que si detectó este error antes del 17 de agosto, intente nuevamente.
Si instala la actualización de aniversario desde el sitio web de descarga de software, el sitio de descarga de software no ofrecerá una edición de KN, pero aún puede instalar la actualización de aniversario seleccionando la edición de Windows 10K. Fuente
Windows no está activado Código de error 0x803F7001
Si su instalación anterior no estaba activada, deberá comprar una licencia original. Vaya a la tienda y compre Windows original. También puedes intentar contactar con el soporte de chat:
Active su licencia de Windows 10 a través del soporte de chat de Microsoft
La edición incorrecta instalada después de actualizar
Vea las instrucciones sobre cómo usar el solucionador de problemas de activación: use una licencia digital para administrar y activar la actualización de aniversario de Windows 10
Cambié mi placa base, pero Windows 10 se niega a reactivarse
Vea las instrucciones sobre cómo usar el solucionador de problemas de activación: use una licencia digital para administrar y activar la actualización de aniversario de Windows 10
Código de error 0x87E105DC después de ingresar la clave de producto
- Desactiva tu utilidad antivirus temporalmente.
- Reinicie su computadora un par de veces e intente nuevamente.
- Intente iniciar sesión con su cuenta de Microsoft, espere un poco y se activará automáticamente..
Inicio, escritorio y explorador de archivos
La pantalla de Bitlocker es naranja con líneas blancas
La actualización a Windows 10 versión 14393.82 debería resolver este problema, si aún no lo ha instalado, puede probar el siguiente comando.
prensa Tecla de Windows + X
Haga clic en Símbolo del sistema (Admin)
En el símbolo del sistema, escriba los siguientes comandos y luego presione Intro después de cada uno:
BCDEDIT / v
BCDEDIT / Set default bootmenupolicy legacy
BCDEDIT / v
Compré una computadora nueva con Windows 10, pero no me gusta.
Intente instalar Classic Shell o Start10 gratis, una prueba gratuita de 30 días por $ 4.99. También puede considerar devolver la computadora y luego comprar una preinstalada con Windows 7. También puede revisar las instrucciones sobre cómo degradar una computadora preinstalada con Windows 10 a Windows 7.
Cómo degradar Windows preinstalado a Windows 7 / 8.1
Las carpetas de cuentas de usuarios extraños 'Default.migrated' y 'DefaultAllPool' se muestran en la carpeta Usuarios
Estas son carpetas temporales que se utilizan para facilitar la migración de archivos personales, aplicaciones y configuraciones a Windows 10. No son importantes y se pueden eliminar, o simplemente puede dejarlas en paz..

El menú de inicio no se abre
Las utilidades de antivirus incompatibles a veces pueden causar problemas. Presione la tecla de Windows + X, haga clic en Programas y características, desplácese por la lista de programas, seleccione su utilidad Antivirus instalada, luego haga clic en Desinstalar en la barra de comandos.
Si eso no funciona, intente ejecutar DISM desde la línea de comandos. Presione la tecla de Windows + X, haga clic en Símbolo del sistema (Admin), escriba cada comando y luego presione Intro
Dism / Online / Cleanup-Image / CheckHealth
Dism / Online / Cleanup-Image / ScanHealth
Dism / Online / Cleanup-Image / RestoreHealth
Después de completar cada comando, escriba apagado -r -t 01 hit Entrar; esto reiniciará tu computadora.
Cortana no funciona
Intenta desactivar Cortana, reinicia tu computadora y vuelve a habilitarla.
Windows 10 atascado en pantalla negra
Muchos usuarios informan que experimentan una pantalla en negro al arrancar o después de iniciar sesión. Vale la pena intentarlo esperar un poco para ver si progresa el inicio de Windows 10; esperar unos 10 minutos debería funcionar. Si está experimentando la pantalla negra después de iniciar sesión, cierre sesión y reinicie en modo seguro.
Después de iniciar sesión de forma segura en Modo seguro, desinstale las siguientes aplicaciones si las tiene instaladas:
- Persianas de las ventanas de Stardock
- Iniciar sesión
- Utilidad antivirus de terceros como Norton, McAfee, etc..
- Desinstalar KB3176937
Si no tiene ninguno de los anteriores instalados, intente desinstalar su Adaptador de pantalla actual. prensa Windows + X, Hacer clic Administrador de dispositivos, expanda Adaptador de pantalla, haga clic derecho en el adaptador actual y luego haga clic en desinstalar.
Salga del administrador de dispositivos y luego siga las instrucciones para deshabilitar la instalación automática del controlador; reinicia tu computadora en modo normal Si puede cargar el escritorio de Windows 10 correctamente, vaya al sitio web del fabricante de su computadora y luego descargue el controlador de pantalla más reciente para su modelo.
Inicio atascado en 'sólo un momento'
Espere de 10 a 30 minutos para ver si aparece la pantalla de inicio de sesión.

Las cuentas de servicio aparecen en la pantalla de inicio de sesión
Las aplicaciones de Microsoft suelen utilizar las cuentas de servicio. Puedes ignorarlos o borrarlos de forma segura..
Aparecen múltiples particiones en la gestión de discos
Si ve varias particiones enumeradas en Administración de discos después de instalar la actualización de aniversario de Windows 10, esto podría ser el resultado de la instalación en una unidad híbrida. Las unidades múltiples no deben afectar de ninguna manera el comportamiento o el rendimiento del sistema..

Si desea eliminarlos, intente crear una unidad de recuperación. Elija la opción durante el asistente de la unidad de recuperación para eliminar la partición de recuperación.

Particiones que faltan después de instalar la actualización de aniversario
Microsoft ha recibido un pequeño número de informes de particiones que no aparecen en el Explorador de archivos después de instalar la actualización de aniversario. Al ver la partición en Administración de discos, aparece como RAW, espacio no asignado.
Microsoft es consciente de este problema y está trabajando en una solución que se lanzará a través de Windows Update. Cualquier dato que haya almacenado en la partición afectada todavía está allí. Recomendamos que no intente recuperar o escribir datos en la partición afectada, ni debe formatear la partición. Actualizaremos este hilo cuando se lance un parche. Si desea recibir una notificación cuando se actualice este hilo, haga clic en el botón Suscribirse al final de esta publicación..
Por hasta 10 días después de la instalación de la Actualización de Aniversario, Windows incluye la capacidad de "regresar" o regresar a la compilación anterior si está experimentando este problema y no quiere esperar a que se lance el parche.
Intente volver a su versión anterior hasta que se resuelva este problema. Fuente
Si han pasado más de diez días desde que actualizó a la actualización de aniversario de Windows 10, consulte lo siguiente:
Cómo degradar Windows preinstalado a Windows 7 / 8.1
Windows Store y Windows Update
La tienda no abre
Primero, inicie Windows Update, luego instale las últimas actualizaciones y luego reinicie su computadora. Si la Tienda no se inicia, presione Tecla de Windows + R, tipo: wsreset.exe luego presiona Enter. Espera un poco y vuelve a intentar abrir la tienda..
Las aplicaciones no actualizarán el código de error 0x80240437
Primero, compruebe las actualizaciones de Windows para obtener las últimas actualizaciones e instálelas. También puede intentar ejecutar el solucionador de problemas de la tienda, presione Tecla de Windows + Q, tipo: luego, presiona Enter. Tipo almacenar en el cuadro de búsqueda, haga doble clic en el solucionador de problemas de aplicaciones de la Tienda Windows y siga las instrucciones en pantalla..
Necesita arreglar su cuenta de Microsoft para aplicaciones en sus otros dispositivos para poder iniciar aplicaciones y continuar las experiencias en este dispositivo.
Intente cambiar a una cuenta local, haga clic en Inicio> Configuración> Cuentas> Iniciar sesión con una cuenta local en lugar. Siga las instrucciones en pantalla para crear la cuenta local..
Reinicia tu computadora y luego inicia sesión.
Inicie el ícono de la Tienda en la barra de tareas e inicie sesión con su cuenta de Microsoft.
Cambie a una cuenta local, haga clic en Inicio> Configuración> Cuentas> Iniciar sesión con su cuenta de Microsoft otra vez.
Windows Update no funciona o no está descargando actualizaciones
Intente ejecutar el solucionador de problemas de Windows Update varias veces para ver si corrige el problema. Presione Windows + X, haga clic en Panel de control. En el cuadro de búsqueda, escriba bombero, y luego haga clic en Solución de problemas. En Sistema y seguridad, haga clic en Solucionar problemas con las actualizaciones de Windows.
Las definiciones de virus de Windows Defender no se instalan
Intente iniciar Windows Defender desde el área de notificación, luego instale las actualizaciones manualmente. También puede intentar descargar definiciones directamente desde Malware Protection Center y luego instalarlas manualmente..
Controladores de software
No puedo instalar los controladores
Si está instalando los controladores desde medios extraíbles, como una unidad de disco, Windows Defender podría estar impidiendo la ejecución. Es muy vigilante cuando conectas medios externos con código ejecutable. Intenta copiar los controladores localmente y luego ejecuta desde allí.
El controlador de audio no funciona
Consulte: Cómo administrar dispositivos de audio en Windows 10
Controlador de impresora no funciona
Consulte: Cómo instalar y configurar una impresora en Windows 10
Dispositivo bluetooth no funciona
Consulte: Cómo vincular un dispositivo Bluetooth con Windows 10
Microsoft Edge
Extensiones no funcionan
Haga clic en el menú Más acciones, haga clic en Extensiones, seleccione la Extensión instalada y luego haga clic en Desinstalar. Siga las instrucciones para descargar e instalar la extensión nuevamente..

Redes
Problema al crear o cambiar el nombre de una carpeta en un recurso compartido de red: error 0x8007003B
La actualización a Windows 10 versión 14393.103 o posterior debe resolver este problema. Si eso no funciona, puede intentar deshabilitar el servicio de búsqueda de Windows como solución alternativa.
Presione la tecla de Windows + R, tipo: services.msc luego presiona Enter. Desplácese hacia abajo hasta Búsqueda de Windows, haga clic derecho sobre él y luego haga clic en Detener. Reinicie su computadora y luego vea si el problema se resolvió.
No se puede conectar a una red inalámbrica o punto de acceso móvil
Consulte: Solución de problemas de conexión a una red inalámbrica en Windows 10
Aplicaciones
Aplicaciones de Office 365 rotas después de actualizar
Primero, revise Windows Update para obtener las últimas actualizaciones para ver si esto resuelve el problema. También puede intentar reparar Microsoft Office. Si el problema persiste, cree una nueva cuenta de usuario para ver si el problema está solucionado.
Office 365 perdido después de actualizar
Si su computadora viniera con la computadora, probablemente sería una versión de prueba. Si fuera Office 365, solo sería por 30 días a menos que haya activado una suscripción. Si ha activado una suscripción, puede iniciar sesión en Office Portal y volver a instalarla..
La Galería de fotos o Windows Essentials no funcionan en la actualización de aniversario de Windows 10
Puede solucionar este problema instalando primero SQL Server 2005 Compact Edition. Proceda a descargar el instalador sin conexión de Windows Essentials, luego continúe con la instalación.
iCloud en Windows 10 errores de Visual C ++
Descargue e instale el último paquete redistribuible de Visual C ++ y vuelva a intentarlo.
Solucionar problemas de instalación de iTunes y iCloud
Comience por desinstalar todo el software de Apple; esto incluye iCloud, iTunes, el software de soporte de Apple, etc. Recomiendo usar Revouninstaller para eliminar completamente todo el software de Apple. Además, asegúrese de desinstalar también el Actualizador de software de Apple. Intenta instalar iCloud y iTunes de nuevo.
Error 1603 al intentar instalar Google Earth
Primero puede intentar ejecutar la utilidad gratuita Fix It de Microsoft. Si eso no funciona, desinstale las versiones anteriores de Google Earth. Le recomiendo usar Revouninstaller para realizar una desinstalación completa, luego intente instalar Google Earth nuevamente.
Chrome o Firefox se niega a descargar
Si está utilizando Microsoft Edge para descargar, intente cambiar a Internet Explorer. Presione la tecla de Windows + R, tipo: iexplore.exe luego presiona Enter. Si eso no funciona, intente descargar el instalador fuera de línea en cada navegador:
- Descargar Chrome sin conexión
- Descargar Firefox offline
No se puede conectar a Skype
Desinstale cualquier versión existente de Skype, descargue la última versión, instálela y luego intente conectarse de nuevo.
Parece que no puedo encontrar la aplicación de asistencia remota de asistencia rápida
Haga clic en Inicio, tipo: asistencia rápida luego lanzar desde los resultados de búsqueda.
Ciertamente, habrá más problemas en los próximos meses. Algunos asuntos, como las pestañas de Microsoft Edge que no se cierran y las cámaras web no funcionan, están en el radar de Microsoft y se solucionarán en algún momento en un futuro próximo.