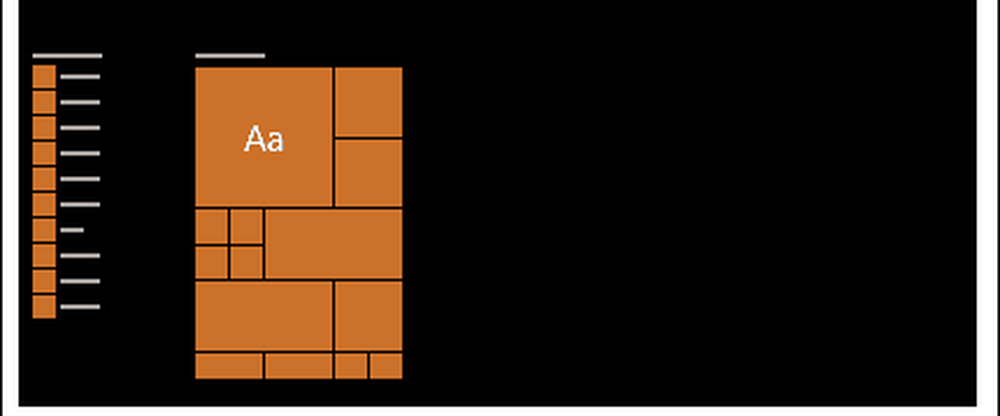Consejo de Windows 10 Encuentre sus contraseñas de red Wi-Fi
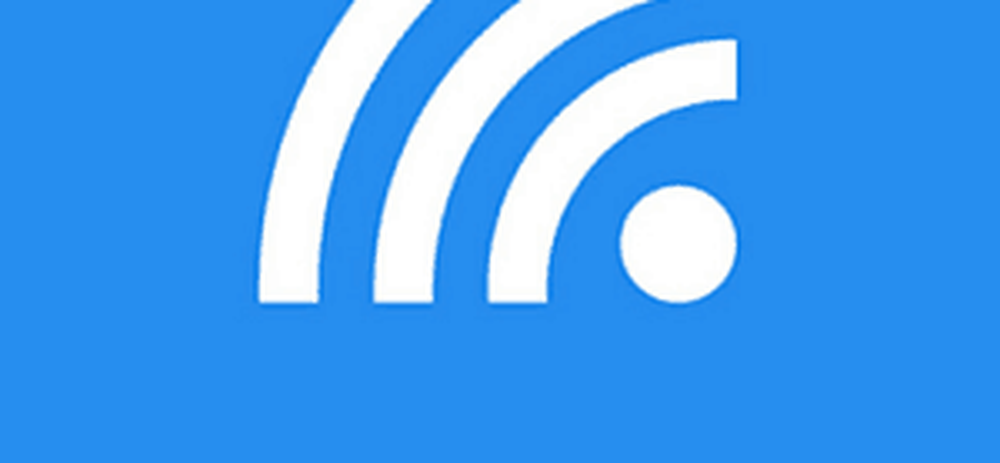
A continuación, le indicamos cómo encontrar la contraseña para la red que está utilizando actualmente o las redes inalámbricas a las que se conectó su PC anteriormente.
Propina: Si aún está ejecutando Windows 7 en su computadora portátil y necesita encontrar una contraseña de Wi-Fi, lea nuestro artículo: Cómo recuperar contraseñas de Wi-Fi olvidadas en Windows 7
A diferencia de Windows 7, en Windows 10, al hacer clic en el icono de Wi-Fi en la bandeja del sistema, verá una lista de las redes disponibles, pero no puede seleccionar sus propiedades..

Encuentra la contraseña de la red Wi-Fi a la que estás conectado
Para encontrar la contraseña de la red vaya a Ajustes> Red e Internet y luego seleccione Centro de redes y recursos compartidos en la lista Configuración relacionada.

Alternativamente, puede hacer clic con el botón derecho en el icono de Wi-Fi en la bandeja del sistema en la esquina inferior derecha y seleccionar Red abierta y centro de intercambio de.

Luego, cuando se abra el centro para compartir, seleccione la red a la que está conectada su PC.

A continuación, las ventanas de estado de Wi-Fi se abrirán y desde allí, haga clic en el botón Propiedades inalámbricas.

Ahora en Propiedades de red inalámbrica, seleccione la pestaña Seguridad y marque la casilla para mostrar los caracteres para revelar la contraseña.

Obtener la contraseña de Wi-Fi es más fácil de hacer en Windows 7, pero recuerde que Microsoft está tratando a Windows 10 como un servicio y seguramente vendrán futuras actualizaciones. Si este proceso cambia, te mantendremos actualizado..
Ver las contraseñas de red Wi-Fi guardadas
Si rebota mucho durante su jornada laboral y se conecta a múltiples redes, a menos que haya configurado su PC para que se conecte automáticamente, es una tarea muy difícil recordar todas las contraseñas. Con un poco de magia en la línea de comandos, también puedes encontrar esas contraseñas.
Primero, abra el símbolo del sistema como administrador desde el menú de acceso rápido oculto.

Cuando aparece el símbolo del sistema Tipo: netsh wlan mostrar perfiles
Presione Entrar y aparecerá una lista de las redes a las que se conectó anteriormente, en la sección de Perfiles de usuario que se muestra a continuación..

Tipo: netsh wlan Mostrar nombre de perfil = Clave de nombre de perfil = borrar
Tenga en cuenta que "Nombre del perfil" es la red de la lista que necesita para saber la contraseña.
Por ejemplo, en la captura de pantalla de abajo escribí: wlan netsh muestra el nombre del perfil = TP-LINK_7435 tecla = borrar

Desplácese hacia abajo un poco y, en la sección Configuración de seguridad, verá la contraseña que aparece como Contenido clave..

Estos consejos le ayudarán a encontrar las contraseñas de Wi-Fi cuando las necesite sin necesidad de instalar una utilidad de terceros.
Si tiene alguna otra sugerencia o pregunta, háganoslo saber en la sección de comentarios a continuación o únase a nuestros foros gratuitos de Windows 10 para una discusión en profundidad sobre todo lo relacionado con Windows 10.