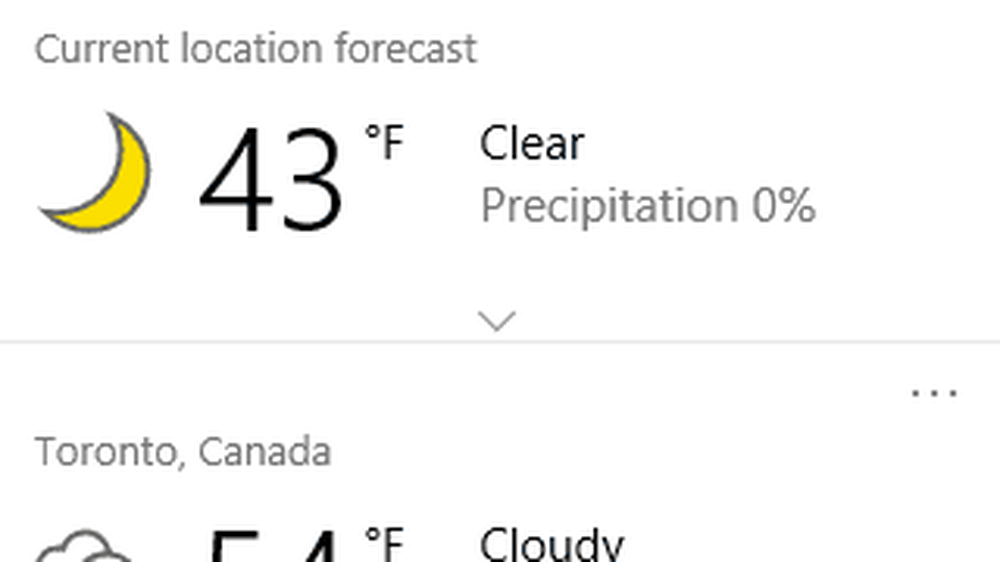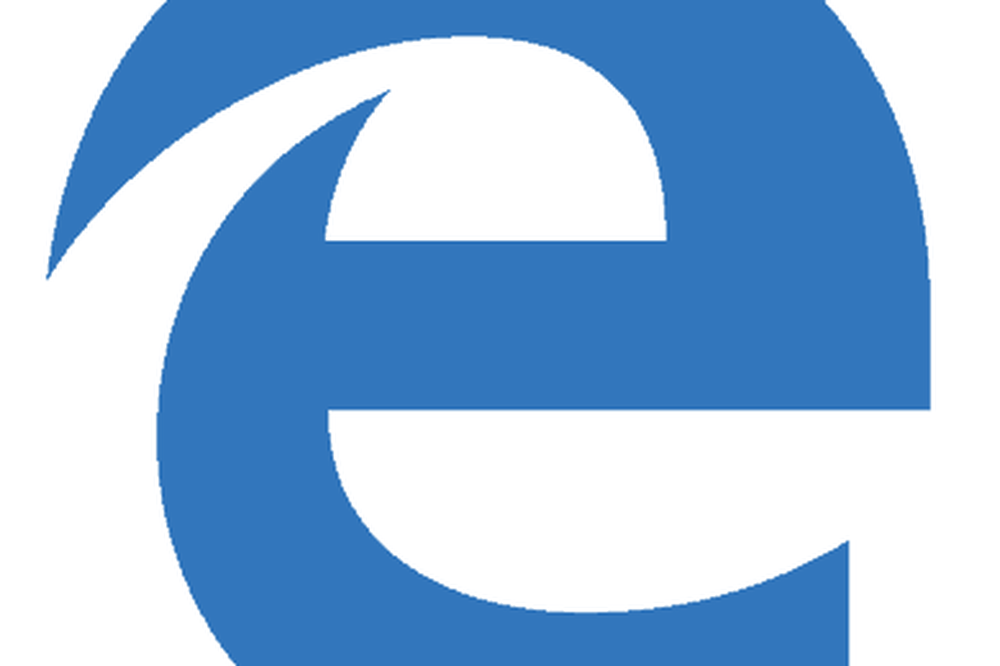Windows 10 Tip Instalar y solucionar problemas de .NET Framework

A veces, las aplicaciones más antiguas no se instalan o ejecutan correctamente porque requieren las versiones de tiempo de ejecución de .NET anteriores. Sin embargo, Windows 10 no los tiene habilitados de forma predeterminada, lo cual es un problema que podría tener. Aquí veremos cómo habilitar y solucionar problemas de instalación..
Habilitar el .NET Framework en Windows 10
Si la versión de .NET Framework que necesita un programa no está instalada; obtendrá un mensaje de error como el que se muestra a continuación. El mensaje de error de la aplicación usualmente detallará la versión requerida. .NET 3.5 incluido con Windows 10 incluye el paquete completo de instalación, que incluye los paquetes completos de instalación en tiempo de ejecución para .NET 2.0 y 3.0 para versiones anteriores de Windows. Por lo tanto, no es necesario descargar una versión anterior si su aplicación lo requiere.

Primero presiona Tecla de Windows + R y tipo: optionalfeatures.exe y pulsa enter. Aparecerá el cuadro de diálogo Activar o desactivar las características de Windows. Expandir .NET Framework 3.5 (incluye .NET 2.0 y 3.0). Marque ambos Activación HTTP de Windows Communication Foundation y Windows Activación no HTTP de la Fundación de comunicación. Haga clic en OK para comenzar la instalación..

A continuación, haga clic en Descargar archivos de Windows Update y espere a que se descarguen e instalen los archivos..

Cuando finalice la instalación, cierre la instalación y reinicie su PC. Eso es. Ahora puede comenzar a usar los programas que requieren las versiones anteriores de .NET Framework.
Solución de problemas de instalación de .NET Framework
A veces, instalar .NET Framework puede resultar difícil debido a una variedad de factores, como archivos del sistema dañados o falta de conexión activa a Internet. Comencemos con la primera opción, que es reparar los archivos apropiados utilizados para facilitar la instalación de .NET Framework.
Lo primero que necesitará es acceder a los medios de instalación de Windows 10. Si no lo tiene, consulte nuestro artículo sobre cómo descargar el archivo ISO. Proceda a insertar su disco de Windows 10 o monte el archivo ISO de Windows. Para obtener más información sobre el uso de archivos ISO en Windows 10, lea nuestro artículo: Cómo montar y grabar archivos ISO en Windows 10.
prensa Tecla de Windows + X para abrir el menú de usuario oculto y luego seleccionar Símbolo del sistema (Administrador).

Ahora necesitas ingresar el siguiente comando:
DISM / Online / Enable-Feature / FeatureName: NetFx3 / Source: d: \ sources \ sxs / All / LimitAccess

Reinicie su computadora y luego intente habilitar .NET Framework nuevamente. Si el problema persiste, la siguiente opción que puede intentar es una actualización de reparación de PC utilizando el inicio Avanzado. Con el Windows 10 ISO o instale el disco, inicie la configuración y siga las instrucciones en pantalla. Una actualización de reparación es similar a una actualización en el lugar; simplemente está reemplazando los archivos del sistema dañados con los nuevos del medio de instalación.