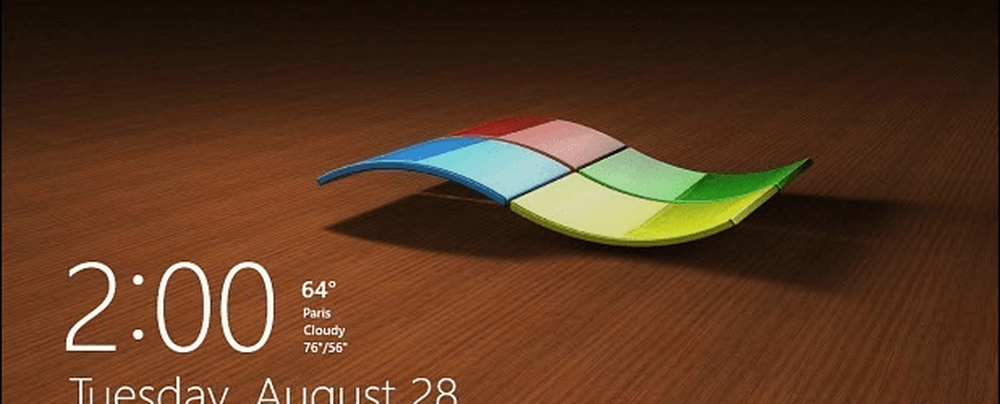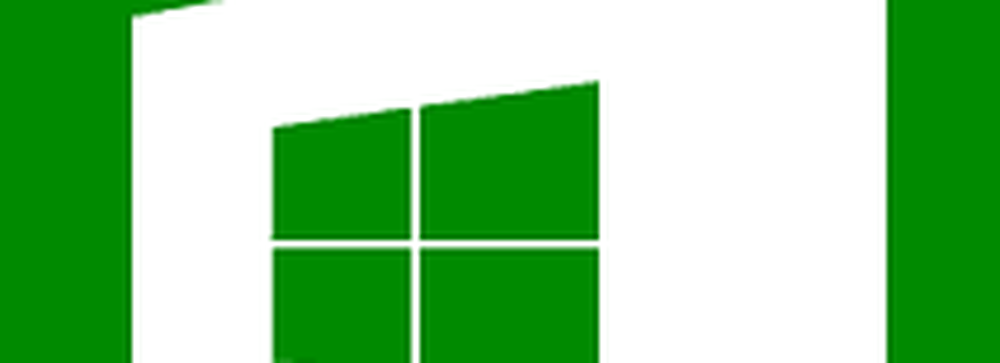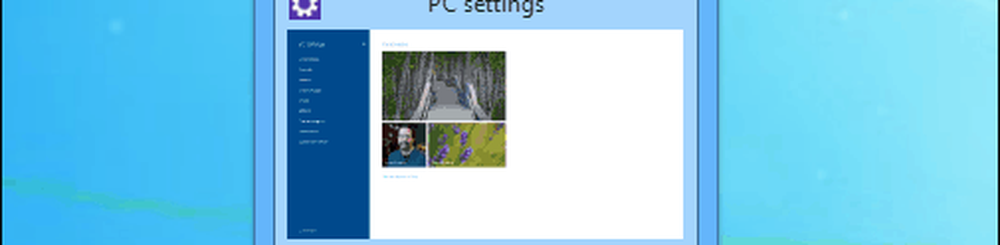Sugerencias de Windows 8.1 Formas de facilitar el inicio de sesión
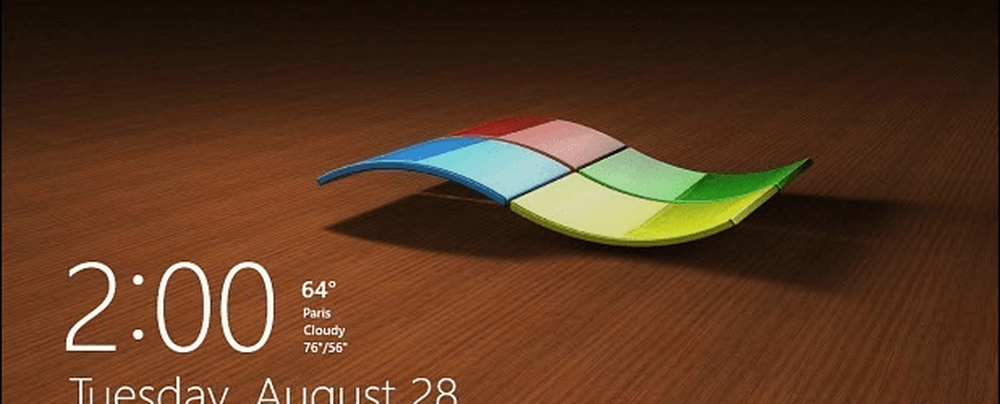
Crear un PIN para iniciar sesión
La capacidad de crear un PIN para iniciar sesión se introdujo en la primera iteración de Windows 8 sobre la que escribí antes y puede leer ese artículo aquí. Esta función aún está presente con la actualización 1 de Windows 8.1, pero llegar a donde necesita estar es un poco diferente. El PIN solo será para su máquina local, y aún deberá ingresar la contraseña de inicio de sesión completa de su cuenta de Microsoft cuando acceda a otros servicios de Microsoft.
Ir Configuración> Cuentas> Opciones de inicio de sesión. Debajo del encabezado del PIN, a la derecha, seleccione el botón Agregar.

Primero debe verificar su cuenta de Microsoft ingresando la contraseña de su cuenta de Microsoft.

Luego escriba el código de cuatro dígitos que desea usar dos veces. Lo bueno de usar un PIN para iniciar sesión es que usted inició sesión después de escribir el cuarto dígito de su código. No es necesario presionar Intro o hacer clic o tocar cualquier otra cosa en la pantalla de inicio de sesión. Pruébalo y ve si te gusta. Si no, siempre puedes volver a cambiarlo..

Configurar Windows 8.1 para iniciar sesión automáticamente
Solo recomiendo hacer esto si eres el único usuario en tu PC y no lo estás utilizando en un lugar público por razones de seguridad. Definitivamente no quieres que otro usuario o un transeúnte inicie sesión en tu computadora.
Golpear Tecla de Windows + R en su teclado para que aparezca el cuadro de diálogo Ejecutar y tipo: control userpasswords2 y pulsa enter.

Eso abre la pantalla Cuentas de usuario. Desmarque la casilla junto a "Los usuarios deben ingresar un nombre de usuario y contraseña para usar esta computadora" y hacer clic en Aceptar.

A continuación, se le pedirá que ingrese su nombre de usuario y contraseña dos veces por seguridad y haga clic en Aceptar.

También tenga en cuenta que aún puede bloquear su computadora con el inicio de sesión automático habilitado. La forma más fácil de bloquear su computadora rápidamente es usar el atajo de teclado Tecla Winnows + L y una vez que su sistema esté bloqueado, su contraseña o PIN (si creó uno) será necesario para desbloquearlo.
Añadir más aplicaciones a la pantalla de bloqueo
Esta sugerencia realmente te ayuda a no tener que iniciar sesión en absoluto. Tal vez solo desee obtener el clima o ver un breve vistazo a cuántos correos electrónicos tiene. Puede hacerlo fácilmente agregando diferentes aplicaciones a la pantalla de bloqueo. Para hacerlo, ve a Ajustes> PC y dispositivos> Bloquear pantalla. A partir de ahí solo agregue las aplicaciones que desea ejecutar en segundo plano y proporcione datos.

No recibe una tonelada de información detallada de cada aplicación, pero puede ser suficiente para no tener que pasar por todo el proceso de inicio de sesión.