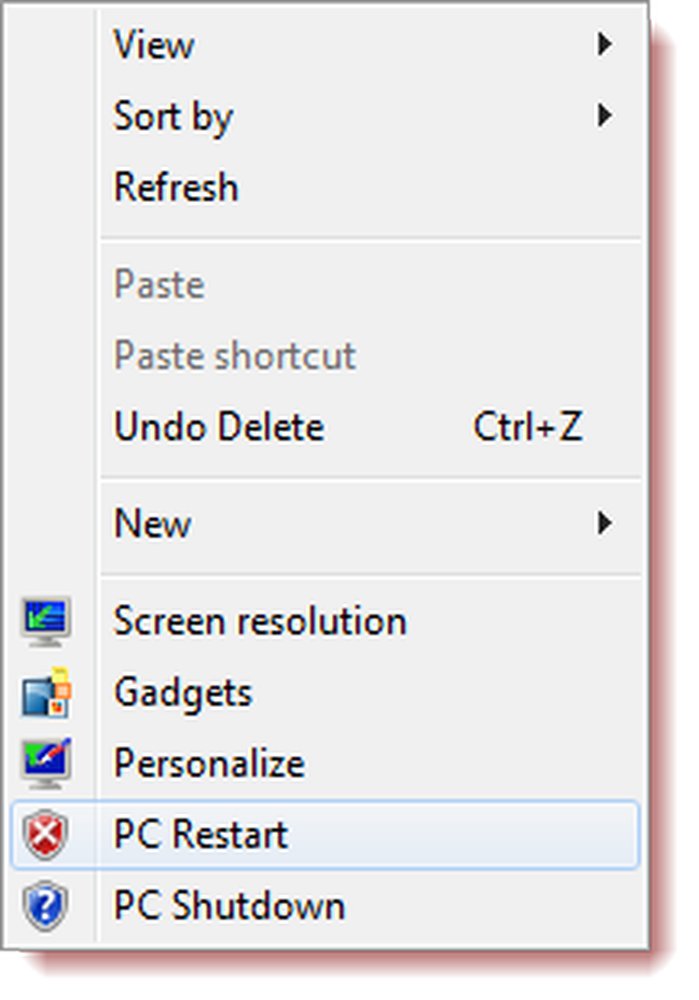Primera mirada de los espacios de almacenamiento de Windows 8

Necesita un mínimo de una unidad adicional conectada a su sistema Windows 8. Es decir, su unidad local (C :) y otra unidad interna o externa. Pero para obtener mejores resultados, querrá agregar al menos dos unidades adicionales. Dos unidades le permiten utilizar Reflejos que copia o "refleja" datos en ambas unidades. En caso de que se produzca una falla en el disco, aún tendrá todos sus archivos respaldados.

Diagrama de crédito: Microsoft
Aquí estoy configurando espacios de almacenamiento en un sistema Windows 8 Consumer Preview y dos unidades externas. A 1 TB Western Digital My Book y unidad de 2 TB Fantom Green.
Desde la pantalla de inicio de Metro pulsa la Tecla de Windows + W atajo de teclado. El cuadro de búsqueda se muestra con la configuración resaltada. Tipo: espacios de almacenamiento y pulsa Intro o haz clic en el icono en el lado izquierdo.

Alternativamente, abra el Panel de control, cambie la vista a Iconos grandes y haga clic en Espacios de almacenamiento.

Se abre la ventana Espacios de almacenamiento. Haga clic en Crear un nuevo grupo y espacio de almacenamiento..

Se abrirá la ventana Crear un grupo de almacenamiento. Ve las unidades externas que conecté a mi sistema. Verá una advertencia sobre la eliminación de los datos, así que asegúrese de haber realizado una copia de seguridad de los datos que desea guardar. Haga clic en Ver archivos para ver los datos que están en cada unidad.
O simplemente use un nuevo disco. Compruebe las unidades y luego haga clic en Crear grupo.

El sistema prepara las unidades para crear un grupo de almacenamiento.

A continuación, asigne a la agrupación de almacenamiento un nombre y una letra de unidad. Elegí una letra hacia el final del alfabeto para evitar conflictos cuando conecto otras unidades externas y externas.
En Resistencia, seleccione Espejo bidireccional en el menú desplegable. Esta configuración almacena dos copias de sus datos en cada unidad. Entonces, si una unidad falla, todavía tienes una copia de seguridad.
Por tamaño, se divide el almacenamiento total a la mitad de forma predeterminada. Sin embargo, puede hacer que el tamaño lógico sea tan grande como desee. Por ejemplo, si hice 5 TB, cuando se necesite más espacio, recibiré un mensaje para agregar más almacenamiento. Haga clic en Crear espacio de almacenamiento.

Windows 8 comienza a formatear las unidades y crea el grupo de almacenamiento.

Una vez que se crea la agrupación de almacenamiento, se muestra en la computadora como un solo disco duro. Las unidades combinadas actuarán como una. Puede usarlo como cualquier otra unidad conectada en su sistema. También puede usar BitLocker o TrueCrypt en el pool de almacenamiento para cifrar sus datos.

Aquí muevo algunos archivos ubicados en mi Microservidor ProLiant HP WHS 2011 al Storage Pool usando la nueva función Copiar en Windows 8.

Vaya a Administrar grupo de almacenamiento para ver los archivos, cambiarle el nombre o cambiar el nombre de unidades individuales en el grupo.

Si desea eliminar un grupo de almacenamiento por cualquier motivo, haga clic en Eliminar grupo.

Al ser un entusiasta de Windows Home Server, me pregunto si los Espacios de almacenamiento, junto con la función de Grupo Hogar, podrían reemplazar la necesidad de tener una unidad WHS o Network Attached Storage (NAS) en una red doméstica. Dado que el conjunto de unidades funciona como una sola unidad, puede hacer una copia de seguridad de sus datos utilizando SyncToy, la utilidad de copia de seguridad en Windows o cualquier número de programas de copia de seguridad de terceros..
Acabo de empezar a probar los espacios de almacenamiento. Es una característica emocionante con muchas posibilidades. También hay cosas interesantes que puedes hacer a través de los comandos de Power Shell. Voy a repasar las opciones más avanzadas en los artículos posteriores. Ahora tienes una comprensión básica de cómo funcionan los espacios de almacenamiento y cómo configurarlo por ti mismo.