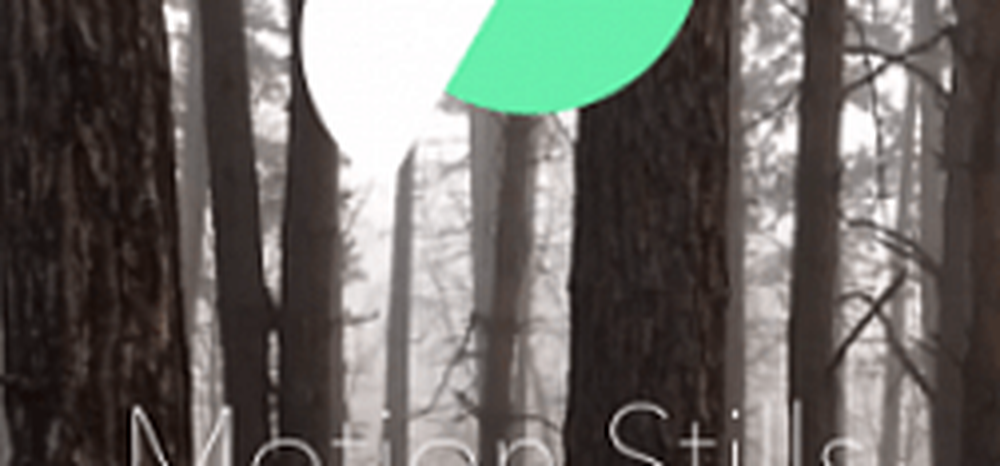Cómo usar Google Cloud Print en Android
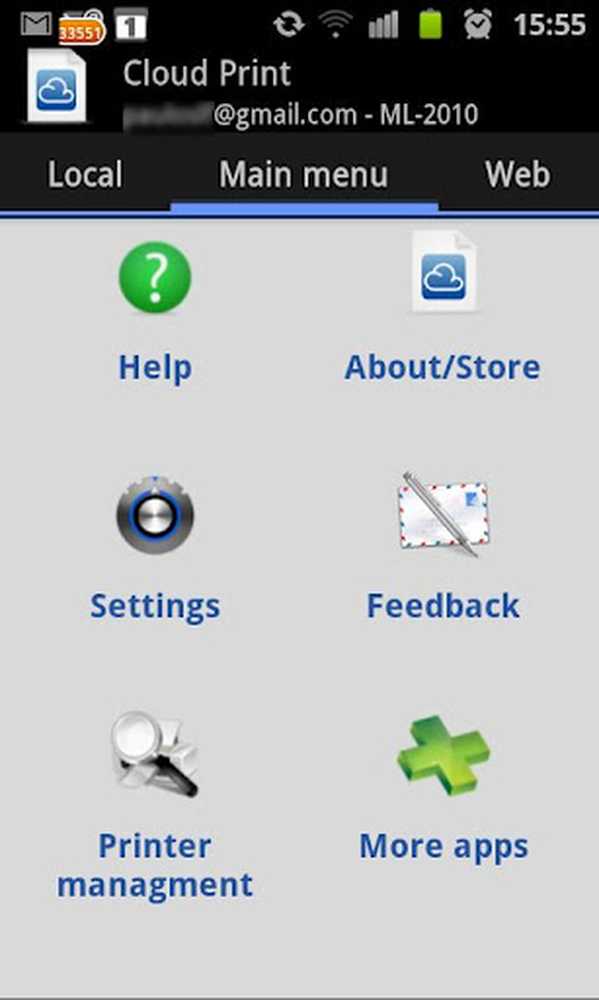
A pesar de los beneficios de una oficina sin papel, sigue siendo útil mantener una copia impresa de algunos documentos o imágenes. La mayoría de nosotros tenemos impresoras en casa que utilizamos para nuestro trabajo personal. A veces, es posible que deba imprimir algo interesante que haya encontrado mientras navega por la web en su dispositivo móvil. ¿Cómo lo imprimirías usando la impresora de tu casa? La respuesta es utilizar el servicio gratuito de impresión en la nube de Google..
¿Qué es Google Cloud Print??
Para utilizar Google Cloud Print, solo necesita una cuenta de Google (y una impresora). Después de configurarlo, puede imprimir cualquier cosa en su impresora doméstica desde cualquier dispositivo Android en todo el mundo, o desde cualquier computadora, para el caso.
Configurar el servicio de impresión de Google Cloud
Para configurar este servicio en su dispositivo Android, necesita descargar e instalar la aplicación Cloud Print.
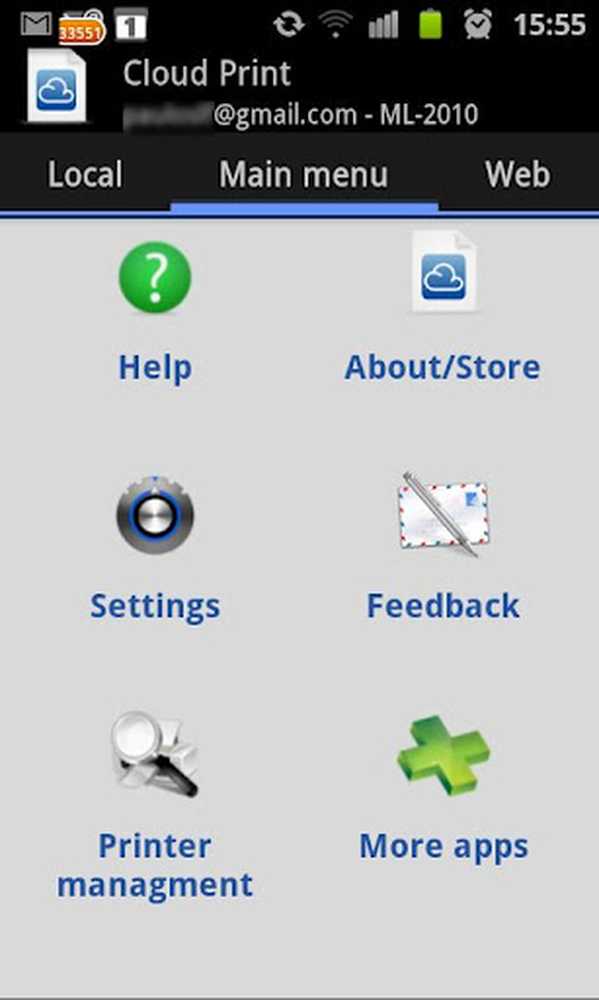
Interfaz principal de la aplicación Cloud Print
Después de instalar la aplicación, iniciela. La interfaz principal como se muestra arriba tiene bastantes opciones, aunque solo encontré que tres de ellas son útiles, el resto son para usuarios con requisitos más avanzados. Como todavía no hemos configurado el servicio, toque la opción Configuración para integrar su cuenta de Google Cloud Print con su teléfono inteligente.
Una vez que esté en la página de Configuración, solo inicie sesión en su cuenta de Google y luego la aplicación le mostrará tres opciones, entre las cuales tiene que elegir una opción. En la siguiente captura de pantalla, puede ver que está solicitando el tipo de impresora que tiene; si no está seguro, simplemente elija Otras impresoras ya que se adapta a casi todos los tipos. Si no tiene una impresora pero aún desea usar este servicio con Google Docs, simplemente elija "Google Cloudprint ready". Luego le preguntará si desea configurarlo como la impresora predeterminada, por lo que presione Sí.
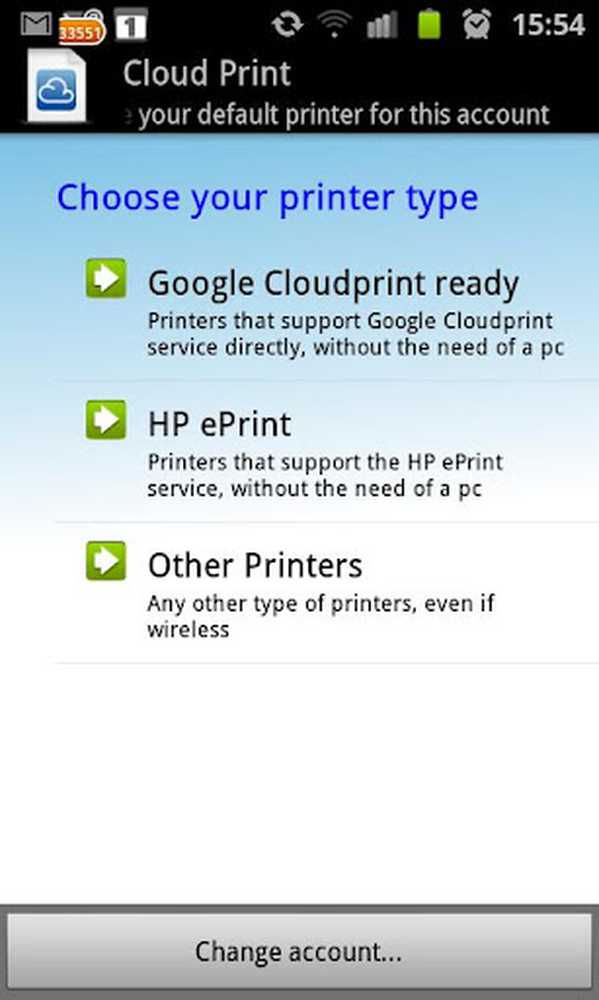
Seleccione su tipo de impresora
Ya ha configurado correctamente la aplicación Cloud Print para que funcione con su cuenta de Google. A continuación, enviemos algunos trabajos de impresión a la impresora a través de la aplicación, para probar el servicio..
Usando Cloud Print
Cloud Print se integra con el menú Compartir de Android predeterminado, para que pueda imprimir desde cualquier aplicación relevante.
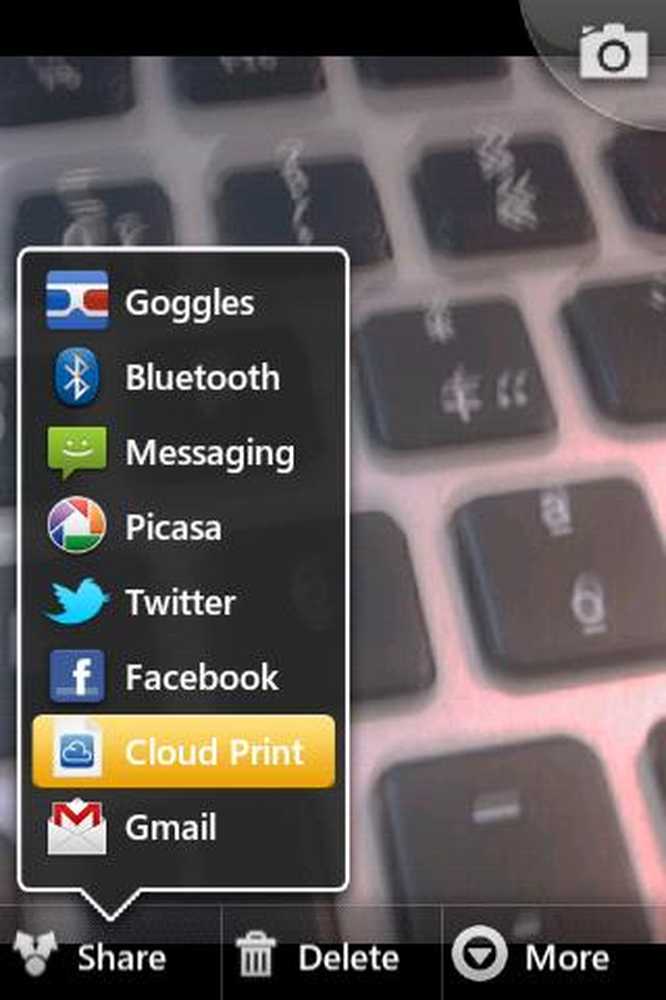
Opción Cloud Print en Share Menu
Para probar esto, tome una foto, presione Compartir y toque Imprimir en la nube. Lo llevará a la página de confirmación, donde debe confirmar si realmente desea imprimirlo o no..
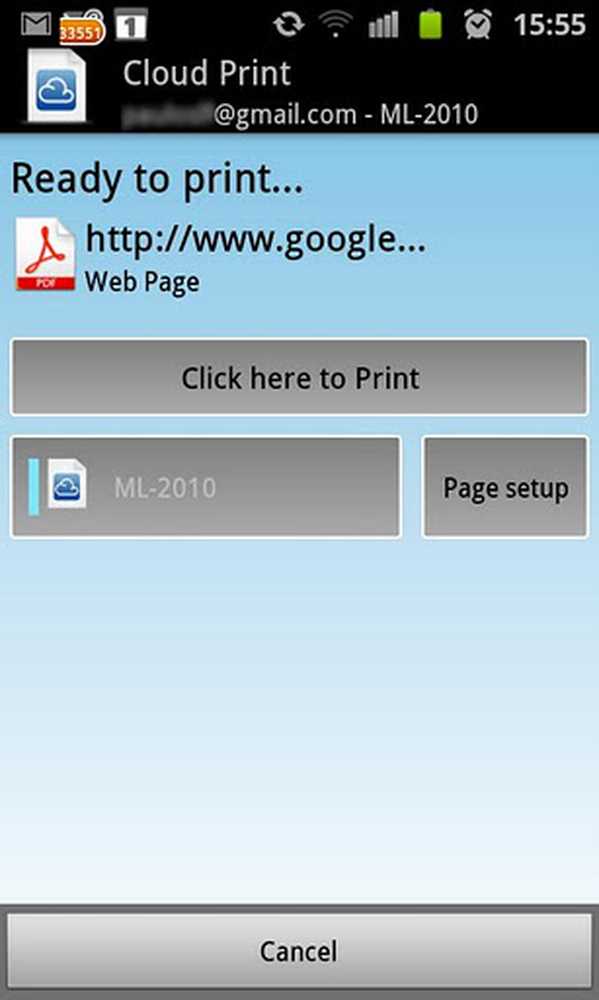
Confirmar el trabajo de impresión
La pantalla de confirmación muestra el nombre y el icono del archivo. Aquí, puede tocar "Configuración de página" para configurar las opciones de la página en la que se imprimirá su archivo: tamaño, orientación, etc. Una vez que haya terminado, simplemente pulse "Haga clic aquí para imprimir". La aplicación cargará el archivo en los servidores de Cloud Print para que pueda enviarse a la impresora asignada. También puede cancelar el trabajo de impresión tocando la opción Cancelar carga.
Después de enviar el archivo para su impresión, la próxima vez que se conecte a su cuenta de Cloud Print, el trabajo se enviará automáticamente a su impresora. Aún tendrá la posibilidad de cancelar el trabajo de impresión antes de este punto.
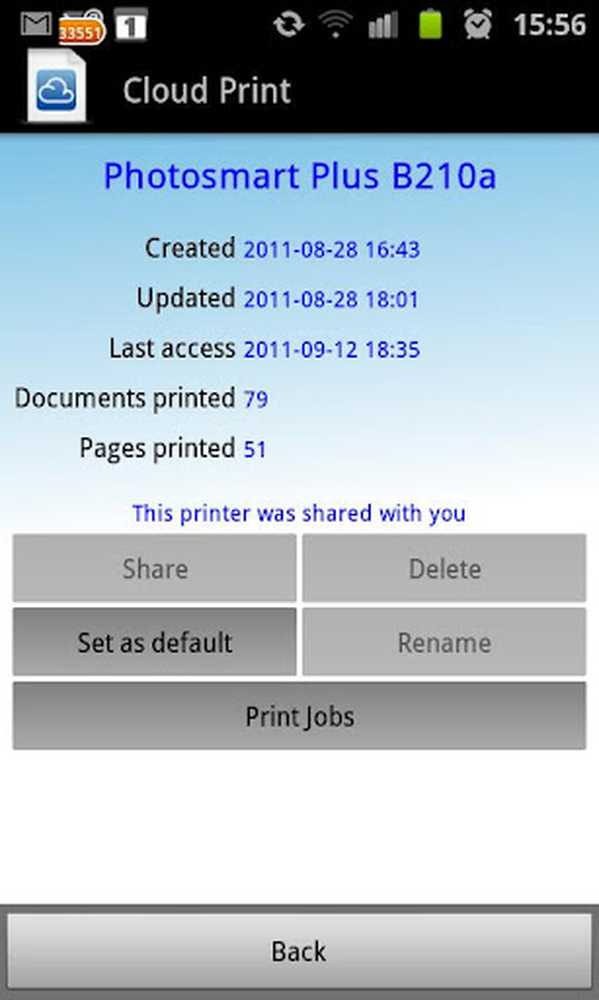
Impresión de detalles de trabajos
Después de enviar el trabajo de impresión, verá la pantalla anterior. Muestra cuántas páginas se han impreso, su fecha de creación, etc. Al abrir Trabajos de impresión, puede ver todos los trabajos de impresión que ha enviado a su impresora en la nube utilizando esta aplicación. Es una característica útil, ya que a veces puede que necesite revisar lo que ha enviado o modificar los trabajos..
Conclusión
Recomiendo este servicio Cloud Print a todas las personas que usan teléfonos inteligentes con Android y especialmente a quienes viajan mucho, ya que podrá enviar fácilmente imágenes para imprimirlas en su hogar..