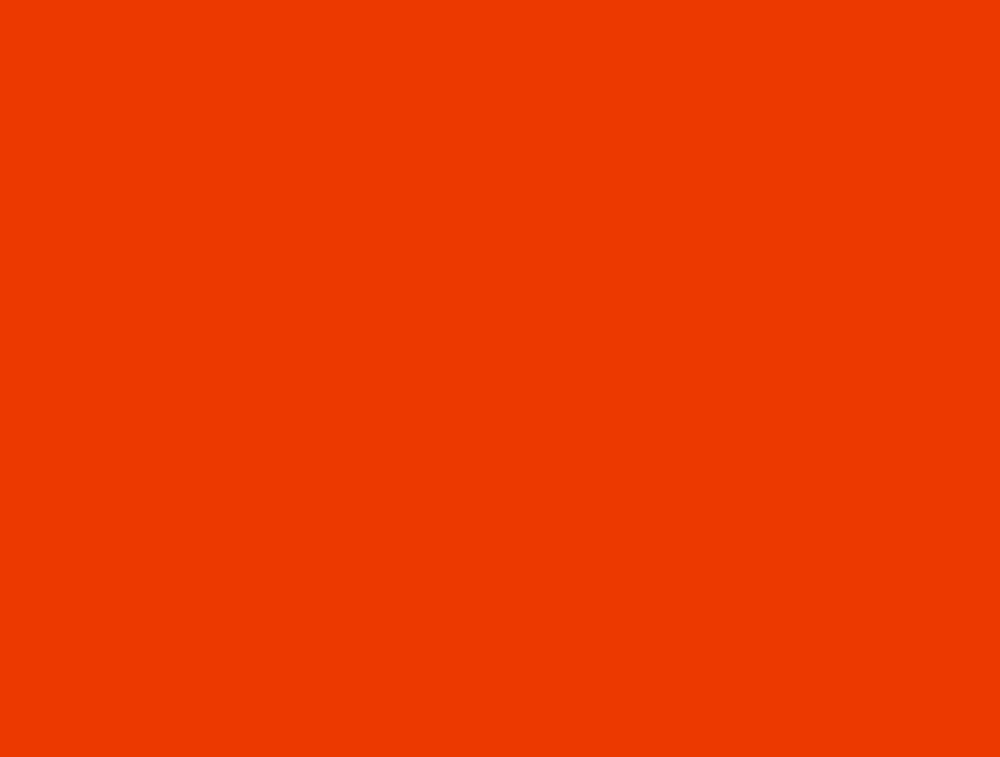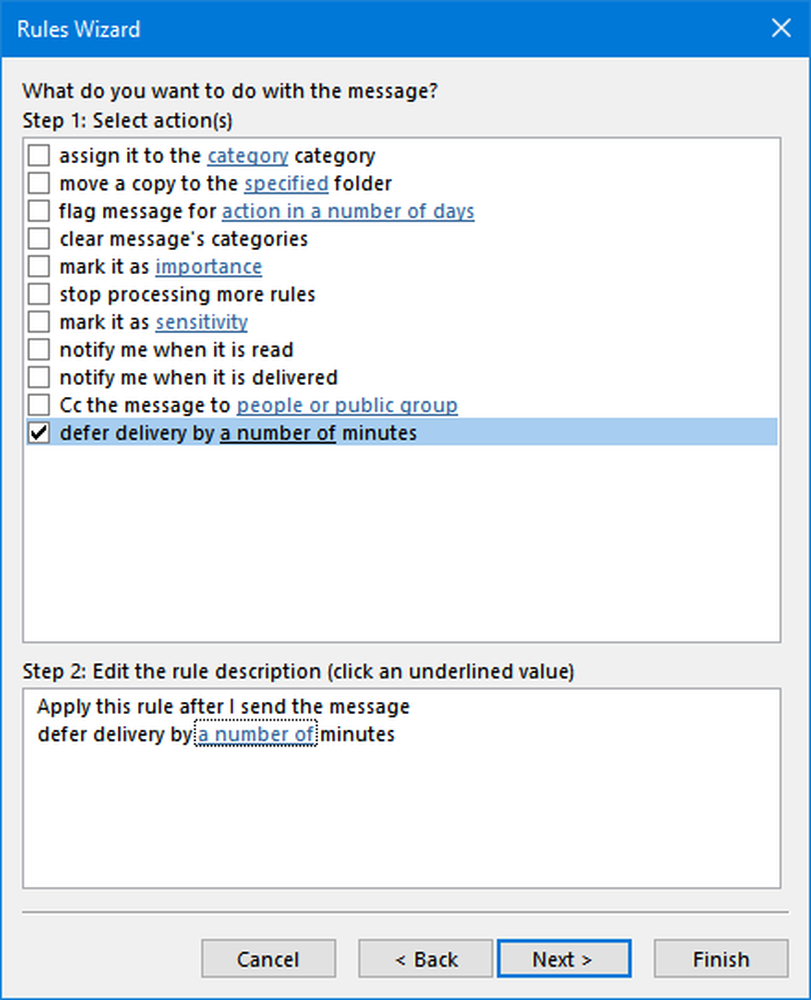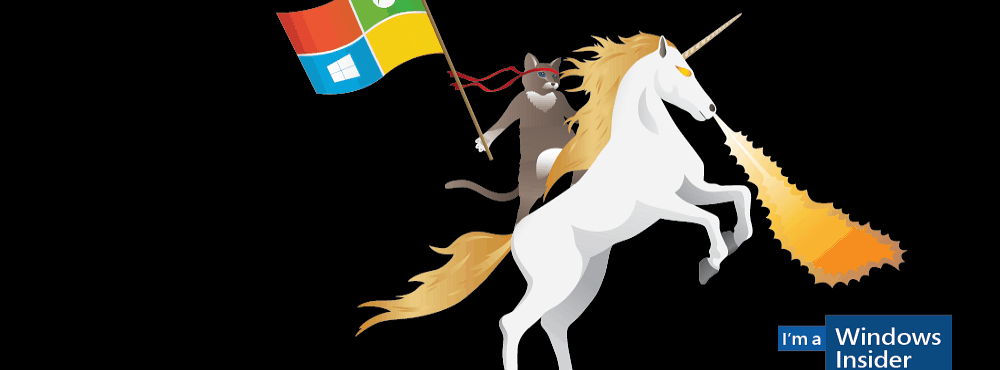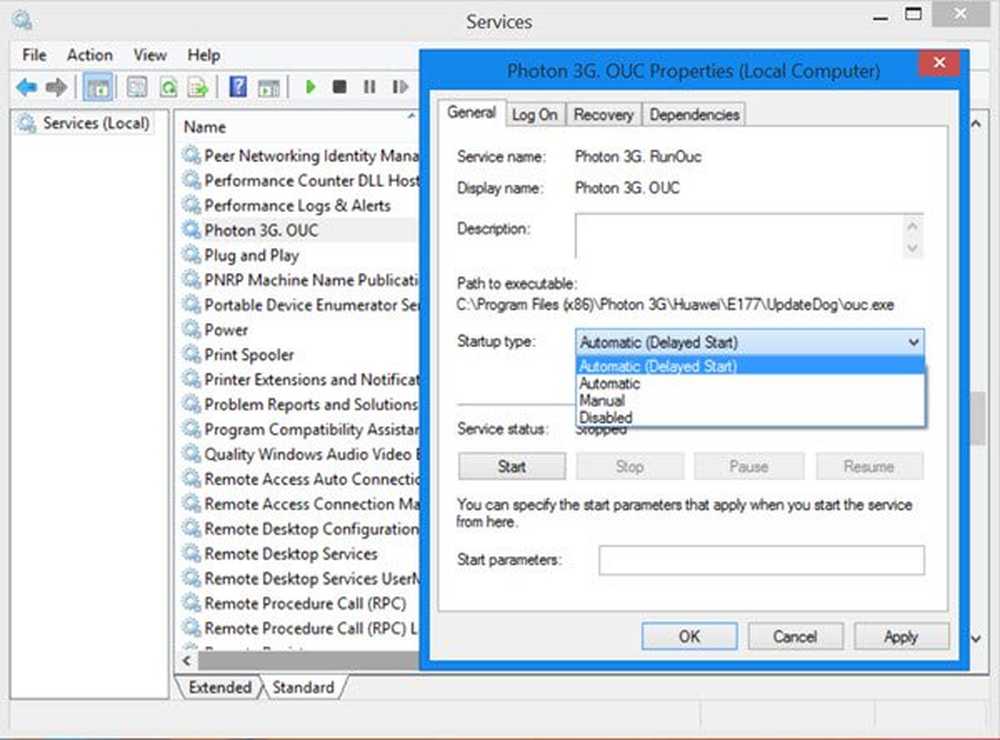Cómo retrasar, diferir o programar la entrega de elementos de correo electrónico de Outlook 2010

 ¿Alguna vez has enviado un correo electrónico que desearías poder? Deshacer? "Dios mío, pulso ENVIAR!!!"O tal vez usted tiene un correo electrónico que desea ser entregado en un programar en lugar de enviarlo inmediatamente. En cualquier caso, Outlook 2010 lo hace simple, siempre y cuando sepa dónde Microsoft guardó la característica. Una buena noticia para usted, le mostraré no solo Cómo aplazar o programar un correo electrónico, sino que también tengo las capturas de pantalla para que sea muy sencillo de usar y compartir..
¿Alguna vez has enviado un correo electrónico que desearías poder? Deshacer? "Dios mío, pulso ENVIAR!!!"O tal vez usted tiene un correo electrónico que desea ser entregado en un programar en lugar de enviarlo inmediatamente. En cualquier caso, Outlook 2010 lo hace simple, siempre y cuando sepa dónde Microsoft guardó la característica. Una buena noticia para usted, le mostraré no solo Cómo aplazar o programar un correo electrónico, sino que también tengo las capturas de pantalla para que sea muy sencillo de usar y compartir..Por cierto, ya he hablado de esto en el pasado con Outlook 2007, por lo que si aún estás usando Outlook 2007, no dudes en hacer clic en los enlaces a continuación:
- Cómo Aplazar Entrega de correo electrónico utilizando Microsoft Outlook 2007
- Cómo Retrasar o Programar Entrega de correo electrónico utilizando Outlook 2007
Ahora, echemos un vistazo al proceso para Outlook 2010 que comienza con el Retraso de Cómo Hacer o Programar la entrega de correo electrónico.
Cómo retrasar o programar la entrega de un único elemento de correo electrónico de Outlook 2010
1. En Outlook 2010, Hacer clic Nuevo Email para redactar un nuevo mensaje.

2. En el nuevo mensaje, Hacer clic la Opciones cinta y luego Hacer clic Entrega atrasada.

3. Bajo la Opciones de entrega título, Comprobar No entregue antes: y entonces Seleccionar una fecha y hora en que desea que se le envíe el correo electrónico. Cuando esté terminado Hacer clic Cerrar.
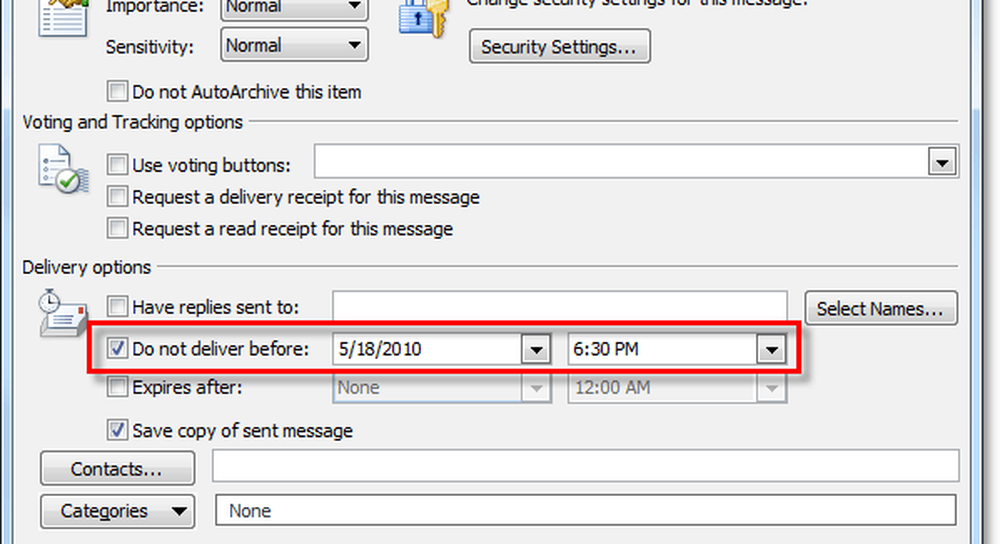
Eso cubre la entrega de un solo elemento en Outlook, pero ¿qué sucede si desea que Outlook haga esto automáticamente en cada correo electrónico? Algo así como la función Deshacer envío de correo electrónico en Gmail.
Cómo retrasar la entrega de "todos" los elementos de correo electrónico en Outlook 2010
4. En Outlook 2010, Hacer clic Expediente > Información y luego en la parte inferior Hacer clic la Gestionar reglas y alertas botón.
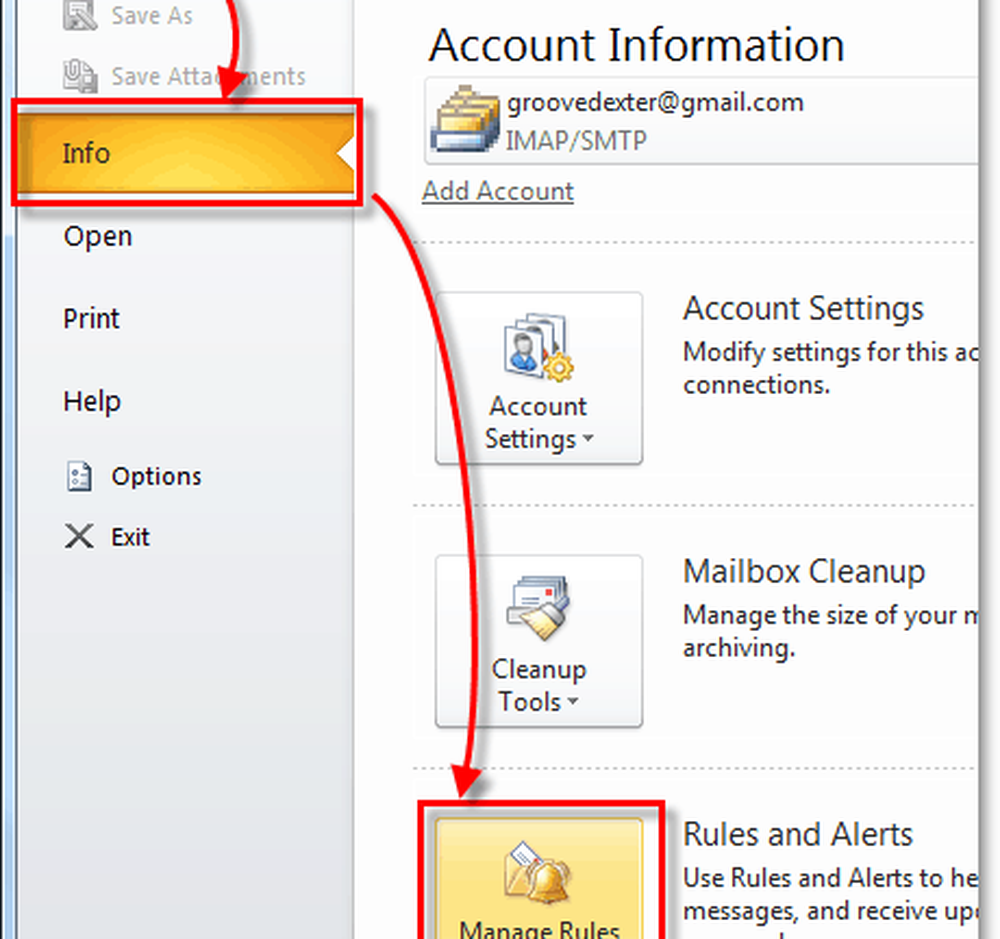
5. Aparecerá la ventana Reglas y alertas.. Hacer clic Nueva regla
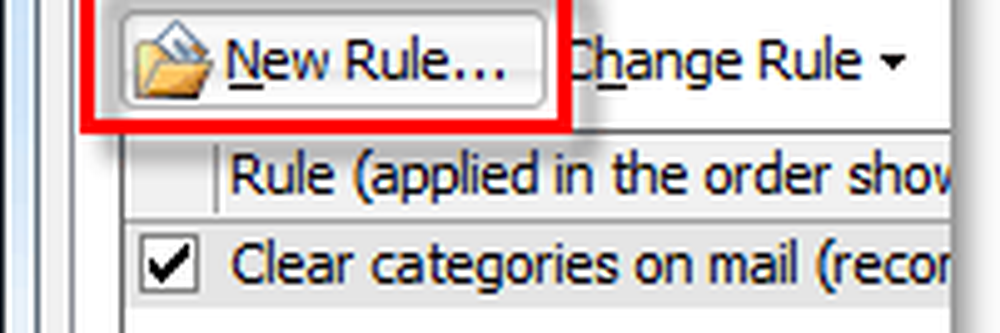
6. En el Asistente para reglas que aparece bajo Iniciar desde una regla en blanco Hacer clic Aplicar la regla en los mensajes que envío.. Entonces Hacer clic Siguiente>
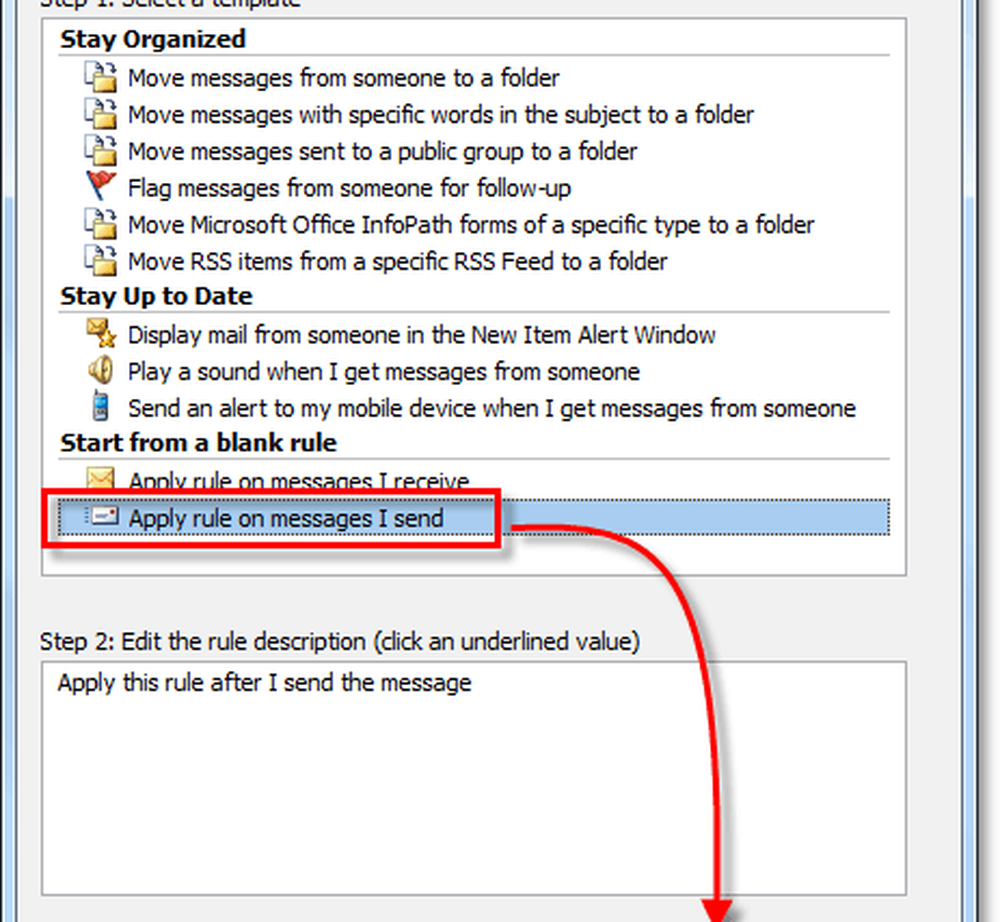
7. En la siguiente ventana (Seleccionar condiciones) no haga clic en nada en el cuadro superior. Sólo Hacer clic Siguiente y omítelo por completo.
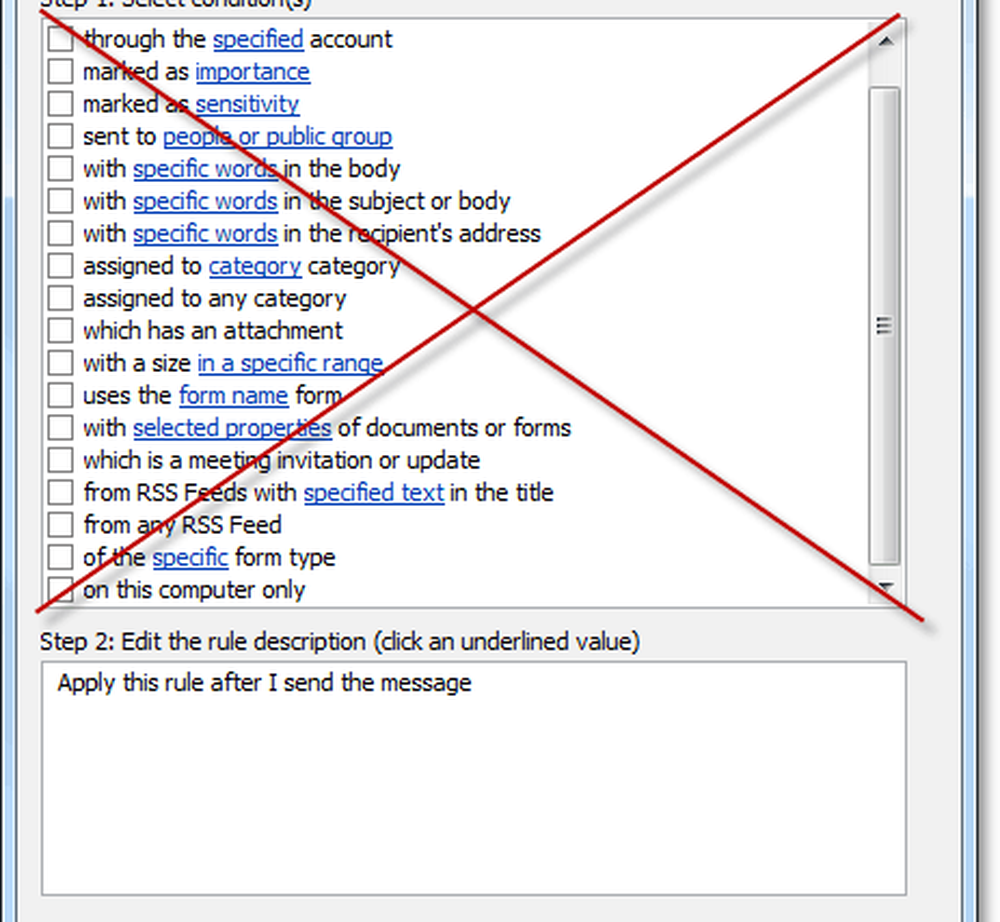
8. Debido a que no seleccionamos ninguna condición, Outlook solicitará Aplicar la regla a cada mensaje enviado desde él. Hacer clic Sí para confirmar esto es correcto.

9. A continuación, seleccionaremos una acción.. Comprobar Aplazar la entrega en un número de minutos. Ahora baja y Hacer clic el azul un numero de y en el cuadro de Entrega Diferida que aparece Tipo en el cantidad de minutos desea que Outlook espere antes de enviar correos electrónicos. Para mí, 10 minutos es un buen lugar para comenzar. Una vez que hayas entrado en este, Hacer clic DE ACUERDO y entonces Siguiente>
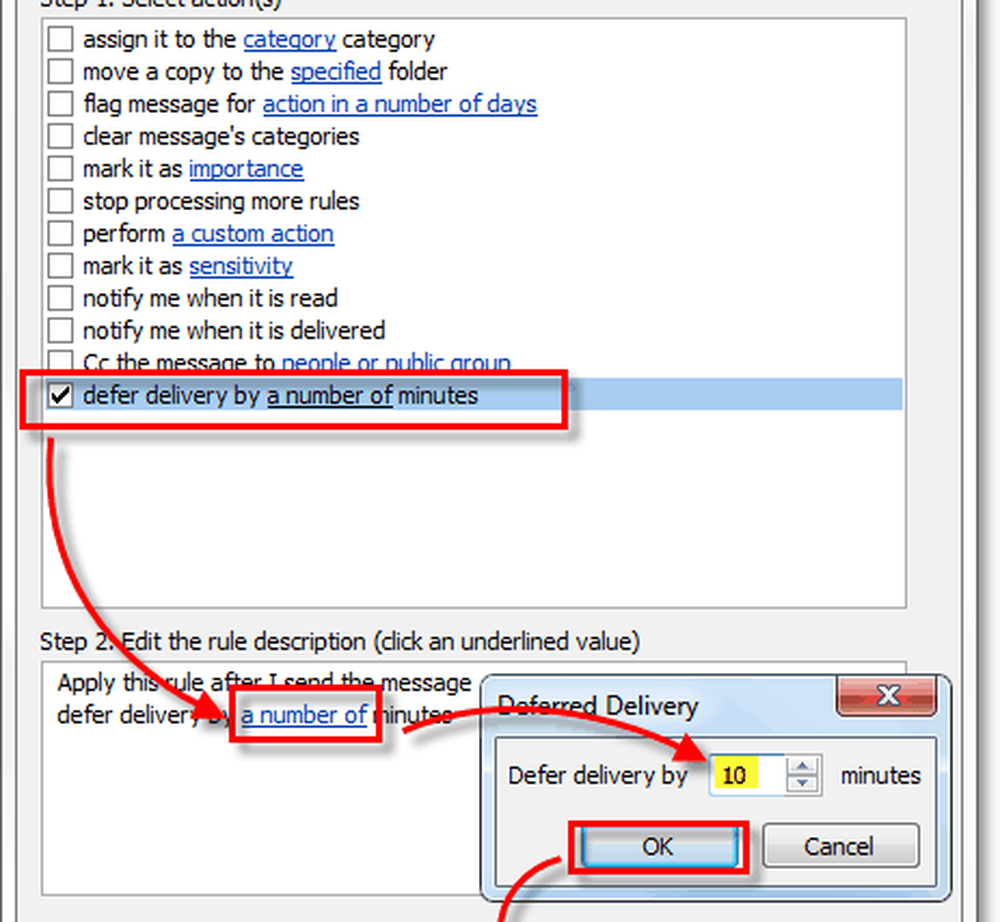
10. A continuación, elegiremos las excepciones. Para asegurarnos de que los correos electrónicos de alta prioridad lleguen, necesitamos Comprobar Excepto si está marcado como importancia.. De nuevo baja al fondo y Hacer clic el azul importancia Enlace y en el recuadro que aparece. Seleccionar Alto. Una vez hecho Hacer clic DE ACUERDO y entonces Siguiente>
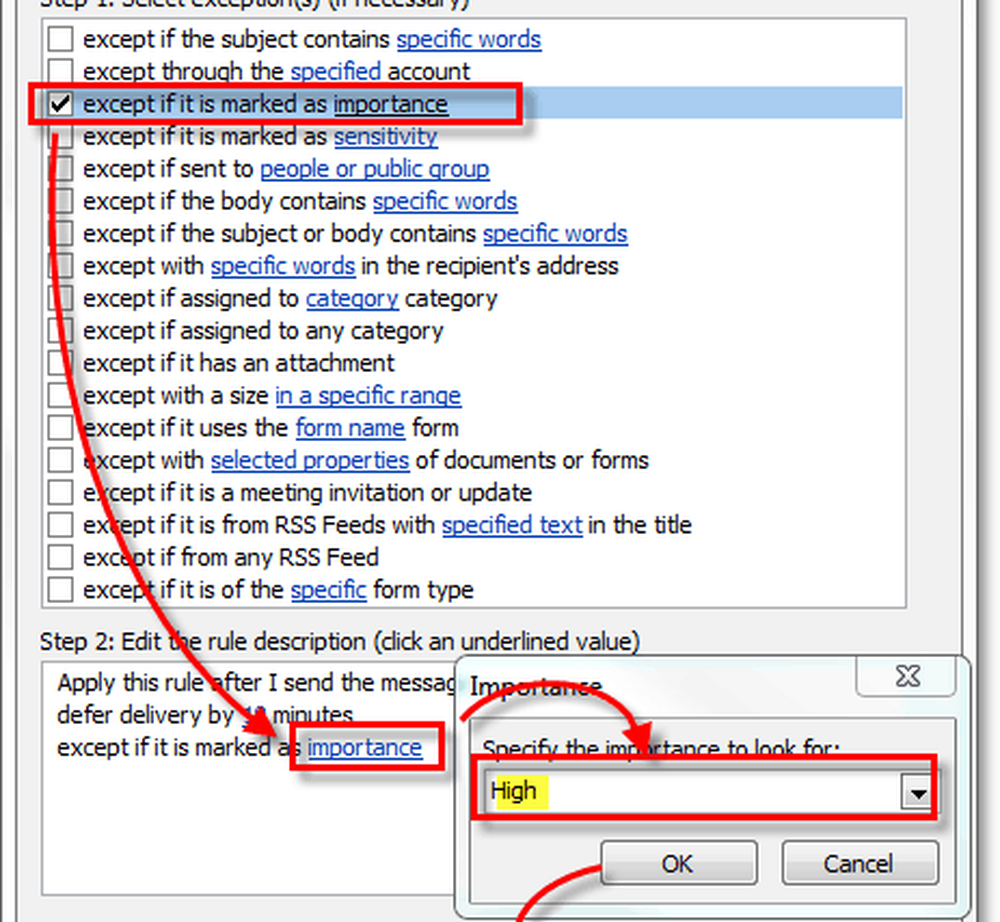
11. Por fin, la ventana final. En el "Paso 1:" Tipo en un nombre para su regla de Outlook 'enviar deshacer / retrasar la entrega'. Una vez que hayas hecho eso, deja todo como está * y Hacer clic Terminar.
* Si utiliza varias cuentas de correo electrónico en Outlook, asegúrese de Comprobar la Crea esta regla en todas las cuentas. caja.

Hecho! Eso tomó algunos pasos, pero ahora Outlook está configurado para retrasar / diferir la entrega de cada correo electrónico que envíe. A no ser que el correo electrónico está marcado como Alta prioridad. Este proceso le permitirá deshacer esos correos electrónicos "oops" y aún así recibir correos importantes con tiempo limitado a través de.
Si alguna vez desea cambiar la cantidad de minutos o desactivar la entrega diferida, simplemente vuelva a Reglas y Alertas y luego tampoco Desmarcar la nueva regla que creaste o Hacer clic el número de minutos en la descripción de la regla para cambiarlos.
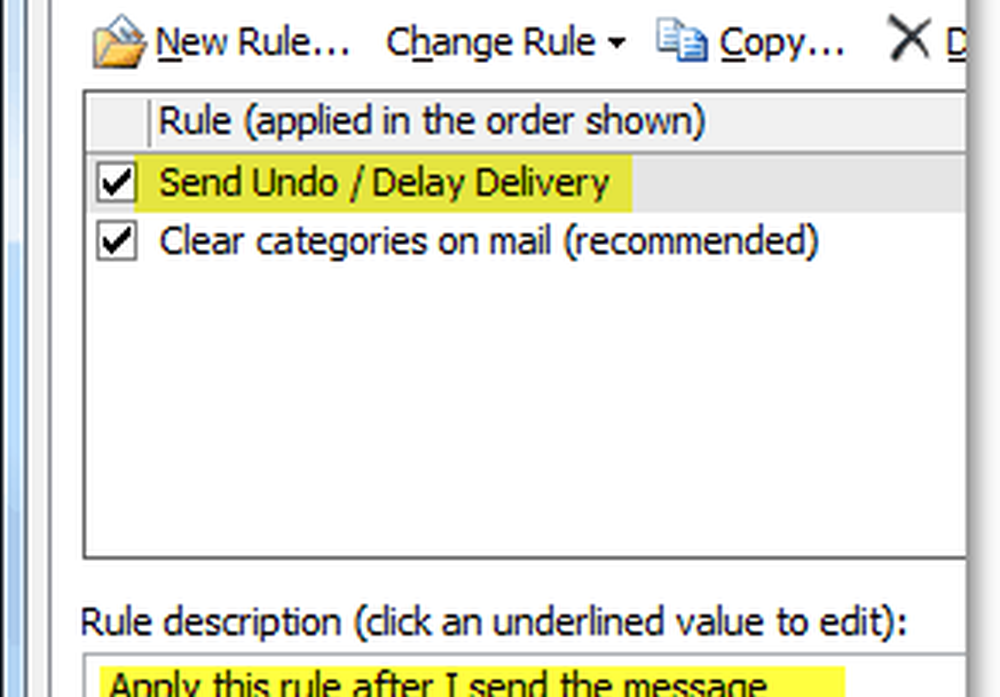
¿Pensamientos, comentarios, sugerencias para una manera más fácil de usar diferentes pasos de un producto gratuito? Deja un comentario a continuación! Siempre me encanta aprender algo nuevo.!